- Почему GeForce Experience не находит игры в Windows?
- Запуск от имени администратора
- Добавление папок в игровые локации
- Изменение владельца и предоставление полного доступа
- Разрешение доступа в Брандмауэре
- Включение экспериментальных функций
- Удаление кэша
- Обновление драйверов NVIDIA
- Переустановка приложения
- Ошибка “Не найден исполняемый файл”
- Проблема совместимости с операционной системой
- Приложение зависает или вылетает
- Очистка кэша
- Установка библиотеки
- «Обновление» игры
- Переустановка операционной системы
Если Game Center не запускается, хотя сообщения об ошибке нет, сделайте следующее:
- Проверьте, есть ли у вас доступ и права для папки, в которую установлен Game Center.
- Перезагрузите компьютер, чтобы удалить временные файлы и остановить активные процессы.
- Проверьте, есть ли ограничения в используемом антивирусном программном обеспечении и брандмауэре (файерволе). Чтобы исключить возможные проблемы с антивирусом и брандмауэром, можно временно отключить их и повторить проблемную операцию. Также отключите их на маршрутизаторе или другом используемом сетевом оборудовании.
- Запустите Game Center от имени администратора, предварительно полностью закрыв его.
- Полностью удалите Game Center. Попробуйте установить его на другой локальный диск или в папку, имя которой содержит только латинские символы и цифры и не использует кириллицу.
Если проблема сохранится, создайте заявку в Центр поддержки пользователей. Чтобы мы быстрее решили вашу проблему, в заявке:
- Детально опишите проблему.
- Укажите ошибку. По возможности прикрепите скриншот, на котором она видна.
- Прикрепите к заявке отчёт DxDiag и архив папки logs, которая находится по пути установки Game Center.
- Уточните, какое используется антивирусное программное обеспечение.
GeForce Experience используется для обновления драйверов NVIDIA, оптимизации настроек графики, предоставлении игровых скриншотов и возможности записи. Программа по умолчанию должна загрузить список игр, установленных на компьютере, но иногда она их не видит. В одних случаях не грузит только несколько игр, в других вообще не обнаруживает их.

Почему GeForce Experience не находит игры в Windows?
Прежде чем приступить к устранению проблемы нужно убедиться, поддерживаются ли проблемные игры, которые не видит GeForce Experience. Если они поддерживаются, то приложение не находит их по следующим причинам:
Отсутствие администраторских прав . Если игры расположены в папках, которые недоступны, кроме администратора, то лучше предоставьте эти разрешения исполняемому файлу GeForce Experience.
Не указана игровая локация . Программа будет искать игры только в папках, которые указаны в параметрах. Если какие-то установлены за пределами указанных папок, то нужно их добавить для решения проблемы.
Нет разрешений на папки . Если папка ограничена в доступе, то предоставьте на нее полные разрешения для учетной записи «Все».
Блокировка брандмауэром . Приложению нужно правильно подключиться к интернету, чтобы проверить информацию об игре. Брандмауэр Защитника Windows может заблокировать ему доступ, поэтому убедитесь, что он разрешен.
Проблемы с приложением . Проверьте его работоспособность путем включения экспериментальных функций, удалением кэша или переустановкой и обновлением до последней версии.
Обновление драйверов . GeForce Experience также не видит игры, если клиент обновлен, а драйвера видеокарты устарели. Установите последние версии драйверов с помощью этого приложения.
Запуск от имени администратора
Это самый простой способ решения проблемы. Объясняется это тем, что игры, скорее всего, установлены в папке, которая не может быть полностью доступна без прав администратора. Предоставление этого доступа может способствовать GeForce Experience найти игры и включить их в список.
Если ярлык отсутствует на рабочем столе, наберите имя программы в строке системного поиска и под найденным результатом кликните «Свойства». Также можно перейти по следующему пути и найти исполняемый файл:

Кликните правой кнопкой мыши на файл и выберите Свойства. Перейдите на вкладку «Совместимость».
Установите флажок на опцию «Выполнять эту программу от имени администратора» и кликните на «ОК», чтобы применить внесенные изменения. Снова загрузите программу и посмотрите, видит ли она игры.
Добавление папок в игровые локации
Вполне возможно, что установили игру в другом месте, где приложение ее просто не видит. Нужно указать ее расположение в параметрах.
Откройте программу и перейдите в «Параметры». Затем разверните вкладку «Игры» и в поле «Расположение» посмотрите, есть ли там папка с проблемной игрой. Если отсутствует, щелкните «плюс» и укажите ее расположение.

После автоматического поиска проверьте, видит ли программа игру.
Изменение владельца и предоставление полного доступа
Если проблема возникает только с играми, расположенными в определенной папке, то добавьте для нее учетную запись «Все» в качестве владельца и предоставьте полный контроль. Таким образом, клиент получит к ней доступ.
Найдите папку, содержащую подкаталоги с играми, которые не видит клиент. Если они расположены в разных папках, повторите эту процедуру для каждой из них.
В первую очередь проверьте папку установки по умолчанию всех программ C:Program Files.
Кликните на нее правой кнопкой мыши и выберите Свойства. Перейдите на вкладку «Безопасность» и щелкните на «Дополнительно». Нажмите на ссылку «Изменить» в позиции владельца.
В поле «Введите имена выбираемых объектов» наберите «Все» и кликните на «Проверить имена». После обнаружения этой учетной записи текст станет подчеркнутым. Нажмите на «ОК», чтобы добавить эту запись в качестве владельца папки.
В окне «Дополнительные параметры безопасности» щелкните на кнопку «Добавить», чтобы предоставить новые разрешения. Затем кликните на «Выбрать субъекта», снова введите «Все» и проверьте имена.
В поле Общие разрешения установите флажок на полном доступе и нажмите на «ОК». Закройте все окна нажатием на «ОК».
Откройте клиента и проверьте, видит ли он установленные игры.
Разрешение доступа в Брандмауэре
Другая сторона проблемы заключается в том, что GeForce Experience нужно подключиться к интернету, чтобы узнать сведения об игре. Посмотрите, что приложению разрешен доступ в Брандмауэре Защитника Windows.
Откройте Панель управления командой control из окна «Выполнить» (Win + R). В правой верхнем углу переключите просмотр на крупные значки и щелкните на значок брандмауэра.
На левой панели откройте вкладку «Разрешение взаимодействия с приложением или компонентом». Щелкните на кнопку изменить настройки для предоставления доступа администратора.
Проверьте список разрешенных приложений и компонентов для GeForce Experience. Если не можете их найти, щелкните «Разрешить другое приложение».
Нажмите «Обзор» и перейдите в каталог установки по пути:

Добавьте исполняемый файл клиента. Нажмите на кнопку типа сети и установите флажки на параметры «Частная» и «Публичная». Затем кликните на «Добавить».
Запустите приложение и проверьте, видит ли теперь проблемную игру.
Включение экспериментальных функций
Это не полностью протестированные функции, которые NVIDIA, скорее всего» выпустит в последующих версиях. Попробуйте их включить для решения проблемы.
Откройте клиента и перейдите в раздел «Параметры». Затем разверните вкладку «Общие» и установите флажок на позиции «Включить экспериментальные функции».
Перезапустите программу и посмотрите, высвечиваются ли игры.
Удаление кэша
GeForce Experience сохраняет файлы кэша в каталоге AppData. Удаление каталога приведет к сбросу кэша и обновлению клиента без потери каких-либо данных.
Сначала нужно закрыть все работающие экземпляры GeForce Experience. Также нужно закрыть некоторые процессы, связанные с NVIDIA. Разверните Диспетчер задач комбинацией клавиш Ctrl + Shift + Esc.
Нажмите Подробнее, чтобы развернуть все и найдите процессы:
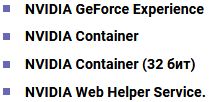
Щелкните левой кнопкой мыши на каждом и нажмите завершить задачу в правом нижнем углу.
Затем перейдите в Проводник и кликните на Локальный диск С. Откройте «Пользователи» и дважды щелкните на папку с именем текущей учетной записи. Откройте каталог AppData, если его не видите, кликните на «Вид» в верхнем меню и установите флажок рядом со скрытыми элементами.
Затем перейдите по пути: Local — NVIDIA Corporation — Nvidia GeForce Experience. Щелкните правой кнопкой мыши на CefCache и выберите пункт «Удалить». Запустите приложение и проверьте, видит ли теперь установленные игры.
Обновление драйверов NVIDIA
Проблему можно решить путем обновления драйверов NVIDIA. Если используете последнюю версию клиента и устаревшие драйвера, то из-за этого она просто их не видит.
Запустите программу и перейдите на вкладку Драйверы. Нажмите «Проверить наличие обновлений» и подождите, пока клиент не увидит, есть ли новые драйверы.
Если новый драйвер будет найден, он появится в разделе доступно. Загрузите его на компьютер и кликните Установить. После установки перезагрузите компьютер и проверьте, решена ли проблема.
Переустановка приложения
Попробуйте переустановить и обновить клиента до последней версии.
В Windows 10 нажмите комбинацию клавиш Win + I, чтобы открыть системные параметры и перейдите в раздел Приложения.
Прокрутите список вниз, и найдите запись GeForce Experience. Кликните на ней и нажмите «Удалить». Следуйте инструкциям на экране до завершения удаления.
В других версиях Windows откройте Панель управления командой control, запущенной из окна «Выполнить» (Win + R).
Переключите просмотр в правом верхнем углу на крупные значки и выберите «Программы и компоненты».
Найдите в списке GeForce Experience и удалите ее.
После загрузите последнюю версию клиента из официального сайта, запустите установку и следуйте запросам на экране.
В статье мы разберем самые «популярные» причины возникновения ошибок, при которых Стим не видит уста.
В статье мы разберем самые «популярные» причины возникновения ошибок, при которых Стим не видит установленную игру. Решение наиболее частых проблем.

Ошибка “Не найден исполняемый файл”
Итак, игра отображается в библиотеке, присутствует кнопка «Запустить», но при нажатии появляется ошибка «Не удалось запустить игру (не найден исполняемый файл)».
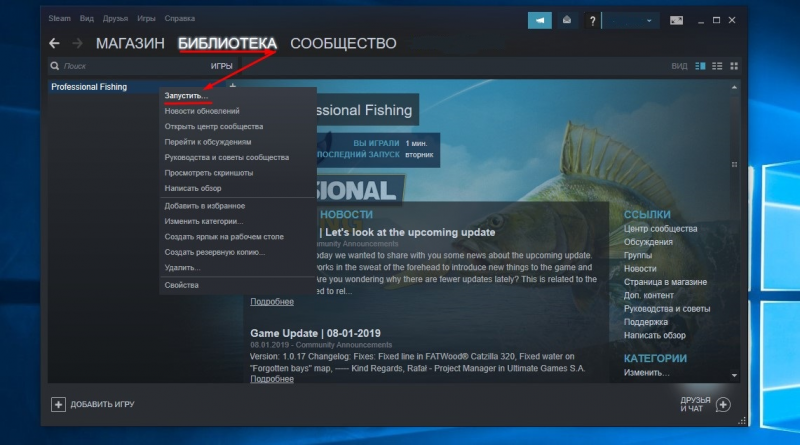
В этом случае попробуйте следующие шаги (по мере сложности):
- проверить совместимость игры с операционной системой (подробно это описано в следующем пункте);
- проверить целостность кэша игры – в свойствах игры выбрать пункт «Проверить целостность кэша»;
- открыть антивирус и проверить находящиеся в карантине файлы. Если находите исполняемый файл игры, то пометьте его как заслуживающий доверия, если файла в карантине нет, то откройте настройки антивируса и внесите папки игр и сам клиент Steam в список исключений;
- если прошлое действие не помогло, то удалите антивирус совсем;
- если все еще Steam не видит установленную игру, то попробуйте закрыть программу и запустить ее с правами администратора (жмем правой кнопкой мыши на ярлык Стим и выбираем пункт «Запуск от имени администратора»).
В большинстве случаев указанные действия решают проблему. В противном случае, попробуйте более сложные действия из описанных ниже.
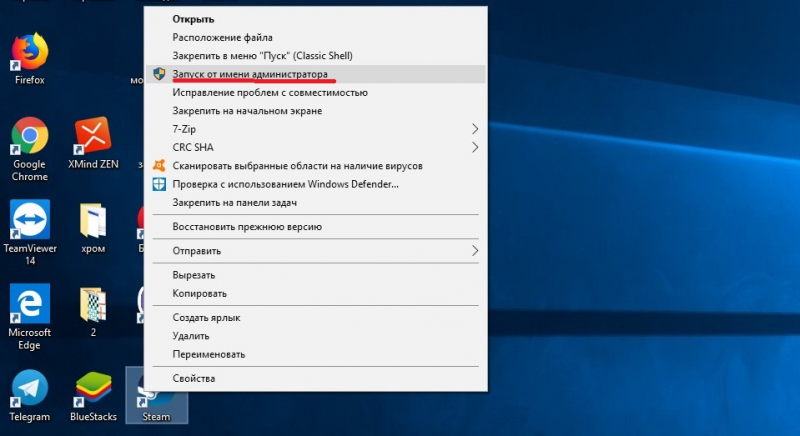
Проблема совместимости с операционной системой
На запуск игры может повлиять разрядность операционной системы. Большинство новых игр выходят для 64-битных Windows, поэтому первым делом посмотрите свойства операционной системы – в «Панели управления» найдите свойства системы и посмотрите, что указано в строке «Тип системы» («System Type»). Там должно стоять значение «64-bit».
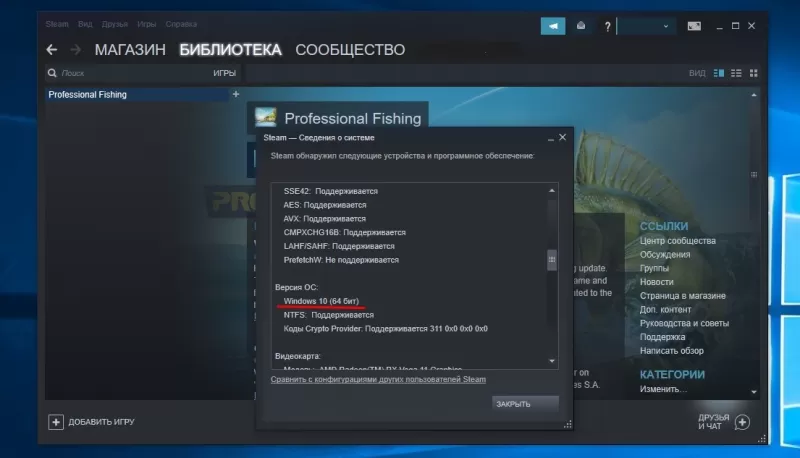
К сожалению, даже если указано именно это, гарантий совместимости еще нет. Внимательно посмотрите список поддерживаемых ОС в свойствах самой игры. Например, еще используются 64-разрядные Windows XP или Windows 7, но часть современных игр их уже не поддерживает. Так что, если в требованиях жестко указаны ОС Windows 8 и выше, поиграть в такие игры на старых операционных системах не получится. Обновляйтесь.
Приложение зависает или вылетает
Для начала разберитесь с антивирусом – это описано в первом пункте инструкции. Далее убедитесь в том, что на Стим не влияют брандмауэры. Попробуйте их отключить или внесите Steam в список исключений. Так же на стабильность работы могут влиять антишпионские программы, FTP и веб-серверы, программы для фильтрации IP. Если они запущены на компьютере, то попробуйте их временно отключить и проверьте запуск клиента без них.
Очистка кэша
Если Стим показывает, что игра не установлена, а она установлена, может помочь очистка кэша. Для этого перейдите на вкладку «Настройки», нажмите «Очистить кэш загрузки» и подтвердите действие. После перезагрузки Steam авторизуйтесь повторно.
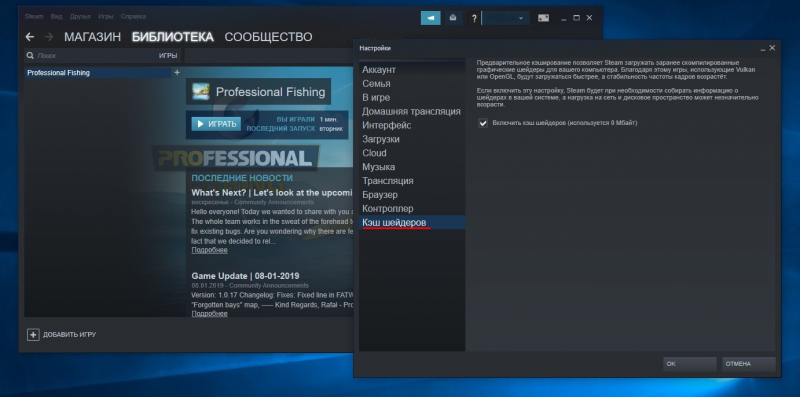
Установка библиотеки
Иногда помогает полная очистка настроек Стима и повторное прописывание игр в библиотеке: в окне «Выполнить» (Win +R) в Windows запустите команду «steam://flushconfig». Запустите Стим и вновь добавьте папки с играми в библиотеку (меню Steam -> Настройки -> Загрузка -> Папки библиотеки).
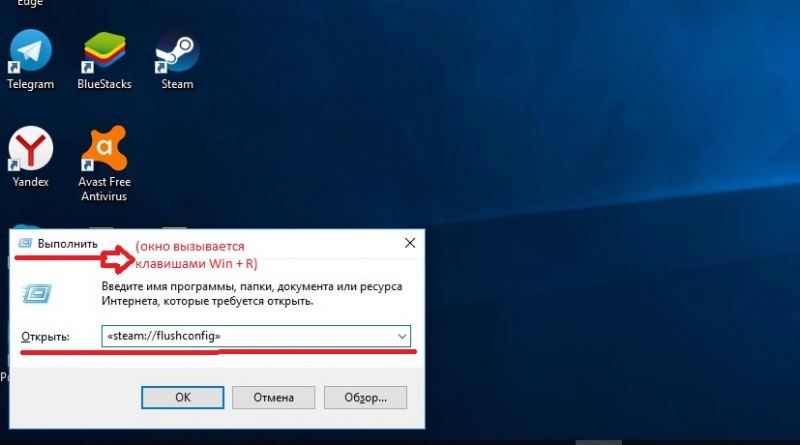
«Обновление» игры
Если игра точно установлена, а Стим пишет, что она не установлена, попробуйте повторно нажать на загрузку. Steam просканирует каталог установленной игры и просто обновит некоторые файлы. Игру заново он закачивать не будет.
Переустановка операционной системы
После переустановки ОС добавьте старую папку с играми в библиотеку Стим (меню Steam -> Настройки -> Загрузка -> Папки библиотеки). Если клиент все еще не видит игру, попробуйте переустановить Steam с чисткой реестра. Сделайте uninstall, запустите regedit, поиском найдите вхождения Steam и удалите эти ветки реестра. Если ничего не помогает, обращайтесь в техподдержку Steam.
