температура package что это
Автор Ёквильям Фенсисон задал вопрос в разделе Железо
Правильное значение температуры ЦП и получил лучший ответ
Ответ от Лестер[гуру]
Температура процессора определяется температурой самого горячего его ядра. В вашем случае – 40°C.
Температура абсолютно нормальная для простоя.
Чтобы было совсем понятно:
ЦП – температура датчика, находящегося под сокетом. Реальной картины не отражает, можно игнорировать.
CPU Package – температура под теплораспределительной крышкой процессора. По сути, в 90% случаев – и есть температура самого горячего ядра. Однако если нагружен FPU или графическое ядро – данный показатель теряет свою актуальность.
CPU IA cores – температура хз чего (возможно, fpu)
CPU GT Cores – температура графического ядра процессора.
Ну и далее – температура ядер, на которую и нужно ориентироваться.
Konsul
Просветленный
(35465)
А можно ссылку, где вы конкретно видели чтобы температуру процессора измеряли по среднему значению?
Давайте попробую объяснить:
Центральный процессор – представляет из себя совокупность вычислительных ядер, математического сопроцессора и графического ядра.
Посему "общая температура процессора" – это такой же бредовый показатель, как и "средняя температура по больнице". Я уже не учитываю тот факт, что к температуре т.н. рабочей части плюсуется ещё и температура обычного металла.
А CPU Package – это и есть температура самого горячего ядра, т.е. наивысшая температура под крышкой ЦП.
Aida64 заслуженно считается одной из лучших информационно — диагностических утилит. Самой популярной ее функцией является просмотр температуры отдельных компонентов компьютера или ноутбука.
Вот так выглядит страница «Датчики», на которой можно посмотреть все актуальные температуры:
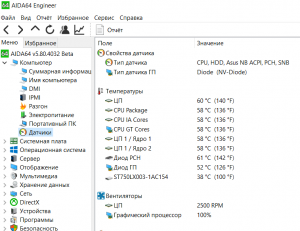
Просмотр температур компонентов ПК в AIDA64
Для многих пользователей далеко не все понятно на изображении выше. А именно частым вопросом является смысл обозначения CPU package. Не совсем понятно где показывает температуру данный параметр.
В данной статье мы расскажем что такое CPU package и в каком месте компьютера он показывает температуру.
CPU package — это где?
Для того, чтобы правильно дать ответ на этот вопрос нужно сказать пару слов о строении процессора. Дело в том, что верхняя металлическая часть процессора это так называемый теплораспределитель, который нужен для увеличения площади контакта с радиатором охлаждения, а также для защиты того, что находится под ним.

А вот уже под теплораспределителем находится сам кристалл процессора.
Так вот показатель CPU package показывает температуру под этой самой защитной крышкой (теплораспределителем).
Как правило, она всегда на несколько градусов выше, чем температура на поверхности крышки процессора. В Aida64 этот показатель называется просто ЦП.
Если же разница в показаниях между CPU package и ЦП достигает 15 градусов и больше, то это может быть свидетельством того, что термоинтерфейс (термопаста) между кристаллом и теплораспределителем нуждаются в замене.

Процессор AMD со снятым теплораспределителем. 1-кристалл ЦП,2- термопаста на термораспределителе
Не путать с термопастой, которая намазывается под радиатор охлаждения и на верхнюю металлическую крышку процессора (теплораспределитель).
Вывод
Говоря более простым языком показатель CPU package отображает температуру внутри самого процессора, а не на его поверхности. И этот показатель в идеале должен быть примерно равен показателю температуры ЦП на его поверхности.
Что является одной из самых частых причин нестабильной работы компьютера? Банальный перегрев. Перебои, ошибки, лаги, внезапные перезагрузки и выключения — вот неполный перечень симптомов, которыми он проявляется. Можно ли при этом комфортно работать? Разумеется, нет. А можно ли выявить проблему, пока она не приняла столь явные формы? Безусловно, да. Как? Достаточно время от времени контролировать температуру устройств, и самая показательная из них — это температура процессора (ЦП).

Какую температуру ЦП считать нормальной
Чтобы проконтролировать какой-либо показатель, необходимо знать его нормальное значение. Единой нормы температур процессоров ПК и ноутбуков, к сожалению, не существует. Для разных поколений, модификаций и моделей она своя. Так, максимальные и рабочие температуры мобильных ЦП в среднем на 10-20 градусов выше, чем десктопных. Процессоры старшего поколения переносят нагрев лишь до 60-70 °C, а современные способны раскаляться до сотни и выше. Продукты AMD, как правило, имеют более узкий диапазон рабочих температур, чем Intel.
На какой температурный максимум рассчитан ваш процессор, можно узнать из его документации на сайте производителя. Рассмотрим пару примеров: Intel® Core™ i5-6200U для ноутбуков и AMD 10 PRO-7850B для десктопных систем.
Максимальная температура кристалла Intel Core i5 6200U указана в спецификациях корпуса (параметр «T junction»). Как мы видим, она составляет 100 °C.

Если мобильный процессор производится в корпусах двух разных типов — съемном и несъемном, в графе «T junction» содержится 2 значения. Intel Core i5 6200U выпускается только в несъемном корпусе — FCBGA1356, на что указывают буквы BGA (Ball Grid Array) в его названии. Выводы микросхем в таких корпусах представляют собой массив крошечных шариков, которые припаиваются к контактным площадкам на материнской плате.
В названии съемных процессоров Intel присутствует сокращение PGA (Pin Grid Aray). Их контакты представлены массивом штырьков (пинов), которые вставляются в сокет (процессорный разъем).
Максимальная температура современных мобильных ЦП в модификациях BGA составляет 100-105 °C, а PGA — 80-90 °C.
Далее взглянем на спецификации AMD 10 PRO-7850B. Интересующий нас параметр — «Max temps», находится в разделе «Performance».
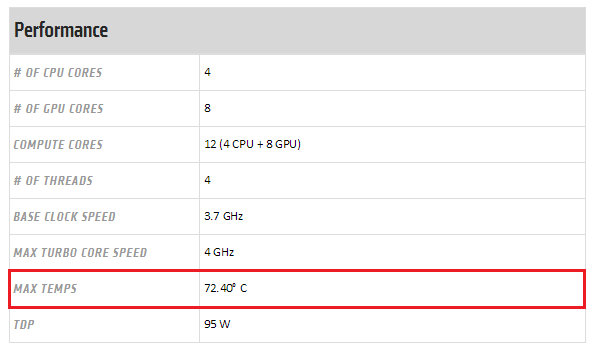
Предельная температура этого ЦП составляет 72,4 °C. Это среднее значение для десктопных «камней» A-серии AMD.
Оптимальным значением температуры как мобильных, так и десктопных процессоров, условно считают показатель на 35-50% ниже максимума при обычной нагрузке. Допустимыми считаются и кратковременные пиковые подъемы до значений на 10-15% ниже предела.
Чем для компьютера вреден перегрев
Некоторых пользователей очень пугает даже небольшое повышение температуры процессора, мол, он от этого может сгореть. На самом деле нет. Современные ЦП имеют весьма надежную систему термозащиты и просто так не горят. При достижении температуры, близкой к предельной, они уменьшают тактовую частоту, что дает им возможность немного остыть. Компьютер в это время резко замедляет работу или полностью зависает. А если нагрев продолжается и достигает максимума, он выключается.
Температура процессора — индикатор состояния всей системы. Ее постоянные высокие значения обычно указывают на перегрев и остальных устройств, что бывает, например, из-за загрязнения системы охлаждения пылью. Чрезмерно высокая температура окружающей среды более всего вредна не для процессора, а для механики жесткого диска. Но особенно опасны для него резкие отключения питания при срабатывании термозащиты ЦП. Дело в том, что головки чтения и записи, которые во время работы диска летают над поверхностью пластин, могут не успеть переместиться в зону парковки, упасть на магнитный слой и физически уничтожить часть информации на нем.
Также неблагоприятно сказывается высокая температура внутри корпуса ПК на состоянии блока питания и видеокарты. Оба этих устройства выделяют в процессе работы очень много тепла, а постоянное нахождение в условиях сауны способствует их износу и выходу из строя намного раньше ожидаемого срока.
Средства мониторинга температуры процессора
Программ с функциями мониторинга температуры ЦП в природе немало. У наших соотечественников наиболее популярны следующие:
- HWiNFO 32/64 — бесплатное Windows-приложение, отображающее значительный объем информации обо всех устройствах компьютера, включая показатели температурных датчиков.
- Aida64 — платная утилита с 30-дневным пробным периодом, которая помимо информационных функций имеет диагностические.
- Core Temp — простенькая программка, которая показывает детальную информацию о процессоре и ведет постоянный контроль его температур.
- Real Temp — выдает практически те же данные, что и Core Temp, плюс имеет функцию звукового оповещения при достижении заданного температурного порога.
А CPU-Z, к сожалению, температуру процессора не показывает.
На примере ниже — часть сводной таблицы системного мониторинга, полученной утилитой HWiNFO.

Первая колонка значений отображает текущие показатели состояния ЦП, вторая — минимальные, третья — максимальные, четвертая — средние.
К сожалению, универсальные утилиты из числа приведенных выше не всегда выдают достоверные данные. Как, например, в случае, показанном на следующем скриншоте.
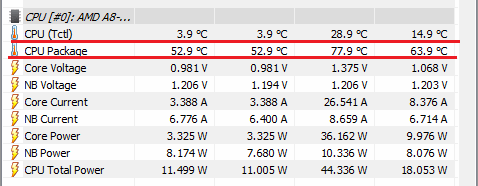
Здесь, мы видим, первое значение температуры намного ниже комнатной, а второе приближается к верхней границе нормы для этого процессора. Чтобы выяснить, какая она на самом деле, я воспользуюсь утилитой Asus AI Suite 3, которая установилась на компьютер вместе с драйверами материнской платы (ОС Windows 7). Ее показатель как раз соответствует истине. И норме.
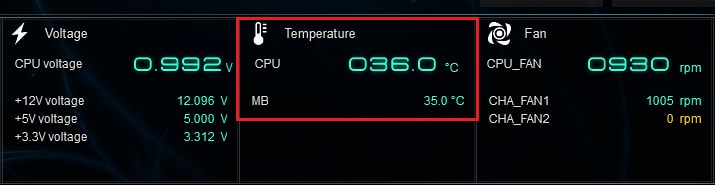
Кстати, узнать температуру «камня» можно и без программ. Достаточно заглянуть в BIOS. В консольных версиях утилиты BIOS Setup опция называется «CPU temperature» (иногда — «CPU Temp» или «Processor Temp») и находится в разделе «Power» или «PC Health». В графических версиях (UEFI) она обычно выведена на главный экран.
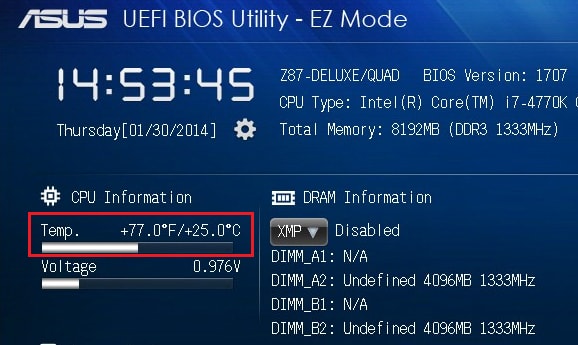
Показатели BIOS, безусловно, достоверны, но не слишком информативны, поскольку компьютер в это время не выполняет сколько-нибудь нагружающих его операций. После запуска Windows температура процессора повышается примерно на 5-10 °C, так как начинают работать системные процессы и фоновые программы.
Как оценить эффективность системы охлаждения
Судить, достаточно ли эффективно функционирует система охлаждения процессора (и остальных устройств), можно косвенно — по работе компьютера. Когда оборудование хорошо охлаждается, машина работает стабильно, бесперебойно и уверенно тянет адекватную для нее нагрузку. Температурные показатели ЦП приближаются к верхним пороговым значениям только при очень интенсивной работе, но максимума не достигают.
При недостатке охлаждения компьютер начинает тормозить сначала при высокой, потом при средней и, наконец, при незначительной нагрузке. В особо запущенных случаях — виснет во время запуска Windows или даже до его начала. Часто самопроизвольно перезагружается и выключается. Процессорный кулер и другие вентиляторы издают, как правило, громкий вой, а из вентиляционных отверстий корпуса, если они не полностью забиты пылью, выдувается горячий воздух.
Бывают ситуации, когда проверить эффективность теплоотвода от процессора нужно быстро, например, если вы разгоняете систему или диагностируете чужой компьютер. Это можно сделать при помощи любой программы стрессового тестирования ЦП, которая отображает температурные графики в реальном времени. Для проведения теста хватает 5-10 минут. В это время вам следует наблюдать за линией прироста показателей, числовые значения здесь второстепенны.
Кривая роста температуры ЦП с пологим подъемом говорит о том, что система охлаждения эффективно справляется со своей задачей. А если линия практически сразу устремляется вверх, процессор охлаждается недостаточно.
Пример такого теста в программе AIDA64, запущенной на Windows 10, показан на скриншоте ниже.
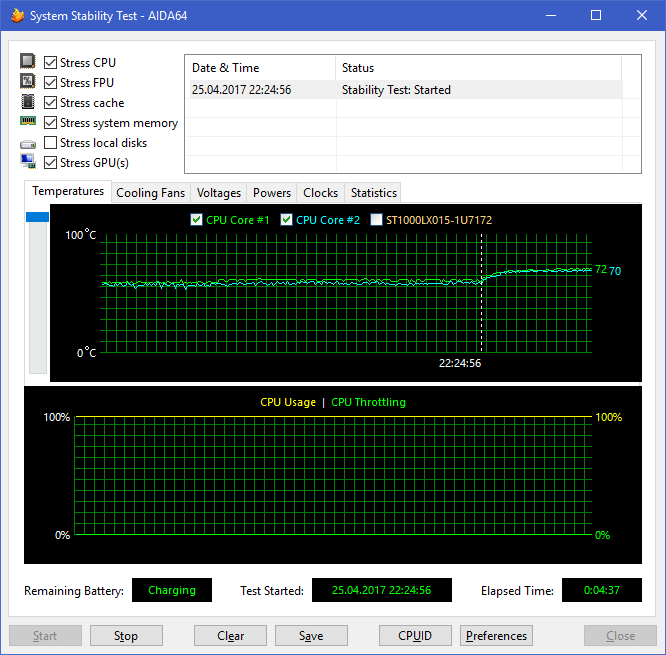
На этом графике мы видим совершенно нормальные показатели. При 100% нагрузке ЦП ноутбука нагрелся с 55 °C до 70-72 °C, а линия подъема температуры почти горизонтальная. Кстати, «T junction» этого процессора составляет 100 °C, значит, у него запасе есть около 30 градусов.
Как улучшить охлаждение процессора
Повышение температуры ЦП сверх нормы — следствие двух причин: возросшего тепловыделения или снижения эффективности охлаждения. Тепловыделение увеличивается в результате разгона или замены «камня» на более производительный, а система охлаждения перестает выполнять свои функции из-за загрязнения или поломки.
Как бороться с пылевым загрязнением компьютера, думаю, понятно. Если коротко, то для профилактики достаточно раз в 2-3 месяца (по обстоятельствам — чаще) продувать систему охлаждения из баллончика со сжатым воздухом (продаются в магазинах оргтехники).

В запущенных случаях большие скопления пыли удаляют пылесосом, после чего демонтируют кулер и наносят на процессор свежую термопасту.
С чисткой системных блоков многие владельцы справляются самостоятельно. Самое сложное здесь — правильно снять и установить кулер, ничего не повредив. С ноутбуками дела обстоят иначе: одни модели чистить легко — для доступа к системе охлаждения достаточно открутить несколько винтов и снять крышку, другие — трудно, поскольку их приходится разбирать почти полностью.
Если процессор стационарного ПК перегревается из-за того, что система охлаждения его «не тянет», вам скорее всего, придется заменить ее на более производительную.
Выбираем подходящий кулер
Какой кулер сможет эффективно охладить ваш процессор, подскажут те же документы, где мы смотрели максимально допустимую температуру. А именно — спецификации на сайте производителя. На этот раз нас интересуют 2 следующих параметра:
- Тепловая мощность (расчетная мощность или TDP).
- Тип сокета (конфигурация процессорного разъема).
Вот пример этих параметров для Intel® Core™ i5-7400:

А вот — для AMD Ryzen™ 5 1600:

Интел, кроме прочего, приводит здесь рекомендации по подбору подходящего кулера («Спецификации системы охлаждения»), но мы можем обойтись и без них.
Итак, чтобы новый кулер смог понизить температуру ЦП до приемлемых значений, его TDP — способность к теплоотведению, измеряемая в Ваттах, должна быть не меньше TDP процессора. Больше — можно. Также кулер должен поддерживать конфигурацию сокета, иначе вы не сможете установить его на плату.
Еще одна важная характеристика, на которую всегда следует смотреть при выборе кулера — габариты. Слишком большой может не поместиться в системном блоке или перекрыть 1-2 слота оперативной памяти на материнской плате. Остальные параметры имеют второстепенное значение.
Попробуем для примера подобрать охладитель для Intel Core i5-7400 на Яндекс Маркете. Если не учитывать габариты, нам подойдет любая модель с TDP от 65 W и поддержкой сокета LGA 1151.
Введем эти параметры в систему поиска и получим список:
- Cooler Master DP6-8E5SB-PL-GP.
- Thermalright Macho Rev.B.
- Zalman CNPS9900DF.
- Deepcool NEPTWIN V2.
- Noctua NH-U14S и т. д.
Цены, как можно заметить, колеблются от 420 до пяти с лишним тысяч рублей. Конечно, в выборку попали и мощные геймерские кулеры, способные охлаждать утюги, но для нашего не слишком горячего ЦП серьезные траты не оправданы. С его охлаждением справится модель и за 450-800 рублей. Остальное — дело вкуса.
