Не смотря на то, что многие уже перешли на windows 10, я до сих пор остаюсь на 7. И, на днях сам столкнулся с проблемой запуска своего компьютера, когда мне показалось оповещение с пресловутой комбинацией клавиш Ctrl+Alt+Delete. При нажатии которых, все повторялось вновь и вновь.
После исправления, решил написать статью/инструкцию, как избавиться от этой ошибки, почему не включается компьютер, пишет Ctrl+Alt+Del.
Причины возникновения этой пресловутой ошибки BOOTMGR
Если вникнуть в суть сообщения, то можно прояснить, что ошибка выходит из-за сжатия файла BOOTMGR.
По этой причине Windows не имеет возможности выполнить загрузку, о чем и говорят появляющиеся сообщения.
После нажатия клавиш происходит перезагрузка компьютера, но очень часто снова при включении компьютера пишет Ctrl+Alt+Del.
Вся основа этой ошибки заключается в том, что на жестком диске подключена опция сжатия информации, которая помогает экономить место на носителе.
Чтобы никогда не встретиться с такой проблемой, стоит посмотреть, отмечен ли параметр «сжать диск для экономии места».
Если стоит, значит, ее нужно убрать, иначе вы на практике узнаете что это за проблема.
К большому сожалению, это недоработка специалистов Microsoft, система запуска не способна обойти сжатие системного диска.
Еще одной причиной возникновения данной проблемы может быть то, что системный диск «глючит» из-за ошибок работы контроллера или на нем имеются повреждения. В такой ситуации замена диска будет самым верным решением.
Как можно убрать ctrl+alt+del при загрузке Windows
Теперь попробуем разобраться, что делать если при запуске компьютера просит нажать Ctrl+Alt+Del?

Функцию «расжатия» файла по указаниям системы разработчики не предусмотрели.
Из-за этого возможность восстановить файл появляется, только если у пользователя имеется установочный диск, содержащий исходную версию.
Для начала нужно вставить диск в привод и попытаться перезагрузить систему.
Если попытки не увенчались успехом, следует зайти в БИОС и задать CD проигрыватель в качестве загрузочного устройства.
По прошествии нескольких минут, должно появиться окно, где будет предложено выбрать язык.
Выбираем русский язык и нажимаем «далее», после появления «восстановление системы» нужно нажать «продолжить».
После этого должен начаться поиск ОС, установленных на компьютере. Вам нужно будет выбрать систему.
Нажимаем Windows 7, затем «далее», следом должно появиться окно с различными методами восстановления, выбираем «командная строка».
После появления черного окна, пишем в нем по указанному порядку:
• C: → жмем Enter
• bootrec /fixmbr → жмем Enter
• bootrec /fixmbr → жмем Enter
Если будет требоваться подтверждение, то еще раз жмем кнопку Enter.
Теперь осталось достать установочный диск и перезагрузить систему.
Если все будет сделано по инструкции, ошибка исчезнет.
Но, может получится так, а вернее никак не получится, то, только переустановка системы. Если были данные на компьютере и нужно их сохранить, выход один, ставить систему без форматирования диска поверх старой. После такой установки, сначала забрать нужные данные и потом произвести повторную установку, но уже по уму и с форматированием диска.
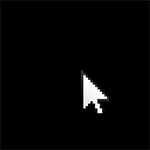 Если после удаления вируса (а может быть и не после, возможно, он только завелся), при включении компьютера не загружается рабочий стол Windows 7 или Windows XP, то в этой инструкции вы найдете пошаговое решение проблемы. Обновление 2016: в Windows 10 бывает такая же проблема и решается, по сути точно так же, но есть и ее другой вариант (без указателя мыши на экране): Черный экран в Windows 10 — как исправить. Дополнительный вариант проблемы: ошибка Не удается найти файл сценария C:/Windows/run.vbs на черном экране при запуске ОС.
Если после удаления вируса (а может быть и не после, возможно, он только завелся), при включении компьютера не загружается рабочий стол Windows 7 или Windows XP, то в этой инструкции вы найдете пошаговое решение проблемы. Обновление 2016: в Windows 10 бывает такая же проблема и решается, по сути точно так же, но есть и ее другой вариант (без указателя мыши на экране): Черный экран в Windows 10 — как исправить. Дополнительный вариант проблемы: ошибка Не удается найти файл сценария C:/Windows/run.vbs на черном экране при запуске ОС.
Сначала о том, почему это происходит — дело в том, что ряд вредоносного ПО вносит изменения в тот раздел реестра, который как раз и отвечает за запуск привычного интерфейса операционной системы. Иногда бывает так, что после удаления вируса, антивирус удаляет сам файл, но не убирает измененные параметры в реестре — это и приводит к тому, что вы видите черный экран с указателем мыши.
Решение проблемы с черным экраном вместо рабочего стола
Итак, после входа в Windows компьютер показывает только черный экран и указатель мыши на нем. Приступаем к исправлению этой проблемы, для этого:
- Нажмите Ctrl + Alt + Del — запустится либо диспетчер задач, либо меню, из которого его можно запустить (запустите в этом случае).

- Вверху диспетчера задач выберите «Файл» — «Новая задача (Выполнить)»

- В диалоговом окне введите regedit и нажмите ОК.

- В редакторе реестра в параметрах слева откройте ветку HKEY_LOCAL_MACHINESOFTWAREMicrosoftWindows NTCurrentVersionWinlogon

- Обратите внимание на значение строкового параметра Shell. Там должно быть указано explorer.exe. Также посмотрите на параметр userinit, его значение должно быть c:windowssystem32userinit.exe
- Если это не так, кликните по нужному параметру правой кнопкой мыши, выберите в меню «Изменить» и поменяйте на правильное значение. Если Shell здесь нет вообще, то кликните правой кнопкой мыши по пустому месту правой части редактора реестра и выберите «Создать строковый параметр», после чего задайте имя — Shell и значение explorer.exe

- Посмотрите аналогичную ветку реестра, но уже в HKEY_CURRENT_USER (остальной путь такой же, как и в предыдущем случае). Там не должно быть указанных параметров, если они есть — удалите их.
- Закройте редактор реестра, нажмите Ctrl + Alt + Del и либо перезагрузите компьютер, либо выйдите из системы.

При следующем входе в систему рабочий стол будет загружаться. Однако, если описанная ситуация будет повторяться снова и снова, после каждой перезагрузки компьютера, я бы рекомендовал воспользоваться хорошим антивирусом, а также обратить внимание на задания в планировщике задач. Но, обычно, достаточным оказывается просто произвести описанные выше действия.
Обновление 2016: в комментариях читатель ShaMan прелагает такое решение (у некоторых пользователей сработало) — заходим на рабочий стол, нажимаем на правую кнопку мыши заходим в ВИД — Отображать значки рабочего стола (Должна стоять галочка) если нету то ставим и рабочий стол должен появиться.
Решение 2 Редактор реестра.
Вызовите редактор реестра Windows 7 (воспользуйтесь комбинацией клавиш Win+R и введите в командной строке regedit > Enter). В открывшемся редакторе реестра перейдите по пути:
HKEY_LOCAL_MACHINE/SOFTWARE/Microsoft/WindowsNT/CurrentVersion/Winlogon
В правой части окна двойным щелчком откройте параметр Shell и проверьте его значение. Ничего, кроме explorer.exe быть не должно, всё лишнее удалите. После чего перезагрузитесь.
Если в поле «Значение» параметра Shell кроме explorer.exe изначально ничего не было, а «черный экран» появлялся, то удалите ключ Shell. Затем кликните правой кнопкой мыши в правом окне редактора реестра и в открывшемся контекстном меню выберите Создать > Строковый параметр. Назовите новый строковый параметр Shell, присвойте ему значение explorer.exe и перезагрузитесь.
Решение 3. Внешние устройства.
Иногда, избавиться от «чёрного экрана смерти» помогают простые отключения внешних устройств: отключите внешний жесткий диск, USB-накопитель, достаньте диск из DVD привода, отсоедините сетевой кабель и перезагрузитесь.
Решение 4. Восстановление запуска.
В процессе загрузки операционной системы Windows 7 нажмите клавишу «F8» и выберите «Устранение неполадок компьютера» , переключитесь на нужную для ввода пароля раскладку и выберите учетную запись администратора. В открывшемся окне «Параметры восстановления системы» щелкните по пункту «Восстановление запуска» .
Если таким способом от «черного экрана» в Windows 7 избавиться не удалось, повторите все указанные в Решении 4 действия, но в окне «Параметры восстановления системы» отметьте пункт «Восстановление системы» , укажите точку восстановления и перезагрузитесь.
