- Добавление видео
- Добавление видео
- Требования к параметрам
- Как это сделать
- Подготовительный этап
- Процесс закачивания
- Особенности копирования через iTunes
- Альтернативный способ копирования
- Как удалить видео
- Первый способ
- Второй способ
- Как закачать фильм на iPhone через iTunes
- Как загрузить фильм на iPad через приложение
- Как добавить фильм в iTunes?
- Как переместить фильм на iOS-девайс?
- Как удалить фильмы из iTunes?
- Загрузка фильмов на мобильные iOS-девайсы без помощи компьютера
- Подытожим
Если не добавляется загруженное видео в iTunes, то причину сбоя следует искать как в самом файле, так и на компьютере. Ошибка может появиться из-за неподходящего формата видео или отсутствия необходимых компонентов в системе.
Добавление видео
Прежде чем разбираться, почему видео не добавляется, рассмотрим способы переноса файлов в Айтюнс. Самый простой метод – обычный «заброс» видео в окно программы.
- Запустите iTunes.
- Откройте на компьютере папку, в которой хранятся фильмы.
- Выделите видео, которое нужно перенести. Захватите его левой кнопкой и закиньте в окно iTunes.
Если ничего не происходит, и фильм перенести в Айтюнс не удается, попробуйте другой способ:
- Запустите iTunes. Нажмите Ctrl+B, чтобы отобразить системное меню.
- Раскройте меню «Настройки», зайдите в раздел «Источники».
- В поле «Источники» отметьте пункт «Фильмы» и кликните «Ок».
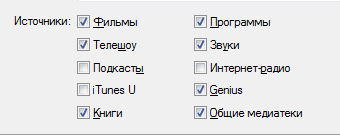
- Нажмите Ctrl+S, чтобы сделать видимым боковое меню.
- Выберите в боковом меню раздел «Фильмы». Перенесите в окно программы видео, которое нужно добавить в iTunes.
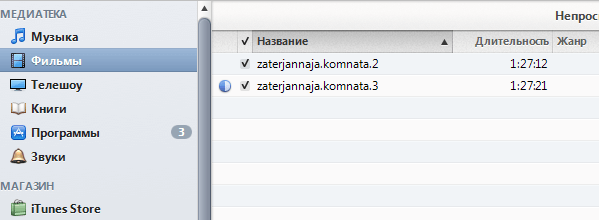
Если не можете добавить фильм простым перетаскиванием, раскройте меню «Файл» и выберите пункт «Добавить в медиатеку». Откроется окно проводника, через которое можно выбрать и добавить видео.
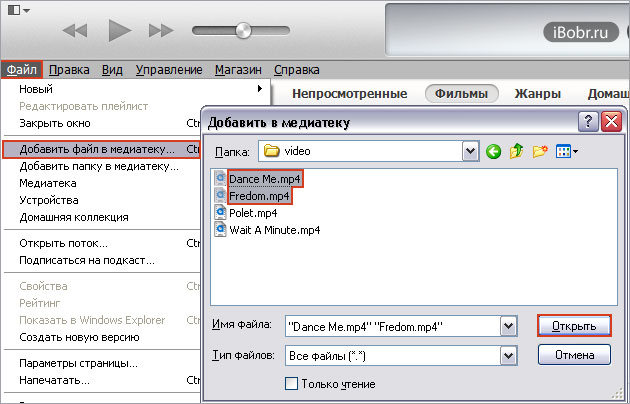
Как только фильм будет перенесен в iTunes, можно подключать мобильное устройство и запускать синхронизацию. В результате проведения синхронизации загруженное в iTunes видео добавляется в память телефона/планшета.
Проблемы при добавлении видеоВидео может добавиться не в раздел «Фильмы», а, например, в каталог «Телешоу». Обязательно проверьте его, прежде чем бить тревогу.
Главная же причина, по которой фильм не удается добавить – неподходящий формат видео.
Исправить это можно с помощью любого конвертера, который поддерживает стандарт MPEG-4. Например, используйте конвертер FormatFactory:
- Запустите программу, добавьте в неё фильм.
- Чтобы настроить параметры конвертирования, откройте раздел «Мобильные».
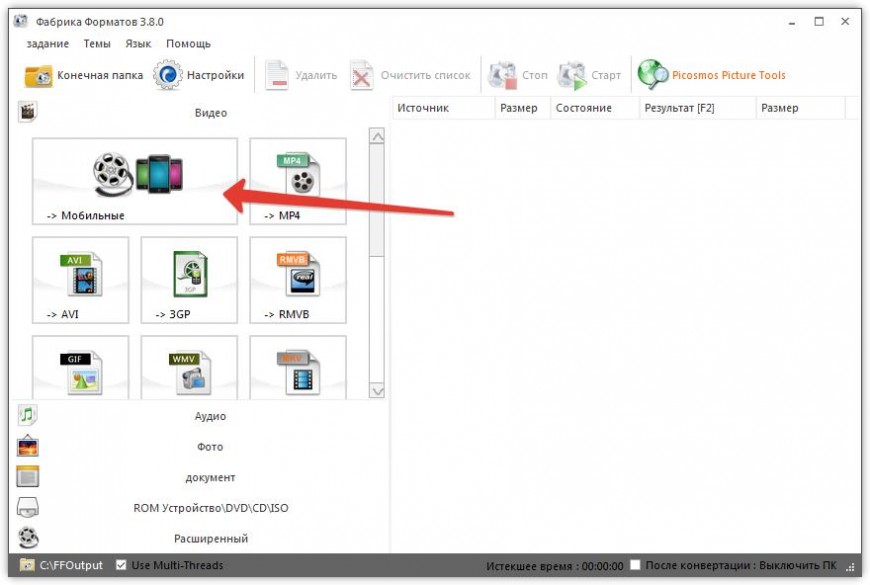
конвертация формата видео
Если видео сохранено в правильном формате, но добавить его в iTunes всё равно не удается, проверьте следующие моменты:
- Установлен ли на компьютере проигрыватель QuickTime. Без него фильмы не добавляются в медиатеку.
- Какое название имеет видеофайл. Если имя файла написано кириллицей, переименуйте его, используя латинские буквы. В некоторые версии iTunes нельзя добавить файлы с названием на русском языке.
- Без кириллических символов должен быть и путь к файлу на компьютере. То есть все папки должны обозначаться латиницей: User, V >
-
Информация была полезной?
Не забывайте читать комментарии, там тоже много полезной информации. Если на ваш вопрос нет ответа, а на более поздние комментарии есть ответ, значит ответ на ваш вопрос содержится в статье, уважайте чужое время.
Если не добавляется загруженное видео в iTunes, то причину сбоя следует искать как в самом файле, так и на компьютере. Ошибка может появиться из-за неподходящего формата видео или отсутствия необходимых компонентов в системе.
Добавление видео
Прежде чем разбираться, почему видео не добавляется, рассмотрим способы переноса файлов в Айтюнс. Самый простой метод – обычный «заброс» видео в окно программы.
- Запустите iTunes.
- Откройте на компьютере папку, в которой хранятся фильмы.
- Выделите видео, которое нужно перенести. Захватите его левой кнопкой и закиньте в окно iTunes.
Если ничего не происходит, и фильм перенести в Айтюнс не удается, попробуйте другой способ:

Если не можете добавить фильм простым перетаскиванием, раскройте меню «Файл» и выберите пункт «Добавить в медиатеку». Откроется окно проводника, через которое можно выбрать и добавить видео.

Как только фильм будет перенесен в iTunes, можно подключать мобильное устройство и запускать синхронизацию. В результате проведения синхронизации загруженное в iTunes видео добавляется в память телефона/планшета.
Проблемы при добавлении видеоВидео может добавиться не в раздел «Фильмы», а, например, в каталог «Телешоу». Обязательно проверьте его, прежде чем бить тревогу.
Главная же причина, по которой фильм не удается добавить – неподходящий формат видео.
Исправить это можно с помощью любого конвертера, который поддерживает стандарт MPEG-4. Например, используйте конвертер FormatFactory:

Если видео сохранено в правильном формате, но добавить его в iTunes всё равно не удается, проверьте следующие моменты:
- Установлен ли на компьютере проигрыватель QuickTime. Без него фильмы не добавляются в медиатеку.
- Какое название имеет видеофайл. Если имя файла написано кириллицей, переименуйте его, используя латинские буквы. В некоторые версии iTunes нельзя добавить файлы с названием на русском языке.
- Без кириллических символов должен быть и путь к файлу на компьютере. То есть все папки должны обозначаться латиницей: User, Video и т.д.
«Яблочные» планшеты очень удобны для просмотра разнообразных кинокартин. Учитывая шикарное качество изображения на девайсе, просмотр видео будет приносить одно удовольствие. Но для начала необходимо закачать нужный видеофайл на свой iPad, а наиболее легкий и простой способ выполнить это – воспользоваться iTunes. Итак, как скачать фильм на iPad через iTunes?
Требования к параметрам
Ни для кого не новость, что МР4 – единственный формат видеофайлов, который поддерживается стандартным плеером. Преимуществами этого формата являются высокое качество изображения и звука. Поэтому, перед тем как начать процедуру закачивания, нужно убедиться, чтобы все файлы имеют соответствующие параметры. Если ролик имеет другое расширение, можно просто воспользоваться программой-конвертером и преобразовать исходный формат в нужный. Если вы все еще в замешательстве по поводу того, как через iTunes скинуть фильм на iPad, просто следуйте нижеприведенным рекомендациям.
Как это сделать
Все действия можно условно поделить на два этапа.
Подготовительный этап
Прежде всего нужно загрузить и установить утилиту iTunes. Сделать это очень просто. Скачать программу можно по ссылке . Затем надо выбрать операционную систему. Как правило, операционка на сайте определяется автоматически. Жмем «Загрузить».
Процесс закачивания
Перед тем как закинуть фильмы на iPad через iTunes, нужно открыть саму утилиту и предварительно подключить планшет к ПК. Сделать это можно, используя USB-кабель, который обычно идет в комплекте при покупке устройства. Порядок действий следующий:
- Запускаем iTunes.
- В левом верхнем углу выбираем раздел «Фильмы».

- Открываем папку с нужными кинолентами на ПК и перетаскиваем файлы в окно утилиты. Но перед тем, как скинуть фильм на iPad через iTunes, не забываем проверить, соответствует ли ролик необходимым параметрам.

- Входим в раздел iPad «Фильмы» и ставим отметку на «Синхронизировать фильмы».

- Выбираем видео для заливки или кликаем пункт «Автоматически включать», а потом в выпадающем списке отмечаем нужный вариант («Все», «1 последний», «3 последних» и т. д.).

- Жмем «Применить».

Комплекс вышеперечисленных манипуляций и является ответом на вопрос, как перенести фильм на iPad через iTunes.
Особенности копирования через iTunes
При переносе киноролика следует учесть небольшой нюанс: видео может появиться не в разделе «Фильмы», а в пункте «Домашнее видео». Бывает, что файл копируется в «Телешоу». Всему этому есть объяснение: обычно в разделе «Фильмы» находятся те файлы, которые куплены в официальном «яблочном» магазине или скачаны из интернета; в «Телешоу» часто закачиваются сериалы; в «Домашнем видео» можно найти остальные видеоролики.
Поменять раздел, в котором будет находиться ваше видео, не составит труда. После того как добавить фильм на iPad через iTunes успешно удалось, нужно:

Альтернативный способ копирования
Закачивание видео через iTunes можно назвать классическим способом переноса видеозаписей на планшет. Но существуют и другие методы, такие же простые в применении. В последнее время набирает популярность копирование с использованием облачных сервисов. Среди данных утилит можно выделить всем известное облачное хранилище Dropbox. Но перед тем как закачать фильмы на iPad без iTunes через облако, надо убедиться в наличии свободного места в хранилище.
Ход действий элементарный:
- Создаем новую папку на ПК.
- Добавляем в папку киноленту, которую хотим переместить на девайс.
Потом видео можно будет смотреть напрямую из папки или после закачивания в память планшета. А чтобы открыть файл на девайсе, заходим на главном экране в приложение «Видео» и находим скопированный ролик.
Как удалить видео
Часто после просмотра кино или при большой коллекции кинокартин пользователь желает удалить некоторые из них. Перед тем как удалить фильмы с iPad через iTunes, подключаем гаджет к ПК с помощью кабеля, а далее следуем нижеприведенной короткой инструкции.
Хорошо иметь большую коллекцию видео под рукой. В любой момент можно включить вашу любимую кинокартину и наслаждаться просмотром. Если придется отправится куда-то далеко от дома, то можно скачать видеофильм на устройство и смотреть его в дороге или гостинице. Apple предусмотрела это и дала возможность пользователям, благодаря iTunes, загружать видео на свои девайсы. Но, перед тем, как скачать любимую кинокартину на iPhone или iPad, его нужно добавить в iTunes. Именно о том как добавить фильм в iTunes пойдет речь в данной статье.
Плюсы добавления кинокартин в iTunes
Во первых, добавленные в программу от Apple фильмы можно быстро и без труда загружать на свои i-девайсы.
Во вторых, в любой момент, всегда можно, начав смотреть киноленту на iPhone, остановиться, взять планшет и продолжить просмотр видео с того момента, на котором остановились, просматривая его на айфон. Эта функция доступна, если контент приобретается в магазине Apple.
В третьих, можно редактировать свою коллекцию кинофильмов как вам угодно.
И в четвертых, все ваши фильмы всегда у вас под рукой. Если вы приобрели кино в магазине Apple, при наличии интернета, можно получить доступ к любой киноленте, не прибегая к помощи компьютера.
Есть 2 способа, как добавить видео. Первый потребует от вас денежных затрат, так как будут покупаться лицензионные кинокартины. Второй совершенно бесплатный — закачка кинофильмов с треккеров и добавление их в программу Apple.
Итак, для того, чтобы добавить видео, нужно скачать программу iTunes. Сделать это можно с официального сайта Apple . После того, как вы скачали программу, можно приступать непосредственно к добавлению кинофильма.
Первый способ
- Открываем приложение iTunes и кликаем на пиктограмму «Фильмы».
- Нажимаем на iTunes Store, выбираем любую понравившуюся вам киноленту и кликаем по ней.
- Под постером видеофильма нажимаем кнопку Купить и ждем начала загрузки. (Убедитесь, что у вас есть средства на счету вашего аккаунта или привязана действительная банковская карточка, на которой есть достаточно средств)
- По окончанию загрузки, кино автоматически добавляется в медиатеку и готово к просмотру.
Второй способ
- Заходим на любой сайт, где можно скачать бесплатно фильм. Это может быть, например, торрент-трекер.
- Ищем нужную кинокартину (на некоторых сайтах есть отдельный раздел, посвященный фильмам для iPhone/iPad/iPod) и загружаем видео.
- Если видеофильм не был стандарта MPEG-4/H.264 , то придется прибегнуть к помощи конвертера. На просторах интернета большое количество бесплатных конвертеров, с помощью которых можно быстро подготовить видео файлы.
- Открываем приложение iTunes и в верхнем левом углу выбираем пункт Файл.
- Там выбираем Добавить файл в медиатеку и указываем путь до загруженного файла.
- Кино появится в медиатеке программы.
Также для того, чтобы добавить видео необходимо установить последнюю версию Quick Time Player на свой компьютер, так как иногда видеофайла не будет видно в появившемся окне программы iTunes только из-за этого.
Смотреть видео на iOS-устройствах очень удобно, благодаря качественному экрану и продолжительной работе от аккумулятора, что особенно актуально в поездках. Но, чтобы было что смотреть, сначала нужно перекинуть файлы на сам планшет или телефон. Сделать это довольно легко, и алгоритм действий будет одинаковым как для iPhone так и для iPad. Причем, вам не обязательно сразу покупать кино в iTunes Store, так как если файлы есть у вас на PC или Mac, их можно просто перенести на устройство. О том, какие поддерживаются, мы уже писали.
Как закачать фильм на iPhone через iTunes
Первым делом, запустите саму программу iTunes, и подключите свой девайс к компьютеру при помощи кабеля. Теперь пошагово:
1. Нажмите на пиктограмму устройства и в меню «На моем устройстве» (в нижней половине окна) выберите пункт «Фильмы»:
2. Теперь нажмите на «Редактировать плейлист», в левом верхнем углу:

Перед вами появится окно «Мои фильмы»:

3. Теперь просто возьмите и перетащите мышкой нужный вам видеофайл на окно iTunes, и он отобразится в появившейся новой вкладке «Домашние видео»:

4. Затем, как и в случае с музыкой, нужно перетащить видео на вкладку плейлиста, и нажать кнопку готово в самом низу:

5. Программа перебросит вас снова на главную вкладки «Фильмы» и перед вами отобразиться список добавленных видео, которые будут перенесены на устройство:

6. Нажимаем кнопку «Синхронизировать», справа в самом низу:

Готово! Таким образом, вы можете загрузить фильмы на iPhone и iPad, и наслаждаться их дальнейшим просмотром в свободное время.
Как загрузить фильм на iPad через приложение
Если вы хотите залить на iOS-устройство видео в отличном от MP4 формате, или вам просто надоел стандартный плеер и хочется чего-нибудь более продвинутого, я расскажу вам, как можно загрузить фильм прямо в нужное приложение.
Запустите iTunes и подключите к нему свой девайс, а затем, перейдите на вкладку «Программы» и промотайте в самый низ:

Там отображается список из приложений, в которые можно загружать различные документы. В данном случае, на скриншоте-примере нет плеера для воспроизведения видео, но, суть действий в случае если вы захотите перенести фильм именно в плеер установленный на устройстве, порядок действий будет все тем же.
Теперь просто нажмите на значок нужной программы и перетащите в список файл или папку. Нажмите «Синхронизировать» и дождитесь окончания процесса.
Казалось бы — ну что может быть проще, чем забросить фильм на мобильный девайс? Подключи к компьютеру, открой как флешку и загрузи все, что душе угодно. Однако если вы владеете iOS-устройством такая простая схема вам не подойдет.
Пользователи «яблок» для загрузки на гаджеты должны использоваться специальную программу iTunes (Айтюнс). Связано это с тем, что iOS — платформа, на которой работают мобильные Apple-продукты, имеет закрытую архитектуру, а потому при подключении к компьютеру, последний не видит i-девайс как флешку.
Впрочем, не такая уж эта и большая беда, на самом деле, обмен контентом через iTunes — наука не сложная. В этой статье разберемся с тем, как скинуть фильм на iPhone через сию утилиту. Отметим сразу, что приведенные инструкции актуальны и в том случае, когда нужно загрузить фильмы на iPad и iPod.
Схема загрузки фильмов на айфон/айпад/айпод состоит из двух этапов. Первый — добавление в медиатеку iTunes, второй — перенос из медиатеки программы на мобильное устройство.
Как добавить фильм в iTunes?
Прежде чем добавлять контент в iTunes, вам, конечно, стоит убедиться, установлена ли у вас вообще на компьютере сия утилита. Если да, сразу читайте инструкцию по загрузке в нее фильма.
В противном случае вот вам небольшая «прединструкция». Скачать программу можно . После загрузки сделайте двойной клик по скачанному файлу itunes.exe — утилита установится автоматически. Чтобы начать работу с iTunes, перезагружать компьютер не нужно, можно сразу открыть программу, ввести свой Apple ID и начать работать с ней.
Наша работа заключается в загрузке фильма. Давайте же приступим к решению сей задачи:

Готово! Всего три шага — и фильм уже в медиатеке программы.
Как переместить фильм на iOS-девайс?
Теперь нужно перебросить его на мобильный девайс. Для этого:

Все! Осталось только дождаться окончания процесса синхронизации! Согласитесь, все довольно просто? Поразительно при этом, что за iTunes закрепилась слава утилиты сложной в управлении и непонятной. И очень многие ищут альтернативные пути загрузки фильмов на девайс без iTunes.
Что ж, такие пути существуют — утилит-альтернатив iTunes не мало — самые известные из них — iFunbox, iTools, DiskAid, CopyTrans, iExplorer. Все они работают по принципу классических файловых менеджеров. И, конечно, если вы и раньше работали с подобными программами, тем же Daemon Tools, например, для организации и управления файлами на Windows ПК, то, наверно, тут имеет смысл выбрать одну из альтернативных утилит. Схема взаимодействия с программой в целом будет ясна, останется лишь освоить тонкости.
Другой вопрос, если с таким понятием как файловый менеджер вы не знакомы или знакомы весьма условно, тогда потребуется одинаковое время на освоение и iTunes и, скажем, iTools, потому как обе программы будут вам совершенно незнакомы.
Что касается наших рекомендаций, мы бы советовали изучить iTunes, потому что как бы хороша не была альтернатива, «родные» утилиты надо знать — все-таки iTunes позволяет не только забрасывать контент на iOS-устройства. Функционал очень широк — начиная со всем известной опции обновления и заканчивая использованием программы для удаленного управления i-девайсами.
Важное дополнение! После загрузки фильма через iTunes на устройство, он окажется в стандартном приложении «Видео», из которого его и можно будет просмотреть. Но! Учтите, что это приложение воспроизводит лишь формат.mp4. Если вы хотите смотреть фильмы в других форматах, скачайте из App Store дополнительное приложение, например AVPlayer. Правда, в такой ситуации классическая схема переноса фильма на девайс будет выглядеть несколько иначе. В iTunes вам потребуется открыть раздел «Программы», найти AVPlayer, нажать кнопку «Добавить» и выбрать нужный файл с помощью открывшегося проводника Windows. После добавления выполняем синхронизацию и готово!

Как удалить фильмы из iTunes?
Фильмы в хорошем качестве весят не мало, а потому пользователи зачастую спрашивать — как удалить кино после просмотра? Ведь все-таки фильм не музыка — весит больше и сотни раз пересматривать не будешь.
Что ж, удаляются фильмы с iOS-девайсов очень легко. В зависимости от того, куда вы загрузили ленту — в «Видео» или AVIPlayer, зайдите в соответствующее приложение, выберите ненужный больше файл и тапните опцию «Удалить».
Если хотите выполнить удаление и из медиатеки iTunes — откройте программу, кликните «Файл»/»Медиатека», отыщите ненужный фильм в соответствующем разделе, выделите его правой кнопкой мыши и нажмите «Удалить».
Загрузка фильмов на мобильные iOS-девайсы без помощи компьютера
Что ж, как добавить фильм в программу iTunes и перенести его на девайс с помощью компьютера, мы разобрались. Но что делать, если кино посмотреть хочется, а стационарного ПК под рукой нет. Не беда, в таком случае вам поможет приложение iTunes Store, предустановленное на каждом мобильном iOS-девайсе. Это приложение представляет собой магазин контента, в котором можно купить альбом, отдельный трек, рингтон и много чего еще. Среди этого «чего-то» еще, конечно, же и фильмы.
Интересно при этом, что кино можно не только купить, но и взять напрокат. Давайте разберем обе процедуры в одной инструкции:

Условия проката таковы — кино доступно вам в течение 30 дней, однако если вы начали его смотреть, у вас есть 48 часов для просмотра. При этом за отведенные 48 часов вы можете просмотреть его сколь угодное количество раз.
Стоит также отметить, что не все фильмы доступны для проката, некоторые новые ленты можно только купить. И еще интересный момент — иногда взять фильм напрокат в магазине iTunes Store дороже, чем купить его. Так что если вам не принципиально какой фильм смотреть, а нужно просто скоротать время — ищите выгодные сделки и покупайте экономно!
Подытожим
Итак, загрузить фильм на iOS-девайс можно двумя способами — используя компьютер и утилиту iTunes (или программу-альтернативу), либо же используя сам мобильный девайс и магазин контента iTunes Store. Преимущество первого способа — вы получаете бесплатное кино, преимущество второго — он проще.
Стоит отметить, что иногда в App Store — магазин приложений для «яблок» — просачиваются программы, которые позволяют искать в сети нелицензионные ленты, загружать их на девайс совершенно бесплатно и смотреть, сколько душе угодно. Однако, не обольщайтесь, исчезают эти приложения быстрее, чем появляются, потому как Apple активно борется за авторское право.

Для того, чтобы смотреть видеофайлы (фильмы, сериалы, мультфильмы, клипы) на Айфоне или Айпаде, они должны быть в формате .mp4, .mov или .m4v. Чтобы скопировать эти файлы на iPhone или iPad нужно воспользоваться программой iTunes. Но часто бывает так, что видео не загружается в iTunes.
Почему iTunes не видит видеофайлов и что делать в такой ситуации?
То, что видеофайл имеет один из перечисленных форматов (.mp4, .mov или .m4v.) еще не означает, что он обязательно будет воспроизводиться на iPhone или iPad. Все зависит от того, какими кодеками он закодирован. Они могут просто не подходить для iTunes.
1) Чтобы iTunes “увидел” ваш видеофайл, тот должен соответствовать следующему требованию:
- Видеопоток должен быть закодирован кодеком H.264/MPEG-4 AVC стандарта (x264, QuickTime и др.).
2) Для синхронизации видеофайлов между программой iTunes и устройствами Apple (Айфоном и Айпадом) – на вашем компьютере, помимо самого iTunes, должен быть установлен плеер QuickTime. Скачать последнюю версию можно здесь.
3) Практически любое видео можно сконвертировать в нужный формат, чтобы оно загружалось в iTunes, и затем воспроизводилось на iPhone или iPad. Для этих целей существуют различные видеоконвертеры. Лично я рекомендую AVC (Any Video Converter).
Главное удобство этой программы заключается в том, что в ней достаточно указать под какое именно устройство мы конвертируем видео – и оно будет сконвертировано с оптимальными настройками под это устройство.
Подробнее об этом видеоконвертере читайте в моей статье “Как скопировать видео с компьютера на Айфон”.
4) Не каждый захочет самостоятельно конвертировать видео в нужный формат. Многие скачивают уже готовые для воспроизведения на Айфоне и Айпаде фильмы, сериалы, мультфильмы на торрент-трекерах. Например, большая коллекция видео есть на всем известном Рутрекере в разделе “Apple”.
Так вот, частенько возникает следующая ситуация: вы скачали фильм на торрент-трекере. Затем загружаете его в iTunes как обычно: т.е. в строке меню нажимаете “Файл” – “Добавить файл в медиатеку”: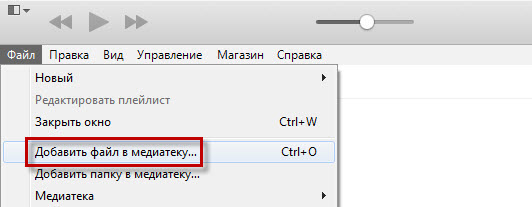 Потом выбираете на компьютере нужный файл с фильмом. А после этого … ничего не происходит. Фильм просто не появляется в iTunes.
Потом выбираете на компьютере нужный файл с фильмом. А после этого … ничего не происходит. Фильм просто не появляется в iTunes.
При этом iTunes не выдает никаких ошибок. Да и скаченный фильм тоже подходит под все требования (формат, кодек). Так в чем же дело?
А решение проблемы, чаще всего, оказывается очень простым:
Большинство рассчитывает увидеть загруженный фильм в одноименной вкладке – “Фильмы”: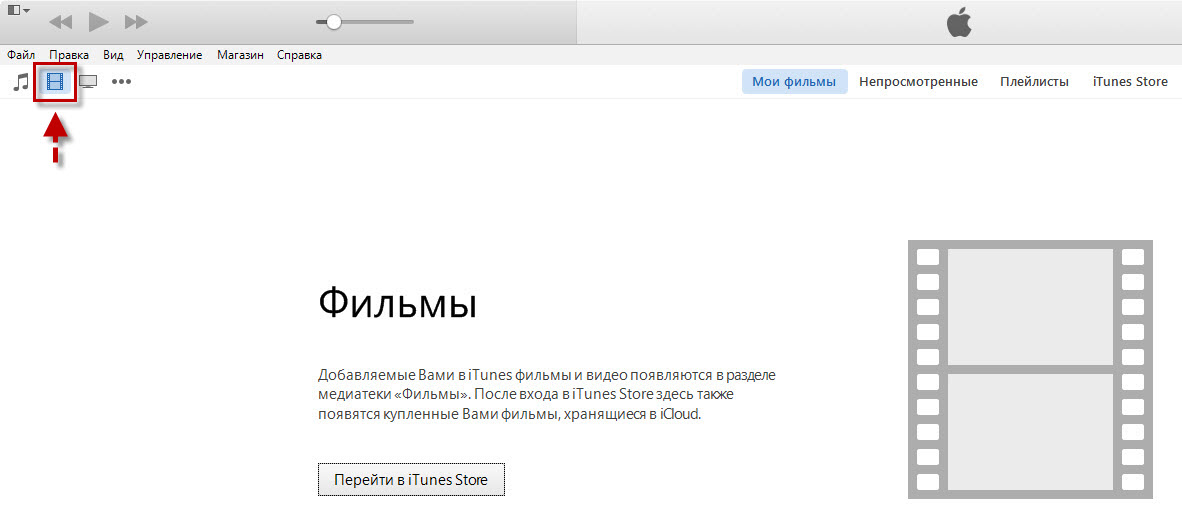
А он здесь не появляется. Некоторые догадываются поискать во вкладке “Домашние видео”. Но и здесь его может не быть:
Дело в том, что многие фильмы и сериалы на торрентах прописаны с тегом TV Show. Поэтому после загрузки в iTunes, эти видеофайлы будут находиться не в разделе Фильмы, а в разделе Телешоу. Там их и следует искать: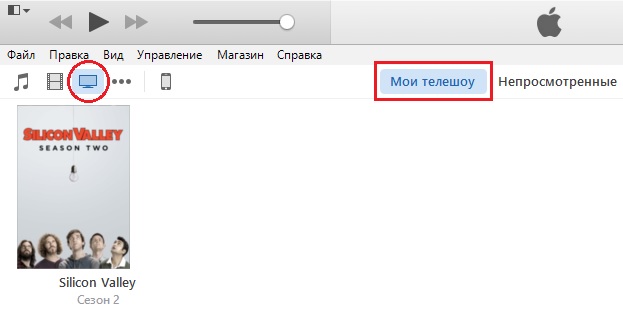 Ну а после того, как найдем – можно синхронизировать iTunes с нашим Айфоном или Айпадом.
Ну а после того, как найдем – можно синхронизировать iTunes с нашим Айфоном или Айпадом.
