- Сброс прав доступа
- Программа «Терминал» сообщает, что сброс разрешений не удался
- Если на компьютере Mac установлена ОС macOS Mojave
- Если на компьютере Mac установлена ОС macOS High Sierra или более ранней версии
- Как исправить: iTunes не может подключиться к iPhone
- Альтернатива iTunes
- Как узнать, какие устройства авторизованы для доступа к контенту?
- Как удалить права на доступ к контенту iTunes для компьютера?
- Как отключить доступ к контенту Apple ID удаленно?
- Как получить доступ к контенту iTunes на новом устройстве?
При изменении прав доступа на чтение или запись файлов в папке пользователя может потребоваться сброс прав доступа во избежание определенных проблем.
Папка пользователя содержит множество файлов и папок, права на чтение или изменение которых есть у программ на компьютере Mac. В случае изменения этих прав доступа с помощью окна Свойства или других способов могут возникать, например, такие проблемы:
- Изменения в «Системных настройках» не сохраняются после выхода из системных настроек.
- Изменения в Dock не сохраняются после выхода из учетной записи.
- Окна, которые были открыты при выходе из системы или завершении работы программы (до изменения разрешений), снова открываются после входа или запуска программы.
- При попытке перемещения определенных объектов в папке пользователя запрашивается ввод имени и пароля администратора.
- Неоднократно выводится сообщение macOS о необходимости исправить библиотеку для запуска программ.
- При попытке сохранить изменения в файле появляется сообщение о том, что файл защищен либо у пользователя нет разрешения на запись.
- «Просмотр», TextEdit и другие изолированные программы при открытии сразу же закрываются.
- Появляется предупреждение о том, что на загрузочном диске недостаточно свободного места для памяти программы.
- Программа «Мониторинг системы» показывает, что Safari или SafariDAVClient использует значительный объем системных ресурсов.
- Низкая производительность компьютера Mac.
- Программа iTunes сообщает, что устройство невозможно синхронизировать.
- Фотографии и видеофайлы, импортированные в программу «Фото» либо iPhoto, не отображаются в программе, но их можно увидеть в Finder. Либо требуется обновлять или повторно выбирать медиатеку всякий раз, когда пользователь открывает программу «Фото» либо iPhoto.

Сброс прав доступа
Если проблема появилась после изменения прав доступа к файлам папки пользователя , необходимо выполнить сброс права доступа, следуя приведенным ниже инструкциям.
- В меню программы Finder выберите «Переход» > «Домой». Откроется папка пользователя.
- Перейдите в меню «Файл» > «Свойства». Появится окно «Свойства» для папки пользователя.
- При необходимости нажмите треугольник ( ) рядом с разделом «Общий доступ и права доступа» в нижней части окна, чтобы развернуть его.
- Если на кнопке блокировки в нижней части окна отображается закрытый
 , щелкните замок и введите имя и пароль администратора.
, щелкните замок и введите имя и пароль администратора. - Откройте меню действий внизу окна и выберите «Применить к вложенным объектам». Нажмите кнопку «ОК», чтобы подтвердить действие. В верхней части окна появится индикатор выполнения.
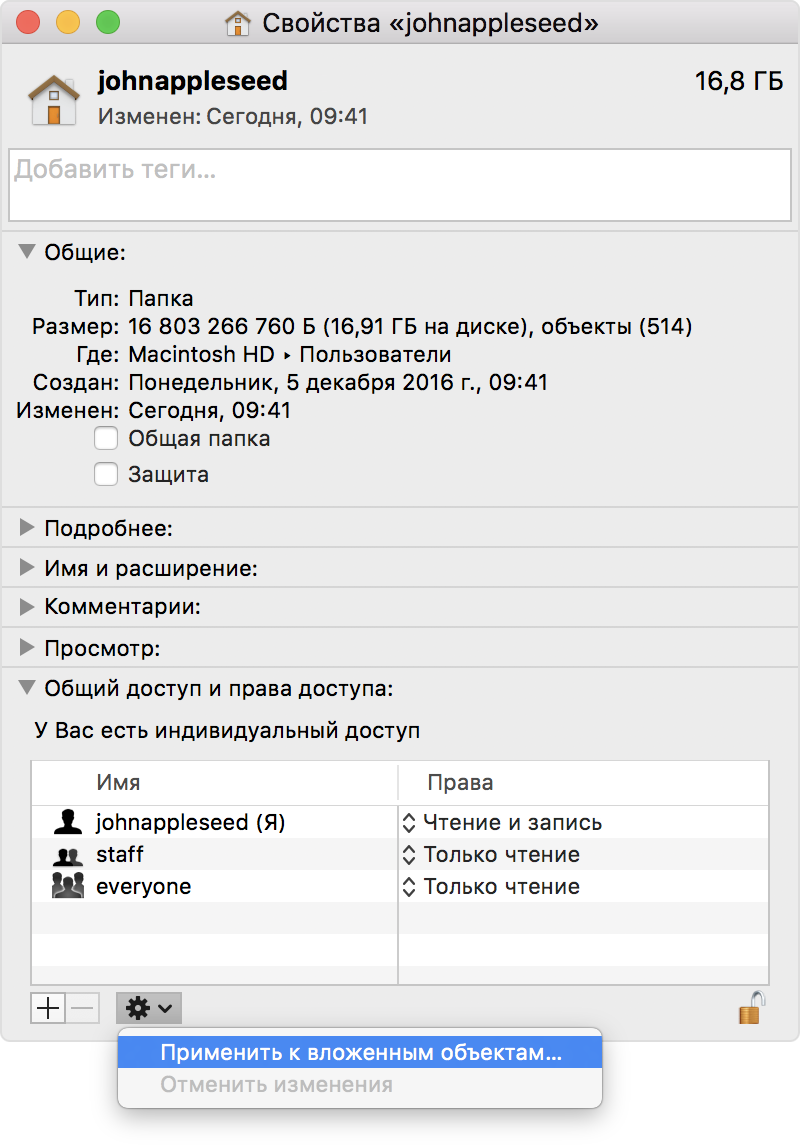
- После выполнения задачи откройте программу «Терминал» из подпапки «Утилиты» в папке «Программы».
- Вставьте или введите diskutil resetUserPermissions / `id -u` в программе «Терминал» и нажмите клавишу «Ввод».
На клавиатурах для США символ ` находится над клавишей Tab. - Если программа «Терминал» сообщает, что сброс разрешений не удался, перейдите к следующему разделу.
- По завершении процесса перезапустите компьютер Mac.

Программа «Терминал» сообщает, что сброс разрешений не удался
Если при выполнении предыдущих действий выводится сообщение «Сброс прав доступа к папке пользователя не удался»·(ошибка -69841), выполните следующие действия.
Если на компьютере Mac установлена ОС macOS Mojave
- Закройте программу «Терминал».
- Перейдите в меню Apple () >«Системные настройки», щелкните «Защита и безопасность», затем щелкните «Конфиденциальность».
- Щелкните значок замка
 и введите пароль администратора.
и введите пароль администратора. - В списке элементов слева выберите «Доступ к диску».
- Добавьте «Терминал» к программам, которым разрешен полный доступ к диску: воспользуйтесь кнопкой добавления либо просто перетащите программу «Терминал» в область над ней.
- Откройте программу «Терминал» и введите chflags -R nouchg
.
 и введите пароль администратора.
и введите пароль администратора.Если на компьютере Mac установлена ОС macOS High Sierra или более ранней версии
- Введите chflags -R nouchg
.
Мы видели, как многие люди сообщали о проблеме синхронизации iTunes после обновления до нового iOS 11 или даже новейшего iOS 11.3. В этой ошибке говорится: «iTunes не удалось подключиться к iPhone, потому что из устройства был получен недействительный ответ». Независимо от того, что вы получаете неверный ответ iTunes от iPhone 6/7 или iPad, в этом руководстве мы покажем вам некоторые потенциальные решения для устранения этой проблемы
Как исправить: iTunes не может подключиться к iPhone
1. Обновите iTunes до последней версии. Иногда обновление iTunes не работает; вы можете посетить эту страницу, чтобы загрузить текущую.
2. Удаление и переустановка iTunes. Этот метод работает для большинства пользователей. Чтобы полностью удалить iTunes, вы можете обратиться к этому руководству .
Примечание . Вы можете взять копию своей резервной копии iTunes ( прочитайте это сообщение, чтобы найти место для хранения iTunes ). Вы также можете взять резервную копию своей медиатеки iTunes, сделав копию файлов в папке «Моя музыка iTunes» (iTunes Music Library.xml, iTunes Library.itl и т. Д.) Перед повторной установкой.
Вышеупомянутые решения должны устранить эту проблему с неверным ответом iTunes, если ошибка по-прежнему сохраняется, вы можете попробовать следующие решения:
Попробуйте использовать другой USB / молниевой кабель или другой USB-порт. Перезагрузите свой iPhone и ваш компьютер. Убедитесь, что ваш iPhone не был заблокирован при подключении. Разблокируйте его с помощью пароля или Touch ID. Попробуйте перезагрузить iPhone. Одновременно нажмите и удерживайте кнопку «Сон» и «Домой», пока не появится логотип Apple. Попробуйте сбросить настройки сети. Настройки> Общие> Сброс> Сброс настроек сети.
Альтернатива iTunes
Мы перечислили некоторые потенциальные решения для исправления того, что iTunes не удалось подключиться к iPhone iPad, потому что с этого устройства был получен недействительный ответ, и надеюсь, что они будут полезны. Но, очевидно, выбор другого отличного альтернативного инструмента iTunes – лучший выбор, чтобы избавиться от этой проблемы навсегда. Поэтому мы искренне рекомендуем вам попробовать "AnyTrans" или "PhoneRescue".

При покупке фильмов, музыки, книг, подкастов и других видов контента в магазинах Apple, они автоматически становятся доступными на iOS-устройствах и на компьютерах (Mac и Windows), на которых авторизован аккаунт iTunes. Если вы планируете продать или подарить кому-либо компьютер, перед этим нелишним будет отключить доступ к контенту на нем.
Ниже мы подробнее поговорим о том, как это сделать.
Как узнать, какие устройства авторизованы для доступа к контенту?
Чтобы узнать, какие устройства авторизованы для доступа к контенту, следуйте данной инструкции:
1. Запустите клиент iTunes.
2. Вы должны быть авторизованы с помощью собственного Apple ID. Откройте меню «Учетная запись» и выберите опцию «Посмотреть». Если вы не авторизованы, приложение попросит ввести учетные данные Apple ID.
3. После авторизации iTunes откроет информацию об аккаунте, в том числе раздел Computer «Управление устройствами», через который можно просмотреть список устройств с доступом к контенту, купленному в онлайн-магазинах Apple.
Как удалить права на доступ к контенту iTunes для компьютера?
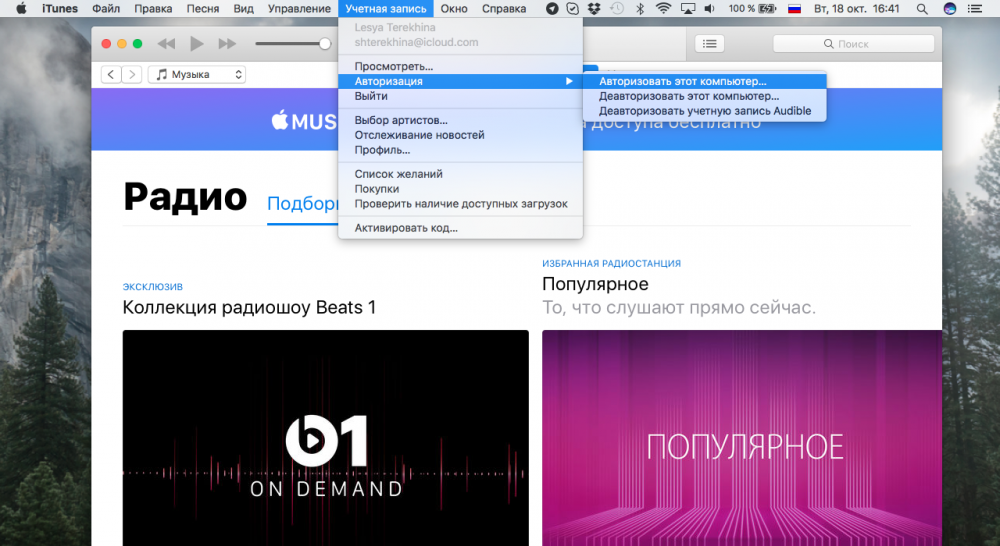
Удалить доступ к контенту iTunes для компьютера несложно:
1. Запустите клиент iTunes на устройстве, которое нужно отключить до аккаунта.
2. Откройте меню «Учетная запись» —> «Авторизация» —> «Деавторизовать этот компьютер…».
3. Система попросит подтвердить действие с помощью Apple ID. Введите учетные данные и нажмите кнопку «Деавторизовать».
После этого действия компьютер, с которым вы сейчас работаете, потеряет доступ к контенту через iTunes.
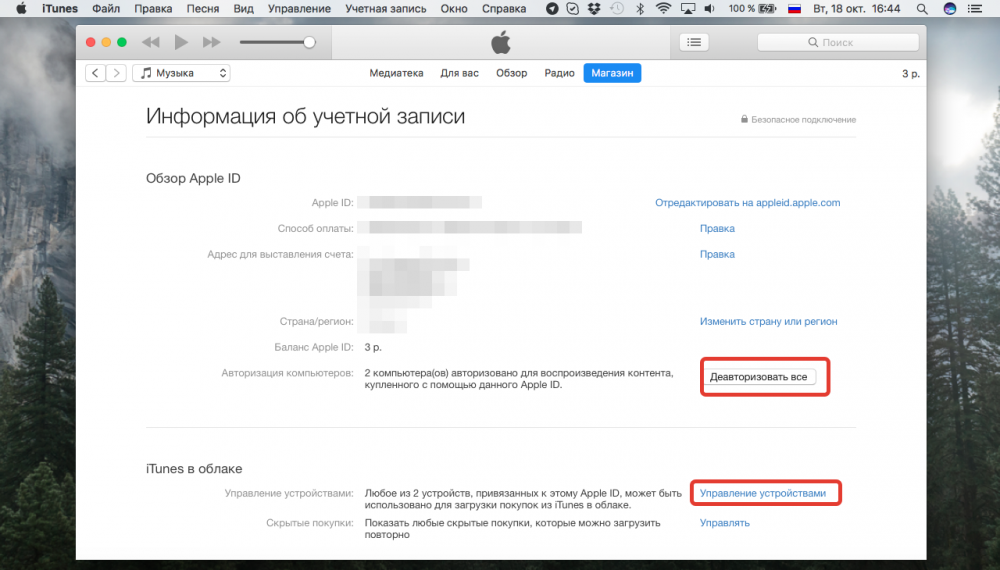
Как отключить доступ к контенту Apple ID удаленно?
Если у вас нет физического доступа к устройству с авторизованным клиентом iTunes, отключить его можно и удаленно. Главная проблема этого метода состоит в том, что вы отключите сразу все компьютеры, и для восстановления доступа к контенту в них придется авторизоваться повторно.
1. Запустите клиент iTunes. Вы должны быть авторизованы с помощью собственного Apple ID.
2. Откройте «Посмотреть» в меню «Учетная запись».
3. Нажмите на кнопку «Деавторизовать все». Эта кнопка доступна только если к iTunes подключены 2 или больше устройств. Альтернативный способ: в интерфейсе «Посмотреть» откройте «Управление устройствами» и удалите нужный компьютер.
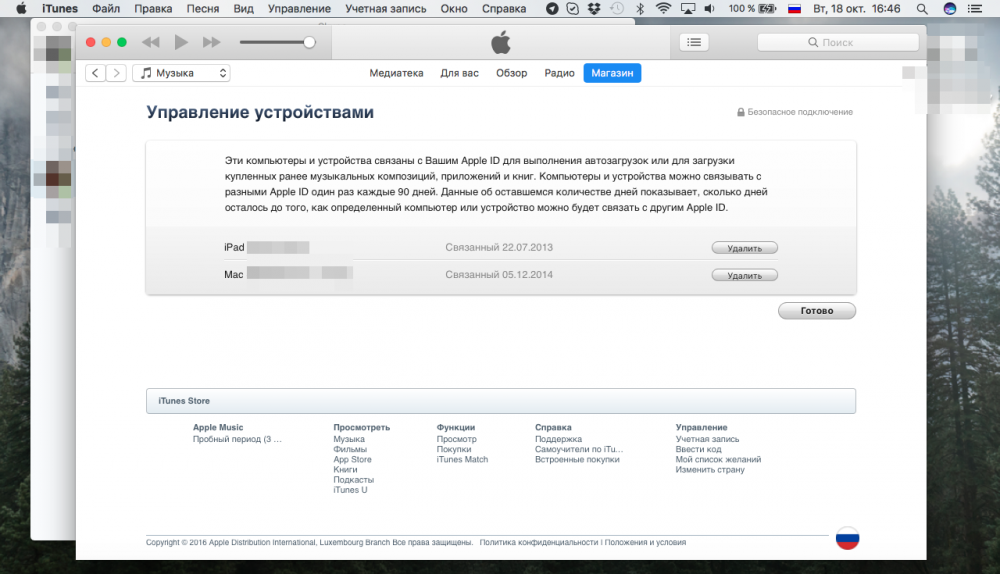
Как получить доступ к контенту iTunes на новом устройстве?
1. Запустите клиент iTunes на устройстве, которому нужно предоставить доступ к контенту.
2. Откройте меню «Учетная запись» —> «Авторизация» —> «Авторизовать этот компьютер…».
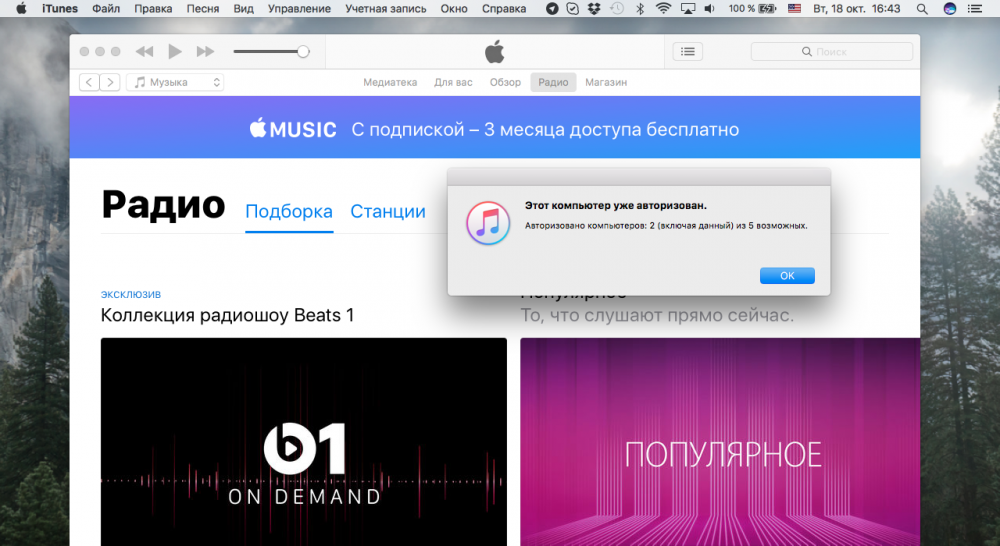
3. Система попросит подтвердить действие с помощью Apple ID. Введите учетные данные и нажмите кнопку «Авторизовать».
После этого на компьютере можно будет снова получить доступ к купленному через онлайн-магазины Apple контенту.
