
Здравствуйте, уважаемые посетители блога Start-Luck. Некоторые читатели помнят те времена, когда мы делились своими видеокассетами, дисками, книгами и потом теряли их в безвестности, забыв какой именно нехороший друг забрал «нашу прелесть».
Для современных людей это уже такая редкость. Цифровые варианты предусматривают запись и перезапись. Даже если вам захочется что-то кому-то дать, то со спокойной душой всегда можно сделать копию и не беспокоиться о том, вернут вам информацию или нет. Она останется под рукой. Об этом мы сегодня и поговорим.
В этой статье я расскажу как переписать с диска на флешку простым методом и с помощью образа ISO. Работать буду на Windows 7, хотя по сути это не так важно. Действия не будут сильно отличаться вне зависимости от того, какой версией вы пользуетесь.
Ну и, конечно же, мы не обойдемся без видео инструкции, которая разрешит любое недопонимание между мной и жаждущими узнать информацию.

Думаю, что уже можно приступать.
Простой способ без программ
Итак, прежде всего откройте раздел «Мой компьютер». Затем необходимо вставить свой CD или DVD в дисковод.
На некоторых ноутбуках специального привода для дисков нет. Что делать в этом случае? Думаю, что вы уже знаете ответ на этот вопрос и не раз использовали загрузочными дисками в формате ISO. Он должен быть у вас и сейчас.
Если вы впервые столкнулись с этой проблемой, то объясню. Вам надо смонтировать образ, как это сделать я уже рассказывал в одной из своих предыдущих публикаций. Благодаря программам, типа Daemon Tools, мы спокойно решаем эту задачу.
У вас не будет физического диска, но компьютер начнет «думать», что CD вставлен в нужный привод. Остановитесь на секунду, сейчас вам надо немного отвлечься от основной задачи и решить смежную. Моя статья поможет вам в этом. После прочтения и «вставки» образа в «дисковод» возвращайтесь сюда.
Как только вы решили первостепенно значимую задачу и вставили физический диск или его образ, у вас появится окно автозапуска. Нажмите на «Просмотр файлов».

Если необходимое окно не отображается, то вы можете кликнуть правой кнопкой мыши по образу или диску, чтобы появилось диалоговое меню, в нем выберите функцию «Открыть», ну или тот же «Автозапуск».

Теперь вставьте флешку в USB-порт. Этого добра хватает на любом ноутбуке или компьютере. Снова выберите раздел «Открыть папку для просмотра файлов». Опять же, если этого не происходит – в помощь вам правая кнопка мыши и функция «Открыть» или «Автозапуск».

В результате у вас должно появиться два окна с «внутренностями» каждого из дисков. Если этого не происходит, просто откройте CD/DVD, затем в новом окне зайдите в раздел «Мой компьютер» и вскройте флешку.
Скопируйте файлы с диска. Кликните по нужным, затем правая кнопка мыши и функция «Копировать».
Можно конечно сначала открыть диск и скопировать из него файлы, а затем «вскрыть» USB и вставить все необходимое туда, но мне не хотелось бы, чтобы вы запутались.

Открываете второе окно, в котором у вас лежат файлы с флешки, загружаете их туда. Правая кнопка мыши, а затем опция «Вставить».

Вот в принципе и все. Задача решена.
Видео инструкция
В этом обучающем видео вы можете посмотреть как загружать музыку на флешку с диска – где располагаются кнопки, в какой последовательности на них нажимать и так далее. Все очень подробно.
Если запутались в моем тексте, то все станет ясно буквально через 3 минуты.
На некоторых лицензионных дисках с аудио файлами стоит защита от копирования. Что с этим делать? Самый простой способ – воспользоваться специальными программами, которые помогают ее снять.
К этому методу стоит относиться с большой осторожностью, так как лицензионных утилит, помогающих выполнить эту задачу не существует. Деятельность-то не законная! Поэтому, вам возможно придется скачивать файлы, которые могут содержать вирусы. Лично я побаиваюсь таких вещей. Слишком много «ценностей» таится на моем ПК.
Учитывая насколько сейчас активизировались хакеры, это действительно серьезный вопрос. Можете прочитать в моем слоге такие статьи как «Новый вирус Вконтакте» или «Страшный вирус, о котором должен знать каждый».
Исходя из предыдущих слов я не даю вам никакой конкретной ссылки на программу, а обучающий ролик, в описании к которому вы можете найти URL на скачивание, предлагаю лишь для ознакомления. Знайте, что такой способ существует.
Создание образа и дальнейшая его перезапись
Мы же переходим к образам диска. Что это такое я думаю вы уже поняли. Тот же диск, только в цифровом формате, предназначенном для обмена с друзьями, обмана компьютера, мол, что-то уже в него вставлено и так далее.
Вообще, любой образ можно просто перекинуть с компьютера на флешку без заморочек по тому же принципу, который я уже описал. Однако, есть и альтернативный метод.
В этом блоге есть подробная статья о том, как быстро загрузить на флешку образ диска при помощи программы UltraISO. В ней я подробно описал как создать образ и скинуть его, так что вы можете ознакомиться с ней, пройдя по ссылке.
Чтобы эта моя публикация была более полезной, я оставлю вам лишь видео на эту тему, которое позволит тем, кто торопится справиться с выполнением этой задачи быстрее. Другим я советую, конечно же, почитать публикацию. В ней подробно изложено все, что может пригодиться.
Рекомендую вам также скачать лицензионную версию этой программы Ultra ISO с сайта Allsoft . На любом ПК хранится слишком много важной информации, которой могут воспользоваться хакеры, чтобы со спокойной душой пользоваться пиратскими утилитами. Мне бы не хотелось, чтобы ваши личные данные были взломаны. Риски слишком велики.

Не забывайте также об антивирусниках. Они, конечно, вряд ли помогут от известных мошенников, которые работают в серьезных масштабах, но таких единицы, а интерес к чужим ПК сейчас огромен. Это очень легкий заработок. Фраза «Меня это никогда не коснется» уже не работает. Вы интересны всем.
Скачать неплохой антивирус можно все с того же сайта Allsoft. Мне, к примеру, нравится NOD32 .

Вот и все. Не забывайте подписываться на мою группу Вконтакте . До новых встреч и удачи.
Для копирования вставляем компакт-диск в компьютер, открываем программу UltraISO.
Далее в программе выбираем пункт Файл и жмём Открыть CD/DVD.
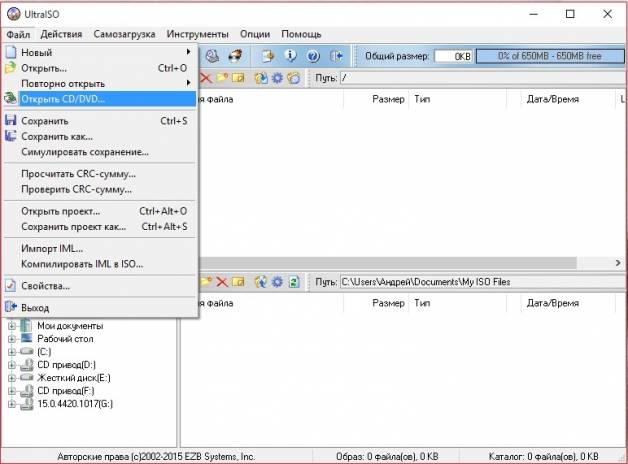
В открывшемся окне выбираем диск, с которого необходимо скопировать образ.

После этого, в программе нажимаем на вкладку Самозагрузка и выбираем пункт Записать образ Жесткого диска.
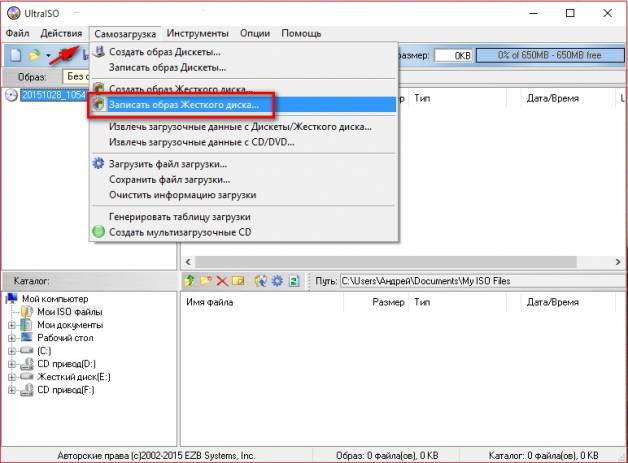
В пункте Disk Drive выбираем флешку на которую можно записать образ. И кликаем по кнопке Записать.
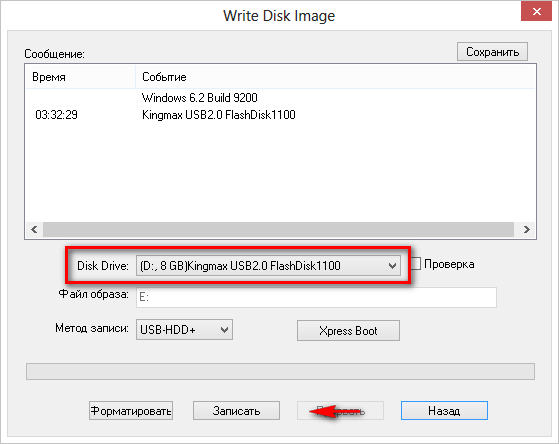
Начнётся процесс создания загрузочной флешки, после того как процесс завершится, флешку и диск можно извлекать. Образ скопирован.

На нашем сайте присутствует много инструкций о создании загрузочных носителей и загрузочных дисков. Это можно сделать с помощью различного софта. Более того, имеются программы, основная функция которых заключается в выполнении этой задачи.
Как сделать из загрузочной флешки загрузочный диск
Как известно, загрузочная флешка – это флеш-карта (USB), которая будет определяется Вашим компьютером в качестве диска. Говоря простым языком, система будет думать, что Вы вставили диск. Данный способ практически не имеет доступных альтернатив, например, при установке операционной системы на ноутбук без дисковода.
Создать такой накопитель можно при помощи нашей инструкции.
Загрузочный диск – это практически то же самое, что и загрузочная флешка, за исключением того, что файлы помещаются в память диска. В любом случае не достаточно их просто туда скопировать. Ваш диск не будет определяться как загрузочный. Та же суть происходит и с флеш-картой. Для того, чтобы выполнить задуманное, нужно использовать специальный софт. Ниже будут представлены три способа, с помощью которых Вы легко сможете перенести данные с Вашей загрузочной флешки на диск и при этом сделать его загрузочным.
Способ 1: UltraISO
Для решения поставленной задачи, можно воспользоваться программой UltraISO. Данный софт платный, но у него существует пробный период.
- После того, как Вы выполнили инсталляцию программы, запустите ее. Перед Вами откроется такое окно, как показано на фото ниже.

Нажмите на кнопку «Пробный период». Перед Вами откроется главное окно программы. В нем, в правом нижнем углу Вы можете увидеть список дисков на Вашем компьютере и всех подключенных к нему устройств на данный момент.


Перед Вами откроется диалоговое окно, в котором выберете Ваш флеш-накопитель и путь, куда будет сохранен образ. Нажмите кнопку «Сделать».


Дождитесь завершения процедуры. После чего зайдите в выпадающее меню «Инструменты» и выберете пункт «Записать образ CD».

Если Вы используете диск типа RW, то вам предварительно нужно отформатировать его. Для этого в пункте «Привод» выберете дисковод, в который Вставлен ваш диск, и нажмите кнопку «Стереть».

После того как Ваш диск будет очищен от файлов, нажмите кнопку «Записать» и дождитесь окончания процедуры.

Способ 2: ImgBurn
Данная программа распространяется бесплатно. Вам достаточно всего лишь установить ее, а перед этим скачать. Процедура установки выполняется очень просто. Достаточно следовать инструкциям инсталлятора. Несмотря на то, что он на английском языке, все интуитивно понятно.
-
Запустите ImgBurn. Перед вами откроется стартовое окно, на котором нужно выбрать пункт «Create image file from files/folders».

Нажмите на иконку поиска папок, откроется соответствующее окно.

В нем выберете Ваш USB-накопитель.


Окно выбора пути сохранения выглядит так, как показано на фото ниже.


После завершения процедуры, вернитесь на главный экран программы и нажмите кнопку «Write image file to disc».

Дальше кликните на окно поиска файлов, и выберете в каталоге созданный Вами ранее образ. 
Ниже показано окно выбора образа.


Способ 3: Passmark Image USB
Используемая программа является бесплатной. Ее можно загрузить с официального сайта разработчика. Процедура установки интуитивно понятна, она не вызовет никаких сложностей.
Достаточно всего лишь следовать инструкциями инсталлятора. Также существуют портативные версии этого софта. Его нужно только запустить, ничего устанавливать не требуется. Правда, в любом случае, для того, чтобы скачать Passmark Image USB, Вам потребуется зарегистрироваться на сайте разработчика софта.
А дальше все достаточно просто:
-
Запустите Pass Mark Image USB. Перед Вами откроется главное окно программы. Софт в автоматическом режиме определит все подключенные флеш-накопители на данный момент. Вам останется лишь выбрать нужный.

После этого выберете пункт «Create image from usb».

Далее задайте имя файла и выберете путь его сохранения. Для этого нужно нажать на кнопку «Browse» и в появившемся окне ввести имя файла, а также выбрать папку, в которую он будет сохранен. 
Ниже показано окно сохранения образа в Pass Mark Image USB.


К сожалению, данная утилита не умеет работать с дисками. Она подойдет только лишь для создания резервной копии вашей флеш-карты. Также с помощью Passmark Image USB можно создать загрузочную флешку из образов в форматах .bin и .iso.
Чтобы записать получившийся образ на диск, можно использовать другой софт. В частности, рекомендуем Вам воспользоваться программой UltraISO. Процесс работы с ней уже был описан в этой статье. Вам необходимо начать с седьмого пункта пошаговой инструкции.
Точно следуя описанной выше пошаговой инструкции, Вы с легкостью сможете превратить Вашу загрузочную флешку в загрузочный диск, точнее, перенести данные из одного накопителя на другой.
Отблагодарите автора, поделитесь статьей в социальных сетях.
