- Функционал и возможности
- Установка
- Работа в программе
- Как пользоваться VideoPad Video Editor
- Скачивание и установка
- Добавление видео в проект
- Добавление файлов на time-line или временную шкалу
- Монтаж видео
- Наложение эффектов
- Применение переходов
- Эффекты для звука
- Добавление титров
- Добавление пустых клипов
- Запись
- Сохранение файла
- Сохранение проекта
Бесплатная программа Videopad позволяет создавать профессиональное видео с минимальными затратами сил и времени.
В программе можно производить полноценный видеомонтаж: обрезку, склейку, кадрирование видео, а также создание слайд-шоу из отдельных фотографий. Добавьте к этому спецэффекты, титры и субтитры, маложение музыкальных треков и выргузку в любой формат.
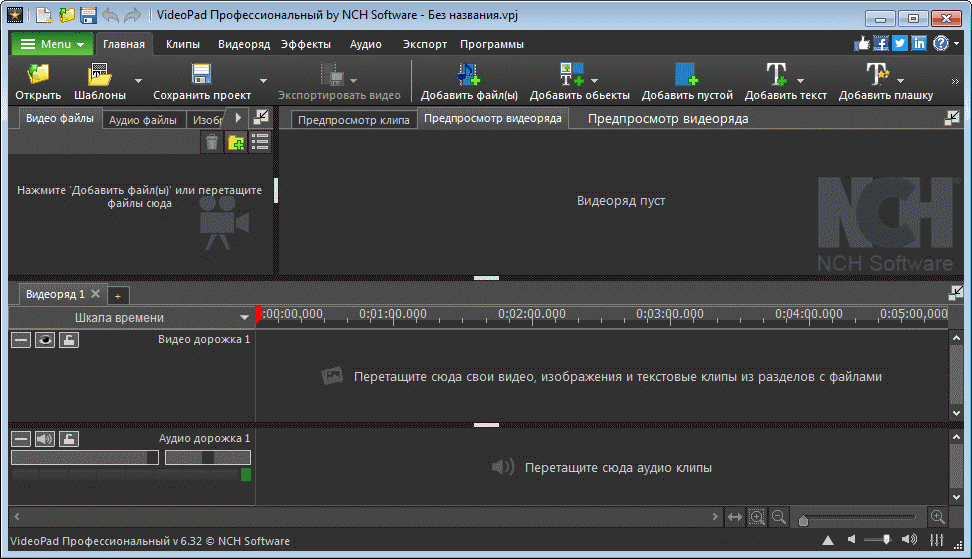
Функционал и возможности
- Работа с большим количеством видеоформатов AVI, WMV, DIVX, XVID, MPEG1, MPEG2, MPEG4, MP4, MOV, ASF, VOB, OGM, .3GP, H.264, RM, . и картинок (BMP, GIF, JPG, JPEG, PNG, TIF, TIFF, PSD, TGA, PCX)
- Захват изображения с камер, web камер, телефонов, плееров и импорт разных форматов для работы.
- Большое количество эффектов, переходов между клипами, возможность менять скорость видео.
- Богатый функционал для корректировки качества кадров; яркость, контраст, цветовая коррекция, резкость, стабилизация дрожания камеры.
- Наложение текста, субтитров и титров.
- Полноценная работа с аудио (WAV, MP3, MP2, OGG, AVI, MID, FLAC, AAC, WMA, AU, AIFF, DVF, VOX, CDA), наложение музыки, звуковых дорожек, комментариев и звуковых эффектов.
- Возможность скачать и установить сторонние плагины для расширения возможностей редактора.
- Умеет сохранять готовое видео в форматы AVI, WMV, ASF, MPG, 3GP, MP4, MOV, для просмотра на IPod, iPhone, PSP, смартфонах и даже VR шлемах.
- Запись фильмов на DVD, CD, Blu-Ray, HD-DVD.
- Загрузка готового проекта в интернет на ресурсы: YouTube, flickr, Dropbox, Google drive, OneDrive, Vimeo.
Установка
Скачайте русский установщик Videopad с официального сайта по ссылкам ниже. Запустите загруженный файл, примите лицензионное соглашение и дождитесь окончания установки.
Работа в программе
Если вы не знаете, как пользоваться редактором Видео-Пад, не расстраивайтесь. Во-первых, приложение рассчитано на обычных пользователей и полностью на русском языке.
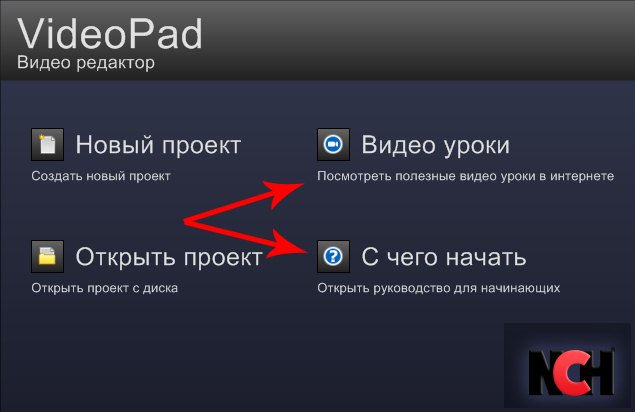
Во-вторых, в комплект входят видео уроки рассказывающие, как работать в программе. Вас научат, как сохранить видео, обрезать, наложить видео на видео, делать переходы, наложить музыку.
Пробуйте и у вас обязательно получатся отличные фильмы с высоким разрешением, включая полный HD, 2K и 4K (720p, 1080p, 1440p, 2160p).
Редактирование и монтаж видео, на самом деле, не так сложен, как может показаться с первого взгляда. Если раньше этим занимались только профессионалы, то теперь это под силу любому желающему. С развитием технологий, в интернете появилась масса программ для работы с видео файлами. Среди них есть платные и бесплатные.
Как пользоваться VideoPad Video Editor
Скачивание и установка
Скачивать программу лучше всего с официального сайта производителя, чтобы не подхватить вирусы. Запускаем установочный файл. Обращаем внимание на установку дополнительных приложений от производителя. Они никак не влияют на нашу программу, поэтому галочки лучше поснимать, тем более приложения все равно платные. С остальным соглашаемся. После окончания установки, VideoPad Video Editor запустится автоматически.

Добавление видео в проект
VideoPad Video Editor поддерживает практически все популярные форматы видео. Однако, некоторые пользователи отмечали странности в работе с форматом Gif.
Чтобы начать работу, нам необходимо добавить видео в проект. Это можно сделать при помощи кнопки «Добавить файл (Add Media)». Или просто перетянем его в окно.

Добавление файлов на time-line или временную шкалу
Следующим этапом в нашей работе будет добавление видео файла, на специальную шкалу, где и будут осуществляться основные действия. Для этого перетягиваем файл мышью или нажимаем на кнопку в виде зеленой стрелки.

В результате слева у нас отображается не измененное видео, а справа мы будем видеть все примененные эффекты.

Непосредственно под видео, на тайм-лайн, видим аудио дорожку. При помощи специального ползунка меняется масштаб временной шкалы.

Монтаж видео
Для того, чтобы разрезать видео и аудио дорожки, необходимо передвинуть бегунок в нужное место и нажать на кнопку обрезки.

Для того, чтобы вырезать часть видео, его необходимо отметить с двух сторон, выделить, кликнув мышью на необходимом участке. Нужный отрывок будет окрашен в синий цвет, после чего нажимаем на клавишу «Del».

Если отрывки необходимо поменять местами или сдвинуть, просто потянем за выделенный участок и переместим его в необходимое место.

Отменить любое действие можно комбинацией клавиш «Ctr+Z».
Наложение эффектов
Эффекты можно накладывать как на целое видео, так и его отдельные области. Перед тем как начать наложение, нужный участок необходимо выделить.

Теперь переходим во вкладку «Видео эффекты» и выбираем, что нас интересует. Я применю черно-белый фильтр, чтобы результат был нагляднее.

Нажимаем «Применить».

Выбор эффектов в программе не маленький, в случае необходимости, можно подключать дополнительные плагины, которые расширят возможности программы. Однако по истечении 14 дней эта функция станет недоступна в бесплатной версии.
Применение переходов
При монтаже, довольно часто используются переходы между частями видео. Это могут быть размытия, растворения, различные сдвиги и многое другое.
Для применения эффекта, выделим участок файла, где необходимо сделать переход и подымаемся на верхнюю панель, во вкладку «Переходы». Поэкспериментируем с переходами и выберем наиболее подходящий.

Можем просмотреть результат при помощи панели для воспроизведения.

Эффекты для звука
Звук редактируется по тому же принципу. Нужный участок выделяем, после чего идем в «Аудио эффекты».

В появившемся окне нажмем на кнопку «Добавить эффект».


После сохранения эффектов, снова откроется основное окно.
Добавление титров
Для того, чтобы добавить титры необходимо нажать на значок «Текст».

В дополнительном окне вводим слова и редактируем размер, расположение, цвет и прочее. Нажимаем «Ок».

После этого, титры создаются отдельным отрывком. Для того, чтобы применить к нему эффекты, переходим на верхнюю панель и нажимаем на «Видео эффекты».

Здесь мы можем сделать красивые эффекты, но для того, чтобы этот текст стал титрами, к нему необходимо применить анимацию. Я выбрал эффект вращения.

Для этого нажимаем на специальный значок для обозначения ключевого кадра.

После немного передвигаем ползунок вращения. Кликнем мышью на прямой выставляя очередную точку и снова двигаем ползунок. В итоге у меня получается текст, который движется вокруг своей оси с заданными параметрами.

Созданную анимацию необходимо добавить на тайм-лайн. Для этого нажмем на зеленую стрелку и выберем режим. Я буду накладывать свои титры поверх мультика.

Добавление пустых клипов
В программе предусмотрено добавление однотонных клипов, которые потом можно использовать для различного рода эффектов. Например, размытие с синим цветом и т.п.
Чтобы добавить такой клип нажмем «Добавить пустой клип». В появившемся окне выберем его цвет. Он может быть как сплошным так и нескольких оттенков, для этого переставим отметку в поле градиент и зададим дополнительные цвета.

После сохранения можем установить длину такого кадра.

Запись
Перейдя в раздел «Запись», мы можем захватывать видео с камер, компьютера, сохранять его и добавлять для работы в VideoPad Video Editor.

Помимо этого, можно делать скриншоты.

Также не проблема озвучить видео к примеру своим голосом. Для этого в разделе «Запись» выберем «Озвучить». После этого нажмем на красненький значок и начнем запись.

По умолчанию, видео и аудио дорожки склеены между собой. Нажмем правой клавишей мыши на аудио дорожке и выбираем «Отцепить от видео». После этого удалим оригинальную дорожку. Выделим и нажмем «Del».

В левой части главного окна увидим нашу новую запись и перетянем ее на место старой.

Сохранение файла
Сохранить отредактированное видео можно нажав на кнопку «Экспорт». Нам будет предложено несколько вариантов. Меня интересует сохранение видео файла. Далее я выберу экспорт на компьютер, задам папку и формат, и нажму «Создать».

Кстати, после того как бесплатное использование закончится, файл можно будет сохранять только на компьютер или диск.
Сохранение проекта
Все элементы редактирования файла, можно будет открыть в любое время, если сохранить текущий проект. Для этого необходимо нажать на соответствующую кнопку и выбрать место на компьютере.

Рассмотрев данную программу, могу сказать, что она идеально подходит для домашнего использования, причем даже в бесплатном варианте. Профессионалам лучше использовать другие программы, в которых сделан акцент на более мелкие детали.
Отблагодарите автора, поделитесь статьей в социальных сетях.
Кряк VideoPad Video Editor + російська версія – 32bit система. 1 рік тому. 6 перегляди. Піратський сайт з програмою http Монтаж відео в VideoPad Video Editor. Урок 3. 3 рокі тому. 28 переглядів. Посилання на нові уроки по VideoPad Video Editor. Смотреть онлайн VideoPad Video Editor. Урок 1. Интерфейс без регистрации в hd качестве. VideoPad Video Editor. Урок 1. Интерфейс. Просмотров: ПОМОГИТЕ пожалуйста. КАК сменить ( поменять) язык. У меня английский, а я хочу русский. VideoPad Video Editor – настройка бесплатной программы для видеомонтажа. Простая программа для видеомонтажа. Как установить VideoPad Video Editor на русском языке.
