- Проверка SD карт / USB флешек
- Средствами Windows: проверка и исправление ошибок
- С помощью H2test: на работоспособность и реальный объем
- С помощью Flash Memory Toolkit: на ошибки и скорость работы
- Андроид-приложения для измерения скорости чтения/записи sd-карты
- A1 SD Bench
- SD Card Test Pro
- Disk Speed/Performance Test
- Десктопные приложения для измерения скорости чтения/записи sd-карты
- CrystalDiskMark
- SD Card Speed
- Flash Memory Toolkit
- H2testw
- Какую программу выбрать для проверки скорости sd карты
 Всем доброго времени суток!
Всем доброго времени суток!
При различных проблемах с SD-картами и USB-флешками нередко требуется оценить их работоспособность, скорость работы и прочие моменты, чтобы понять: это проблема с каким-то устройством или с этим накопителем.
Также проверка бывает необходима для исправления ошибок файловой системы, возникающих, например, из-за некорректной работы с накопителем.
Вообще, сделать это можно разными утилитами (благо, что сейчас есть из чего выбрать). В этой небольшой заметке хочу предложить свои несколько вариантов, которые помогают при подобных вопросах.
Отмечу, что если у вас пропали какие-то файлы с флешки или карты памяти – то прежде всего начните с их восстановления (рекомендую это: https://ocomp.info/kak-vosstanovit-foto-s-sd-karty.html), и только потом переходите к их проверке и ремонту.

Программы для ремонта USB флешек, SD карт (диагностика и тестирование, форматирование, восстановление) – https://ocomp.info/usb-flash-utilityi.html

Проверка SD карт / USB флешек
Средствами Windows: проверка и исправление ошибок
Позволяет быстро восстановить работоспособность SD-карт, USB-флешек, внешних жестких дисков и пр. накопителей при различных сбоях и ошибках файловой системы (например, вызванных некорректной работой ряда программ, неправильным отключением от USB и пр.).
И так, как это выполнить.
ШАГ 1
Сначала необходимо открыть вкладку "Этот компьютер" ("Мой компьютер"). Для этого можно просто нажать сочетание Win+E , и в меню слева выбрать одноименную ссылку. См. скрин ниже.

ШАГ 2
Далее открыть свойства нужного диска/карты памяти (см. пример ниже).

Свойства SD карты
ШАГ 3
После перейти во вкладку "Сервис" и запустить проверку диска на наличие ошибок.

ШАГ 4
Далее нажать на кнопку "проверить и восстановить диск" . На проверку может потребоваться некоторое время (зависит от размера и состояния диска). По завершению вы увидите отчет о результатах (например, ошибки не были найдены. ).

Проверить и восстановить диск
Альтернативный вариант
ШАГ 1
Необходимо запустить командную строку от имени администратора. Чтобы это сделать – необходимо открыть диспетчер задач (сочетание кнопок Ctrl+Shift+Esc) , нажать "Файл/новая задача" , ввести команду CMD и нажать Enter (не забудьте отметить галочкой, что задача нужна от имени администратора, см. пример ниже) .

Запуск CMD (командной строки) с правами администратора
ШАГ 2
Далее необходимо ввести команду: chkdsk g: /f и нажать Enter ( примечание : "g:" – это буква диска/флешки, которую мы хотим проверить; "/f" – ключ, который указывает на исправление ошибок (если они будут найдены)) .

Запуск проверки (с исправлением ошибок)
ШАГ 3
Осталось дождаться окончания проверки. Отчет о ее результатах будет предоставлен в этом же окне (пример ниже).

С помощью H2test: на работоспособность и реальный объем
Примечание. Для работы нам понадобиться утилита H2test (ссылка на офиц. сайт, там же ее можно и загрузить). Утилита бесплатна, не нуждается в установке и работает практически во всех версиях Windows.
H2test позволяет проверить реальный объем флешки (не просто из свойств, которые отображаются в проводнике – а сколько реально на нее можно записать) , и ее скорость работы. Особенно эта проверка рекомендуется для новых накопителей, пришедших из китайских интернет-магазинов (где иногда попадаются не честные на руку продавцы, продающие 32 ГБ флешки под видом 256 ГБ).
И так, для начала проверки необходимо:
- загрузить и запустить утилиту (язык лучше перевести на английский (по крайней мере мне с ним проще )) ;
- выбрать диск для проверки (кнопка "Select Target" );
- нажать кнопку "Write + Verify" и дождаться окончания проверки (см. скрин ниже).

H2test: как запустить тест накопителя
Если с флешкой (SD картой) что-то не так, вы увидите красное окно (как на скрине ниже). Обратите внимание на строку, в которой сообщается сколько секторов у вас реально рабочие (например, у меня при проверке флешки на 100 GByte оказалось, что ее реально рабочий объем всего 14,8 GByte) .
В общем, если вы видите "красный" отчет – это не есть хорошо. Если товар новый – попросите обмена или возврата средств. Если с этим сложности, то можно попытаться отремонтировать накопитель: https://ocomp.info/kak-uznat-realnyiy-obem-fleshki.html
H2testw (результаты сканирования): реальная скорость чтения, записи и реальный объем
Если с проверяемым накопителем все в порядке – вы увидите "зеленый" отчет (в нем будет значится такая фраза "Test finished without errors" – т.е. тест был завершен без ошибок).
Кстати, Writing – это запись; Verifying – это чтение (верификация, отзывается ли сектор). Под этими фразами, кстати, стоит еще и скорость работы: в моем случае 11,9 и 74,1 MByte/s соответственно.

H2test (результаты сканирования другого накопителя): тест пройден нормально, ошибок не найдено
С помощью Flash Memory Toolkit: на ошибки и скорость работы
Примечание! Утилита Flash Memory Toolkit доступна на официальном сайте. Позволяет выполнять все самые необходимые действия с флешкой/SD картой: форматировать, проверять на ошибки, восстанавливать с нее файлы, тестировать скорость и пр.
Так как утилита Flash Memory Toolkit достаточно многофункциональна, я в этой заметке покажу ее возможности только в решении наиболее популярных вопросов.
1) И так, после того как вы подключили USB флешку (SD карту) к ПК и запустили утилиту, в первом же окне ("Info") можно узнать объем флешки, файловую систему, сколько места на ней занято/сколько свободно (пример ниже).

Flash Memory Toolkit – главное окно утилиты
2) Для запуска тестирования на наличие ошибок: перейдите в раздел "Error Scan" , отметьте галочками варианты теста (запись, чтение), и нажмите кнопку "Start" .

Как запустить тест на ошибки / Flash Memory Toolkit
Далее, в правой части окна, вы увидите процесс тестирования: сколько процентов памяти (от общей) было проверено, и сколько ошибок (Errors) было найдено. В идеале (если с флешкой все OK) – их быть не должно!

3) Если у вас с флешки пропали какие-то файлы (фото, изображения и пр.) – то часть из них вполне можно восстановить и Flash Memory Toolkit позволяет это сделать.
Для запуска сканирования удаленных файлов, перейдите во вкладку "File Recovery" , и нажмите кнопку "Scan" . После сканирования: пред вами будет представлен список найденных файлов, нужные необходимо выделить "галочками" и восстановить ( примечание : восстанавливайте файлы нужно только на другой накопитель!) .

Функция восстановления удаленных файлов
4) Для проверки скорости чтения/записи (read/write speed) накопителей в Flash Memory Toolkit есть вкладка "Low-level Benchmark" . Для запуска теста: просто откройте эту вкладку и нажмите кнопку старт.
Через некоторое время программа предоставит вам минимальную, максимальную и среднюю скорость доступа. Кроме этого, все это будет также наглядно представлено на графике (пример ниже).

Тест скорости чтения SD карты
На этом пока все (дополнения были бы кстати. )
Из-за низкой скорости записи/чтения на SD карту работа устройства, в котором она используется, может серьезно замедляться. Мы привыкли, что «тормозить» гаджет способен только из-за программных проблем и забываем о влиянии железа на отзывчивость интерфейса. Непростительная ошибка, исправить которую, а заодно и проверить реальные возможности флешки, помогут программы-тестеры для разных платформ:
Андроид-приложения для измерения скорости чтения/записи sd-карты
A1 SD Bench
Самое функциональное из бесплатных приложений для проверки скорости i/o в устройствах на операционной системе Andro >
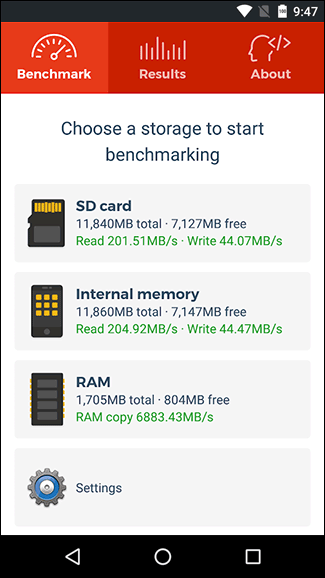
В приложении поддерживаются 4 режима проверки скорости: ускоренная (Quick), стандартная (Long), высокоточная (Accurate), случайная (Random I/O). Результатами по каждому из показателей можно анонимно делиться с другими пользователями. Заявлена поддержка карт памяти стандартов Class 2, Class 4, Class 6, Class 10, UHS-I, UHS-II и UHS-III.
SD Card Test Pro
Платное решение для профессионального тестирования i/o speed карт памяти всех популярных форматов, включая внутренние накопители мобильных устройств. Всего за 2$ в приложении доступны:
- замеры скорости в быстром и стандартном режимах,
- несколько видов настраиваемых тестов карты памяти,
- детальные графики на основе заданных параметров.
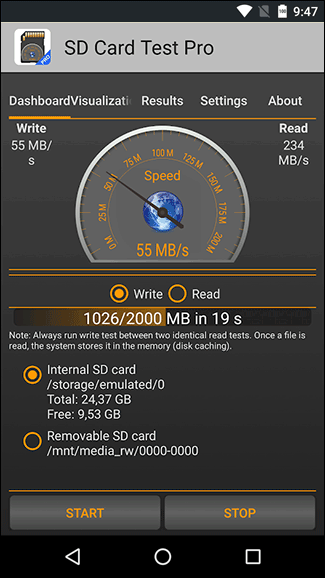
Disk Speed/Performance Test
Ещё один интересный бенчмарк, который умеет фиксировать скорость чтения и записи на разных видах флеш-памяти.
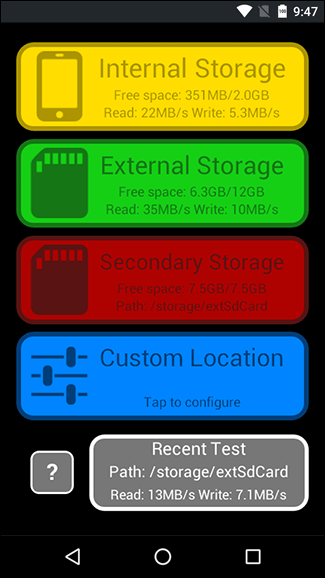 Тест карты памяти в Disk Speed
Тест карты памяти в Disk Speed
- настраиваемые и стандартизированные тесты на скорость карты памяти,
- ведение логов,
- статистика тестирования,
- анализ ОЗУ и ПЗУ устройства,
- анализа отдельного участка хранилища по прописанному вручную пути к папке.
Десктопные приложения для измерения скорости чтения/записи sd-карты
CrystalDiskMark
Программа для компьютера, способная измерять скорость работы карты памяти в разных условиях: во время просмотра видео, скачивания информации, работы приложений и пр. Оболочка выглядит очень просто: на главном экране только кнопка запуска теста с возможностью выбора накопителя, в результатах — таблица с цифрами в мегабайтах в секунду и другая информация о тестировании карты памяти.
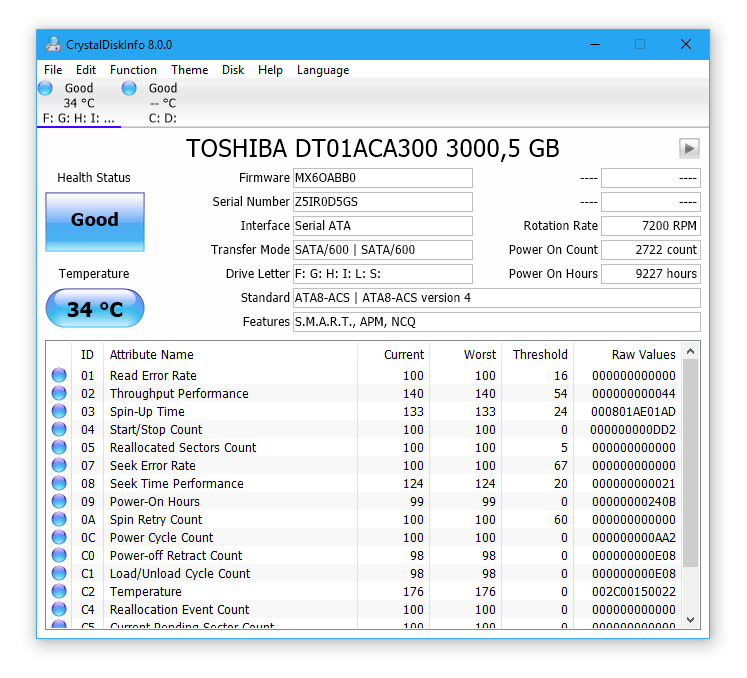
Отличное решение для простой «пользовательской» проверки скорости sd карты, но для получения более серьёзных данных для анализа понадобится утилита помощнее.
SD Card Speed
Приложение для замера скорости для карт памяти и usb флешек. Расчёт программа проводит простым методом: записывает на флешку объемный файл и добавляет в него данные, попутно считая, сколько времени уходит на внесение каждого байта информации. Результат отображается в форме простой таблицы. Вести статистику замеров по одному или нескольким карточкам можно, но не очень удобно.
Flash Memory Toolkit
Продвинутая программа для работы с флеш-накопителями.
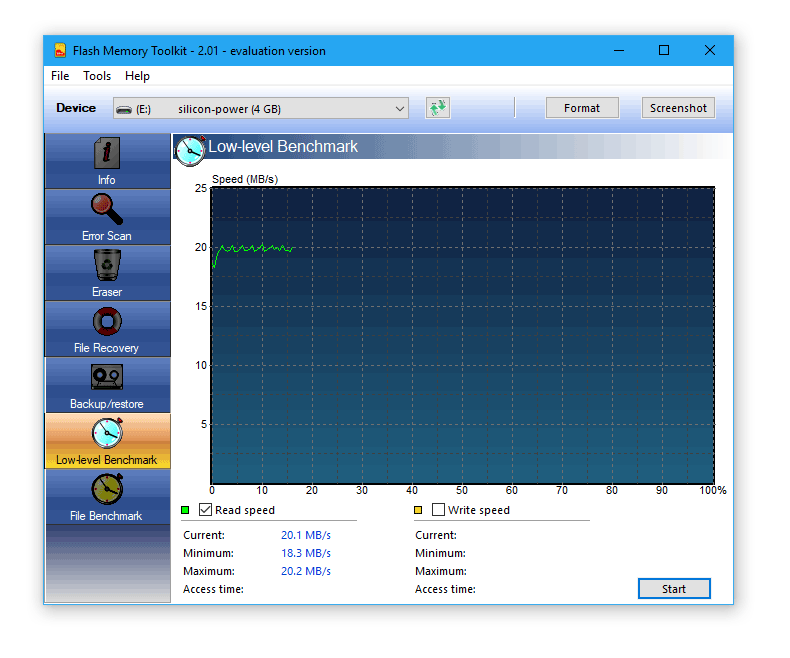
Помимо теста скорости карты памяти в софте предусмотрены функции стирания данных и восстановления ранее удалённой информации. Кнопки для перехода между экранами вынесены в левое меню, непосредственно для тестов нужны две нижние: Low-level benchmark и File benchmark — анализатор скорости обработки и записи файлов, соответственно.
H2testw
Компактная утилита для теста скорости sd карты от немецких разработчиков. После запуска в окне доступна только одна кнопка — выбор носителя для проверки.
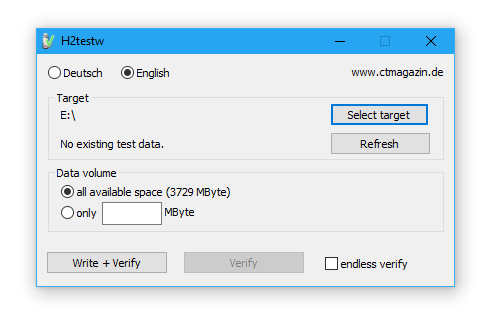
В результатах (логе) только фактический объём памяти и реальная скорость записи/считывания, ничего лишнего. Отличный вариант, чтобы проверять новые флешки с AliExpress на реальность заявленных характеристик.
Какую программу выбрать для проверки скорости sd карты
Проверить скорость карты памяти в каждой из перечисленных программ не сложно без инструкций. Результаты, как показывает независимый тест, все они выдают примерно одинаковые. Не стоит забывать, что повлиять на итоговые цифры замеров может многое: от заполненности sd до количества оперативной памяти в устройстве-тестировщике.
вкл. 02 Май 2019 . Опубликовано в Системные утилиты



SD Card Test. Воспользуйтесь лучшей на сегодняшний день утилитой для тестирования SD-карт. Протестируйте скорость как внутреннего, так и внешнего хранилища Вашего устройства! Простота в использовании даже для начинающих. Быстрые тесты.
Особенности:
- Измерение скорости работы внешней SD-карты памяти
- Измерение скорости работы внутренней памяти устройства
- Тесты на чтение/запись с выбором различных опций
Скачать программу для проверки скорости чтения и записи SD карты или внутренней памяти – SD Card Test на Андроид вы можете по ссылке ниже.
Разработчик: Zolta’n Pallagi
Платформа: Android 5.0 и выше
Язык интерфейса: Русский (RUS)
Состояние: Full (Полная версия) [Patched]
Root: Не Нужен
