LISP’ы – это микропрограммы, с помощью которых можно дополнить Autocad нужными функциями и избавится от рутинных операций.
Для того, чтобы начать пользоваться представленными LISP’ами, необходимо их загрузить.
Для этого необходимо проделать следующий порядок действий:
- Набрать в командной строке функцию appload
- Выбрать нужную программу
- Нажать кнопку «Загрузить»

Довольно часто исходные данные для проекта весят неоправданно много, что, конечно, влияет на производительность Autocad и, в итоге, на нашу скорость работы.
Перерыв массу различных вариантов был найден LISP с прозрачным названием cleandwg.lsp (Скачать CleanDWG (VLX, 0.01Mb)) Практика показывает, что он помогает в 99% случаев уменьшить вес вашего чертежа. Часто бывало что подложка от архитекторов весившая под 20 мб уменьшалась до размера менее 1 мб.
Порядок действий следующий:
- Загружаем LISP
- Вводим cleandwg в командной строке
- Выбираем параметры (обычно по умолчанию)

Правилом хорошего тона в проектировании является некое затенение подложки, относительно проектируемой системы. Синие санузлы в проекте пожарной сигнализации смотрятся совсем не эстетично, правда?

Классический способ перевода не очень нужного в один цвет является выделение всего (ctrl+A) и назначение нужного цвета. Но увы, в большинстве случаев это не работает т.к. цвет содержимого блоков может быть назначен «по слою», «по блоку» или же просто напрямую. В последнем случае придется открывать каждый блок и изменять цвет вручную. Это рутинная операция от которой есть лекарство и называется оно bgltools.lsp (Скачать bgtools (LSP, 0.24Mb))
Порядок действий следующий
- Загружаем LISP
- Набираем в командной строке bgcolor
- Выбираем нужный цвет и немного ждем
- Получаем готовые к работе планы

При прокладке кабеля в проекте используются функции «Отрезок» или «Полилиния», но что бы вы не применили, в любом случае, вам нужно будет знать сумму длин этих объектов для кабельного журнала и спецификации.
Вашему вниманию предлагается очень простой LISP, показывающий сумму длин выбранных отрезков. Алгоритм действий следующий:
- Загружаем программу
- Выбираем интересующие отрезки (например, функцией «выбрать подобные»)
- Набираем «elen» в командной строке и получаете сумму длин.

Адресация устройств в проекте является одним из самых трудозатратных и рутинных процессов при выполнении проекта. Рады представить вам универсальный инструмент нумерации любых элементов на чертеже – NumInc. Помимо стандартных функций нумерации он умеет строить массивы значений (актуально для таблиц), заменять существующий текст новым значением (используется, например, при нумерации листов проекта или замене скопированных адресов) и много чего ещё! Познакомиться с полным функционалом этого комбайна можно на сайте разработчика.
Минимальный алгоритм действий следующий
- Загружаем программу
- Вводим numinc
- Задаем Prefix, Middle и Suffix
- Выбираем инкремент
- Выбираем какая конкретно ячейка (Prefix, Middle или Suffix) будет увеличиваться на заданное значение при каждом клике мышью.
- Настраиваем параметры текста
- Кликаем ОК и нумеруем оборудование.

После освоения основных принципов работы в AutoCAD возникает необходимость избавиться от рутинных операций, которые, в зависимости от специфики выполняемых задач, могут занимать много времени. Для этого существует дополнительные приложения, написанные на языке программирования LISP. Отсюда и происходит название скриптов: лисп-приложения.
Если тема программирования далека от вас не стоит расставаться. Все основные LISP-приложения уже давно разработаны для Автокада. Все что вам остается сделать – это определиться, какие команды или функции будет вам полезны, после чего скачать само приложение и загрузить его в AutoCAD.
Программы Lisp для Автокада
LISP-приложение – это ничто иное как текстовый файл, который содержит подсказки от разработчиков, а также определенный код для выполнения команды. Файл имеет расширение *.lsp, а открыть его можно стандартным способом, кликнув дважды ЛКП по нему. Откроется «Блокнот».
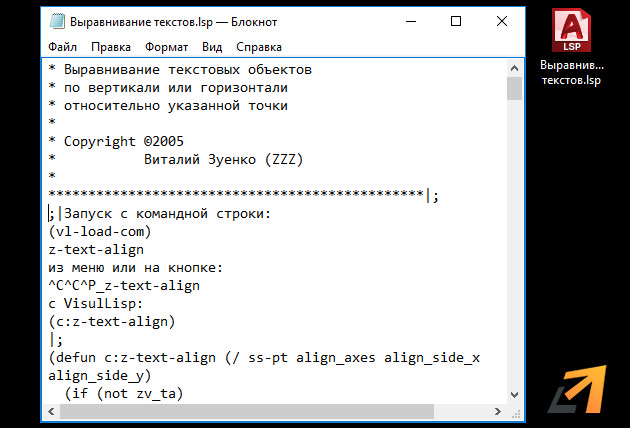
Давай рассмотрим конкретный пример. Возьмем LISP, который позволяет выравнивать текст в Автокаде по вертикали или горизонтали относительно указанной точки. Скачать скрипт: Выравнивание текстов.lsp
Согласитесь, команда весьма полезная, однако по умолчанию такой инструмент не предусмотрен. Если перед вами стоит задача выровнять 5-10 текстовых строк в чертеже, то на это уйдет определенное время, а главное, вы будете повторять одни и те же действия несколько раз. А вот, как эти действия можно выполнить одной командой (в данном случае Z-TEXT-ALIGN).

Как видно, ЛИСП-программы для Автокада могут быть полезны на различных этапах выполнения проекта. Также следует учитывать специфику выполняемых работ. Так существуют лиспы для Автокада для геодезистов или проектировщиков, использование которых характерно для конкретной области.
Примечание: AutoLISP программы могут быть запущены только на полной версии Автокада, они не работают под AutoCAD LT. (исключая случаи загрузки дополнительных приложений типа LT Extender и ему подобных, которые специально разработаны для запуска lisp и (или) arx приложений в среде AutoCAD LT.)
Сохранение программного кода на своем компьютере
С помощью курсора выделяем этот код и копируем его в буфер обмена, нажав правую кнопку мыши и выбрав пункт Копировать (или Ctrl+C).
Запускаем "Блокнот" и вставляем наш код с помощью меню Правка >> Вставить (или Ctrl+V):
После того как вставили код в блокнот, мы должны иметь что-то наподобие этого:

Теперь мы должны сохранить файл. Файл можно назвать, как вам нравится, но расширение у него должно быть .LSP. Правильнее (но не обязательно) будет назвать файл так же, как названа команда в найденном Вами коде. Команде всегда предшествует префикс C: после слова defun. В примере выше видно, что команду назвали OFF2, соответственно файл называем off2.lsp. Таким образом, мы можем избежать беспорядка, т.к. будем знать, что в файле off2.lsp находится команда OFF2.
Иногда в коде представлено несколько функций. Необходимо найти "главную". Такая функция либо имеет префикс С:, либо сам автор кода уточняет, что "использовать как ". В случае нескольких "главных" именование файла не может иметь никаких рекомендаций.
Загрузка lisp файла
Далее, запускаем Автокад и выбираем Сервис >> Автолисп >> Загрузить (Tools >> AutoLISP >> Load) или набираем в командной строке _appload.
Мы должны увидеть диалоговое окно как представлено ниже:

Используйте следующую последовательность, чтобы загрузить off2.lsp:
- Перейдите к папке, куда Вы сохранили lisp файл.
- Выберите файл, который Вы хотите загрузить из списка.
- Нажмите кнопку Загрузить.
(Если все прошло удачно, Вы должны увидеть надпись "off2.lsp успешно загружено") - Нажмите кнопку Закрыть для завершения команды.
Команда или функция ?
Для начала необходимо определиться, что у нас: команда или функция?
Немного теории.
В описании практически любого кода есть такая строка, как
| (defun … |
и потом после нее чего-то там написано. Так вот то, что там написано и есть имя функции.
Если первыми символами являются C:, то функция готова к вызову из командной строки. Если такого нет, то вызывать функцию надо, заключая ее имя в круглые скобки.
Например, есть функция
| (defun c:test () ) |
Ее вызывать (при условии, что она подгружена) с командной строки можно напрямую:
И будут выполнены действия
А вот такую:
| (defun test () ) |
Можно будет вызывать только так:
И будут выполнены действия .
С точки зрения AutoCAD’a это 2 разных модуля.
Запуск lisp программы
Как только lisp файл загружен, Вы можете вызвать команду из командной строки. Команда вызывается по ее имени. В нашем примере необходимо набрать в командной строке OFF2.
Запомните, имя команды содержит префикс C: после слова defun. Если Вы видите в коде:
| (defun c: |
то в командной строке необходимо набрать без префикса C:.
Tips: Вы можете также загрузить lisp файл путем перетаскивания (drag-and-drop) иконки файла в графическое окно открытого документа Автокада.
AutoCAD ; error: no function definition:
Если Ваша функция или команда не работает или завершает работу с сообщением как в примере ниже, то Вам может помочь простой способ.
| Команда: (vlax-get-acad-object) ; error: no function definition: VLAX-GET-ACAD-OBJECT |
Наберите в командной строке (vl-load-com) или (предпочтительнее) добавьте ее в начало lisp файла.
| Команда: (vl-load-com) |
Теперь ваш lisp должен работать без ошибок.
Что такое это (vl-load-com) ?
Данная функция загружает большое количество функций, входящих в расширение AutoLisp, позволяющее работать с объектами, свойствами, методами и событиями ActiveX. Признаком необходимости загрузки расширения AutoLisp является наличие в тексте Вашей программы функций, начинающихся с префиксов vla- (например vla-get-activedocument), vlax- (например vlax-get-acad-object), vl- (например vl-catch-all-apply) и vlr- (например vlr-pers).
В любом случае никогда не помешает добавить (vl-load-com) в начало файла, чтобы избежать подобных ошибок.
Организация библиотеки лисп файлов.
Что делать, если набралось достаточное количество файлов? Каждый раз набирать _appload для загрузки того или иного приложения? Наиболее эффективным будет организация своей библиотеки. Для начала условимся, что все наши файлы будем складывать в одну папку. Например, D:MyLisp. Пропишем эту папку в путях доступа Автокада. Для этого выбираем Сервис >> Настройка (Tools >> Options) или набираем в командной строке _options. Переходим на закладку Файлы (Files) и раскрываем список Путь доступа к вспомогательным файлам (Support File Search Path).
Мы должны увидеть диалоговое окно, как представлено ниже:

Используйте следующую последовательность, чтобы прописать папку в путях доступа:
- Нажмите кнопку Добавить.
- Нажмите кнопку Обзор и выберите целевую папку (в нашем случае , D:MyLisp)
- Путь к папке должен появиться в диалоговом окне.
- Нажмите кнопку OK для завершения команды.
Теперь наша папка прописана в путях доступа Автокада. Что это нам дает? Мы можем загружать наши файлы не указывая конкретного пути, а только имя файла.
Мы можем набрать в командной строке (load " ") для загрузки необходимого кода, например (load "off2"). Заметьте, что добавлять расширение .lsp не обязятельно, хотя и не запрещается.
И, наконец, самое главное – это позволит нам создать панели с кнопками для загрузки той или иной программы. Кнопка будет иметь следующее содержание:
Вместо текста мы должны будем подставлять имя нужной нам команды, а вместо текста имя того файла, в котором эта команда сохранена. Напоминаю, что файл должен иметь расширение .lsp. Более подробно по организации меню можно почитать еще здесь http://www.kulichki.com/cadhlp/pdmnu.htm
Автозагрузка файлов.
Если есть необходимость загружать свои lsp файлы при открытии чертежа, то нужно добавить необходимые файлы в список автозаргузки.
Запускаем Автокад и выбираем Сервис >> Автолисп >> Загрузить (Tools >> AutoLISP >> Load) или набираем в командной строке _appload.
В открывшемся диалоговом окне жмем на кнопку Приложения рядом с изображение портфеля

В следующем диалоговом окне жмем на кнопку Добавить и указываем на необходимые файлы.

Они должны появиться в списке приложений.
Теперь перечисленные файлы будут загружаться каждый раз при открытии рисунка.
Важно понимать, что (по крайней мере в полной версии AutoCAD) загрузка приложений, помещенных в Автозагрузку (Startup Suite), как правило, выполняется во все профили и сессии AutoCAD’a.
Кроме того, есть еще один момент. Если существует 2 или более файлов, в которых описаны функции с одинаковыми именами, выполняться будет та, которая загрузилась последней. Поскольку предсказать, в какой последовательности будет выполняться загрузка приложений, невозможно, подобных ситуаций следует избегать.
Автор статьи: Владимир Азарко aka VVA
