- Выбираем маршрутизатор Mikrotik
- Конфигурация сети или что нам требуется от Mikrotik?
- Выбор 3G-модема для Mikrotik
- Подключение и первоначальная настройка Huawei E173
- Казалось бы всё, но нет…
- Раздаем интернет с 3G-модема в локальную сеть
- Самый простой вариант резервирования интернет-канала в Mikrotik
- Как это работает?
- Видеокурс «Настройка оборудования MikroTik» (аналог MTCNA)
В данной статье рассмотрим настройку роутера RB951Ui-2Hnd с модемом Huawei E3372 с прошивкой hilink.
1. Заходим в web интерфейс роутера через браузер и скачивает утилиту winbox. Для этого меняем настройки вашей локальной сети на ip 192.168.88.100 и набираем в адресной строке ip роутера по умолчанию 192.168.88.1 и видим следующее окно:

В левом нижнем углу нажимаем на winbox и начинается автоматическая загрузка.
2. Заходим в наш роутер через winbox, вводим ip роутера и логин: admin, нажимаем на connect.

3. После входа в MikroTik RB951Ui-2Hnd подсоединяем к нему Huawei E3372 и должны увидеть во вкладке Interface наш модем определенный как LTE, если прошивка не hilink, а модем от провайдера (Мегафон, Билайн или МТС) то скорей всего он определится как (ppp-out1).

Для того чтобы включить наш модем, нужно нажать на LTE правой кнопкой мыши и выбрать Enable.
4. Следующий этап, идем в ip – DHCP Client и добавляем наш LTE модем.

Жмем на (+) и видим такую табличку:

В окне interface выбираем LTE , а если у Вас модем определился как ppp-out1, тогда выбираете его. В окне Default Route Distance ставите значение (1). Нажимаем Apply и OK.
5. Направляемся во вкладку Firewall (ip-Firewall) и выключаем все Красным крестиком, кроме Default configuration.

Далее нажимаем на Default configuration два раза и в окне Firewall Rule в разделе Chain ставим input, а в окне In.interface выбираем наш LTE, нажимfем Apply и переходи во вкладку Action:

Выбираем Accept, нажимаем Apply и OK.
6. Следующий этап, это настройка NAT, без него интернета не будет. Переходим опять в ip-firewall и нажимаем на вкладку NAT:

В окне Chain ставим srcnat и в Out.interface выбираем наш LTE. Все применяем и переходи в раздел Action:

Тут мы выбираем в окне Action действие masquerade жмем Apply и OK. Теперь у нас появился интернет на Микротике и можем его проверить перейдя в New Terminal:

Тут пишем команду «ping» и любой сайт, в нашем случае тут «ya.ru» Вим что пошел пинг, значит все сделано правильно. Дополнительные настройки включают в себя настройку DHCP сервера для автоматической раздачи ip адресов, кому это не нужно можно прописать на ПК статику и все будет работать.
А вот наш замер скорости данного роутера RB951Ui-2Hnd и Модема Huawei E3372 с внешней антенной:
Перед тем как приступить к описанию процесса настройки, позволю себе немного предыстории, чтобы было более понятно «что это и зачем оно».
Не так давно на одном из небольших филиалов у нас возникли проблемы с интернет-провайдером. Суть проблемы следующая. Есть государственное учреждение, на первом этаже которого есть небольшой филиал. В данном месте существует только 1 вариант подключения к Интернет – по кабелю от местного провайдера. Для того, чтобы подключить Интернет, потребовалось разрешение этого учреждения.
Сошлись на том, что бюджетники согласились дать разрешение, при условии, что наша оптика зайдет в главный коммуникационный ящик учреждения, и уже оттуда мы получим доступ к Интернет по витой паре.
За счёт компании, в которой я работаю, местный провайдер провел оптику, установил дополнительный коммуникационный щиток и поставил в него коммутатор. Система без каких-либо серьёзных сбоев проработала несколько лет. Далее начались постоянные проблемы с доступом в Интернет – провайдер стал винить в проблемах администратора госучреждения, сам сотрудник стал вести себя так, будто коммутатор и оптоволоконное подключение собственность этого госучреждения, игнорируя как наши обращения, так и обращения провайдера. Бывали случаи, когда этот администратор отключал от коммутатора наш кабель и в освободившийся порт подключал то, что необходимо ему. Полагаю, всякого рода проблемы возникают у многих, к сожалению, в этой стране возможно всё что угодно. Но сейчас не об этом.
Доступ к Интернет на филиале используется для синхронизации базы данных, а также для подачи отчетов в налоговую службу с кассового аппарата. Предприятия в сфере торговли, находящиеся на общей системе налогообложения обязаны иметь кассовый аппарат с КЛЭФ (контрольная лента в электронном формате). Собственно эта КЛЭФ и передается в налоговую. Система устроена таким образом, что аппарат автоматически блокируется, если в течение 72 часов отчет не отправлен.
По сути, у вас есть 3 сутки, чтобы решить вопрос. Если проблема проявилась в пятницу, в понедельник у вас уже возникнут проблемы, т.к. в субботу и воскресенье выходные и 2 сутки выпадают сразу же.
Как же быть? Альтернатив нет, только 3G. Т.к. у нас в городе сразу три оператора имеют соответствующее покрытие, мы решили протестировать все 3 сети. Сделать это достаточно просто – необходимо иметь смартфон с поддержкой 3G и соответствующий стартовый пакет. В процессе проверки выяснилось, что в указанном месте наилучшее качество покрытия у оператора Lifecell (бывший Life), у Vodafone (МТС) и Киевстар качество и скорость в данной локации достаточно плохое.
При выборе того или иного опера рекомендую провести реальный тест и не доверять официальным картам покрытия.

Выбираем маршрутизатор Mikrotik
Особых вариантов помимо Mikrotik, как таковых нет. Конечно, вы можете купить роутер от Asus или Zyxel, и ковырять его, но не думаю, что это будет хорошим вариантом.
Итак, нам нужен роутер, который:
- оснащен портами на 100 Мбит;
- имеет беспроводной интерфейс (wlan);
- оснащен портом USB и имеет поддержку модемов 3G/4G;
- имеет возможность создания подключения по L2TP;
Под эти параметры идеально подходит маршрутизатор Mikrotik hAP (RB951Ui-2nD) – компактный, функциональный и недорогой. Лично мне он обошелся в 42 у.е., в рознице данную модель можно найти за 43-49 у.е., в зависимости от магазина. Сильно сомневаюсь, что за такую цену можно найти более оптимальный вариант?
Советую обратить внимание на маршрутизатор RB951Ui-2nD и RB952Ui-5ac2nD (hAP ac lite), за них придётся отдать чуть больше. В последней модели есть поддержка 802.11ac – выбор за вами, подбирайте маршрутизатор, исходя из ваших личных потребностей.
Единственное обязательное условие – наличие порта USB.
Конфигурация сети или что нам требуется от Mikrotik?
- Местный провайдер предоставляет подключение с DHCP, т.е. достаточно просто воткнуть кабель в WAN-порт (ether1) и Интернет заработает.
- На маршрутизаторе также запущена сеть Wi-Fi, чтобы сотрудники могли подключить свой смартфон.
- Дополнительно присутствует открытая гостева сеть Wi-Fi (wlan2, Virtual AP), настроенная в соответствии с предыдущей публикацией. Гостевая сеть изолирована от основной.
- Для соединения с центральным офисом используется L2TP.
- В качестве резервного канала будет использоваться 3G-модем.
Выбор 3G-модема для Mikrotik
Оператор Lifecell (Life) в своих фирменных магазинах предлагает 2 модели модемов и 1 модель Wi-Fi роутера.
В качестве Wi-Fi роутера, оператор предлагает модель Huawei E5356s-2. Выбор USB-модемов не велик, название первой модели точно не помню, но в списке поддерживаемых в RouterOS она не значилась.
Зато Huawei E173 в списке поддерживаемых модемов присутствует, так что наш выбор очевиден.
На момент написания данной инструкции, акционная стоимость модема составляет 399 грн., в то время как в интернет-магазинах его можно найти в полтора раза дороже – от 750 грн. Акционный модем потому, что «залочен» под конкретного мобильного оператора.
На Huawei E173, поставляемого Lifecell, установлена прошивка 21.158.77.00.388, судя из обсуждений на тематических форумах, данная модель не поддается разблокировке стандартными методами (unlocker). Так что имейте это в виду при покупке модема. Работать он будет только с SIM-картой Lifecell (life).
На официальном сайте Mikrotik отсутствуют дополнительные параметры, так что модем должен «завестись» без проблем.
Подключение и первоначальная настройка Huawei E173
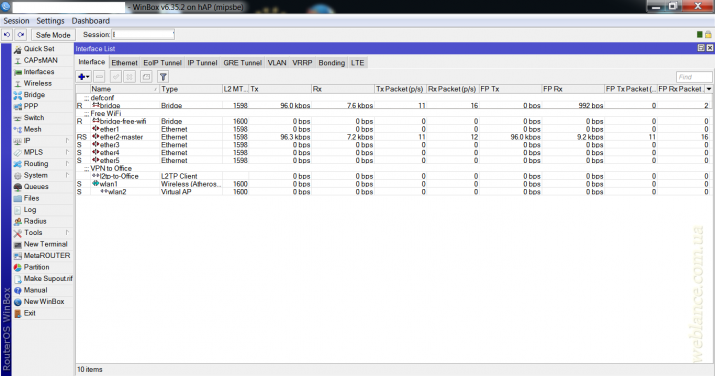
При подключении модема в System – Ports появится новая запись с названием usb1, это и есть наш модем. В разделе «Interfaces» появится новое подключение, по-умолчанию это ppp-out1 (PPP Client).
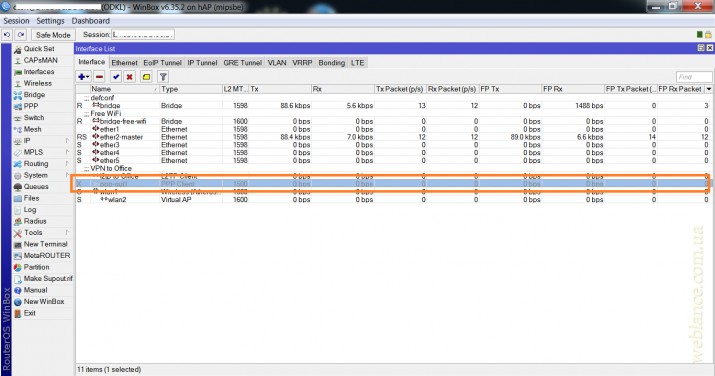
Кликаем по новому подключению. В открывшемся окне нам необходимо произвести настройку подключения, в соответствии с требованиями оператора. Искать эту информацию необходимо на официальном сайте.
Для lifecell указано 3 параметра:
- номер дозвона: *99#
- параметры инициализации: AT+CGDCONT=1,"IP","internet"
- имя точки доступа APN: internet
Для других операторов параметры отличаются, для некоторых может потребоваться еще логин и пароль, так что будьте внимательны.
Итак, вводим эти параметры в настройки ppp-подключения. Первым делом в правой части окошка нажмите «Advanced Mode», чтобы перейти в расширенный режим настройки модема.
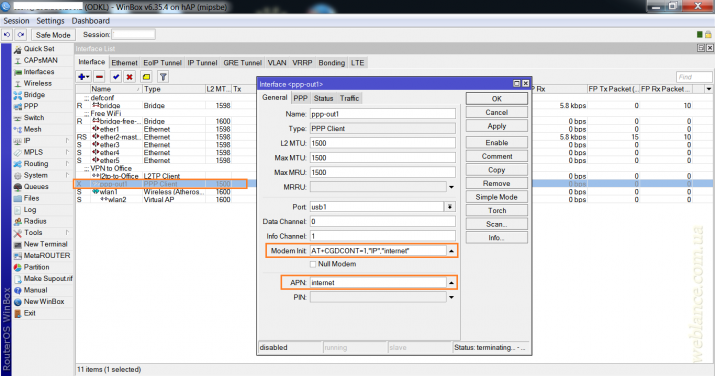
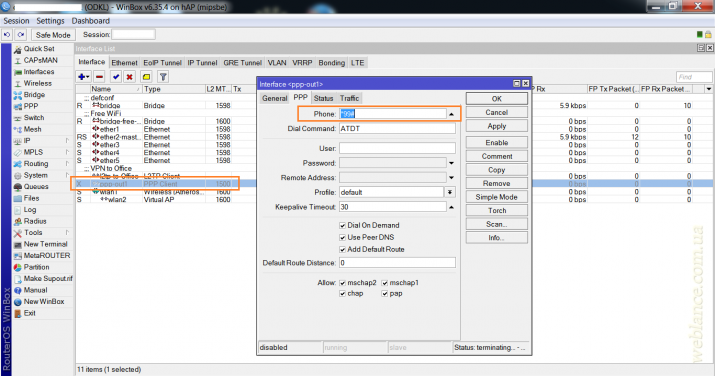
В поле «Modem Init.» вводим параметры инициализации – AT+CGDCONT=1,"IP","internet".
В поле «APN» по-умолчанию уже присутствует запись «internet». Остальные параметры на вкладке «General» пока не трогаем.
Переходим на вкладку «PPP», в поле «Phone» необходимо указать номер для дозвона, в нашем случае это *99#.
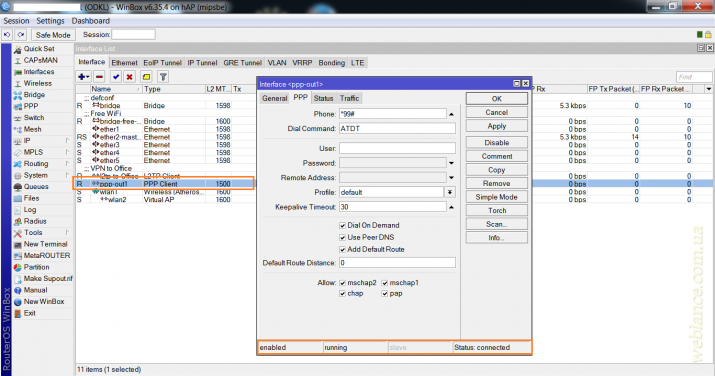
В правой части нажимаем «Enable» для включения интерфейса. Если всё проделано верно, в нижней части вы увидите «enabled / running / Status: connected» (интерфейс включен, установлено соединение).
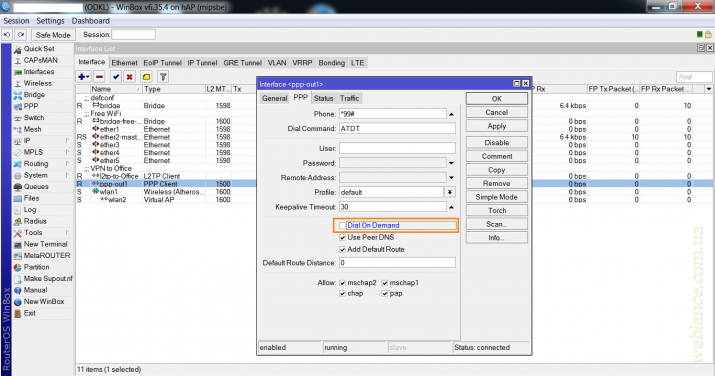
Советую снять галочку «Dial On Demand» (установка соединения по требованию), чтобы модем всегда был активен.
В разделе IP – Addresses можно проверить, назначился ли модему IP-адрес.
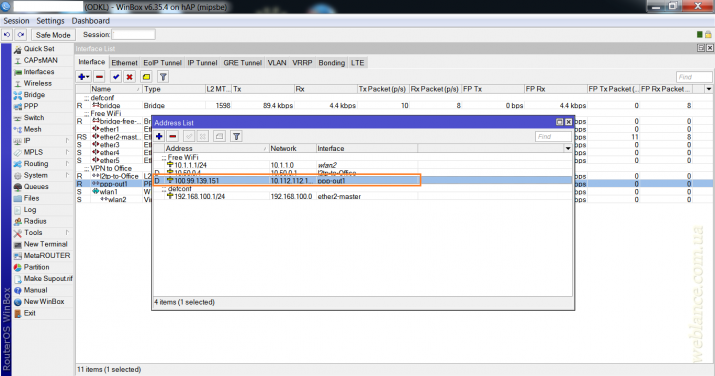
Казалось бы всё, но нет…
Если вы попробуете проверить информацию о подключении через функцию «Info» в настройках ppp-подключения, RouterOS выдаст ошибку «Couldn’t continue – modem did not respond (6)» и ничего не произойдет.
Дело в том, что для Huawei E173 настройки каналов по-умолчанию не подходят, правильная настройка каналов:
- Data Channel = 0
- Info Channel = 2
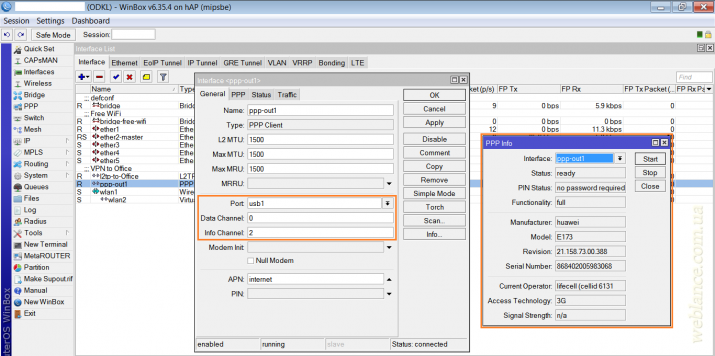
Изменяем настройки и вуаля, PPP Info работает.
Раздаем интернет с 3G-модема в локальную сеть
На самом маршрутизаторе доступ к Интернет посредством подключения 3G уже работает. Для того, чтобы пользователи локальной сети смогли им воспользоваться, необходимо внести небольшие изменения в настройки.
Открываем IP – Firewall, переходим на вкладку «NAT». Нажимаем на «+» и добавляем новое правило.
- Chain: srcnat
- Out. Interface: ppp-out1 (выбираем интерфейс нашего модема)
- Во вкладке «action» (действие) выбираем «masquerade».
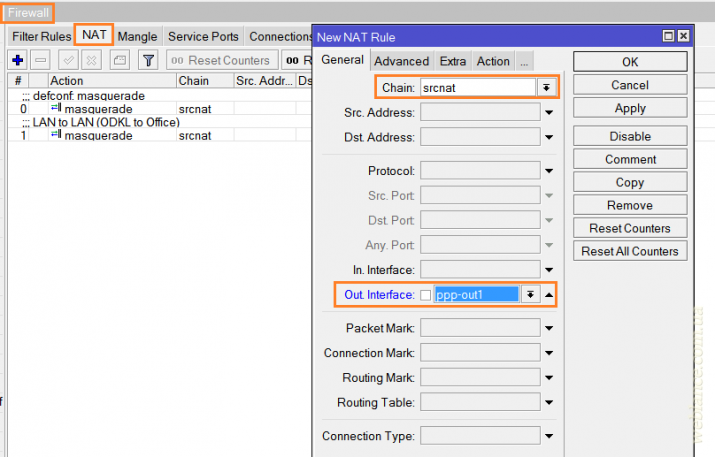
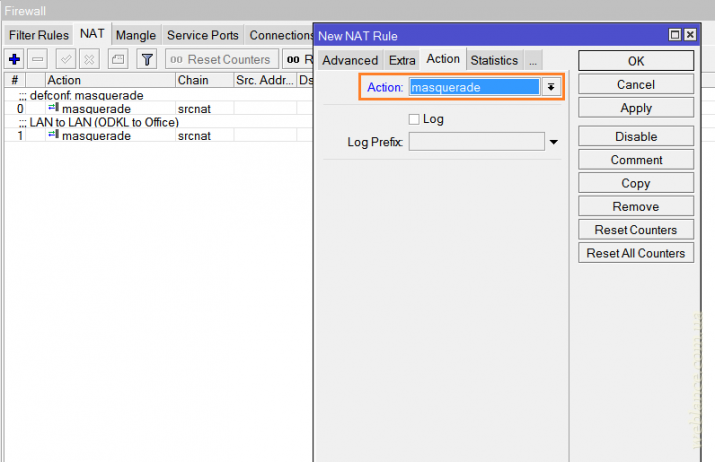
Нажимаем ОК – интернет появился.
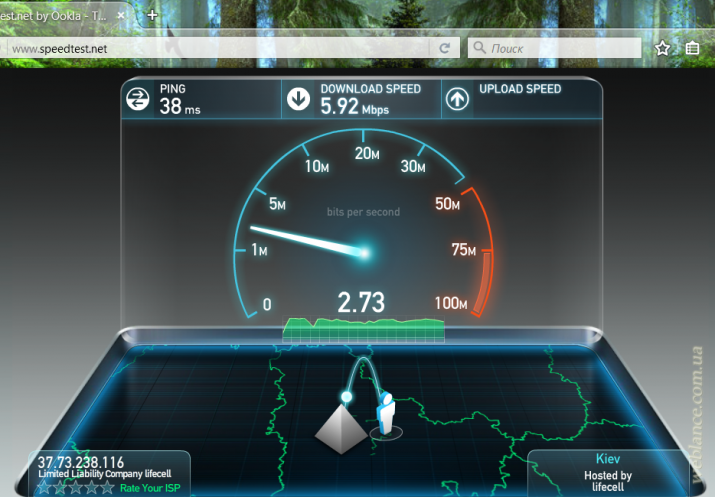
Пробуем проверить скорость подключения. Почти 6 Мбит на прием и чуть менее 3 Мбит на отправку – неплохо.
Самый простой вариант резервирования интернет-канала в Mikrotik
Обратившись к Google, вы найдете десятки вариантов резервирования и автоматического переключения. От самого простого варианта конфигурации до использования сложных скриптов.
Предлагаю вашему вниманию самый простой вариант настройки резервирования, настройка которого займет менее 5 минут и не требует дополнительных знаний!
Итак, открываем IP – DHCP Client, ищем WAN-подключение, для конфигурации по-умолчанию это ether1 (либо eth1).
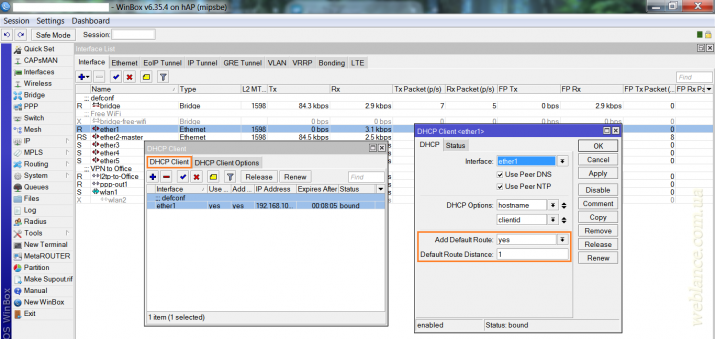
В параметрах подключения выбираем «Add Default Route: yes» (этот параметр установлен по-умолчанию), и задаем «Default Route Distance» = 1.
Если кратко, данная настройка позволяет автоматически создавать маршруты, а Distance=1 присваивает данному подключению наивысший приоритет.
Далее открываем параметры подключения модема – ppp-out1. По-умолчанию, тут также установлена опция «Add Default Route», параметр «Default Route Distance» задаем 2.
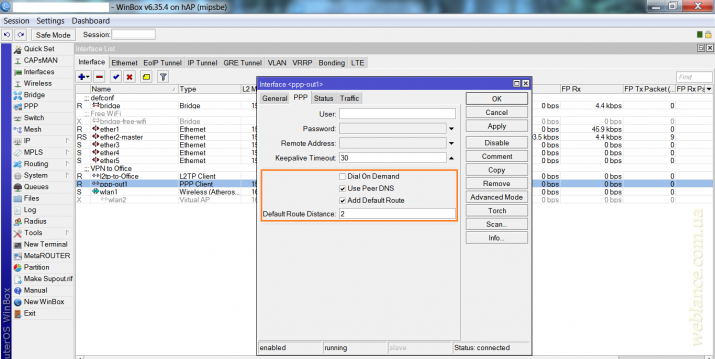
Маршруты можно задать и вручную, в разделе IP – Routes, создав статические записи для Dst. Address 0.0.0.0/0 и соответствующего шлюза для каждого подключения. Новые версии RouterOS позволяют указывать имя интерфейса, вместо IP, что очень удобно. Само собой, в этом случае нужно предварительно отключить автоматическое добавление маршрутов (Add Default Route) для каждого интернет-подключения. В рамках данной публикации, мы опустим статические маршруты.
Как это работает?
В штатной ситуации весь трафик идет по первому маршруту, через основное подключение, т.к. у него самый высокий приоритет – 1.
Как только вы отключите кабель, шлюз основного провайдера станет недоступным, а весь трафик пойдет по второму маршруту с более низким приоритетом (2).
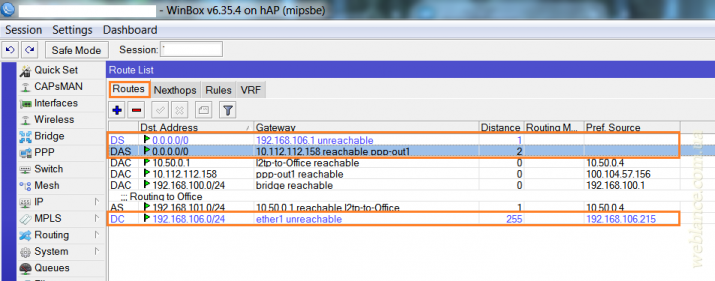
Как только шлюз станет доступным, всё восстановится и трафик пойдет через основного провайдера.
Всё просто. Но есть у такого варианта и недостаток – переключение на резервный канал не произойдет, если шлюз доступен, а интернета нет. Подобное случается довольно часто, локальная сеть работает, IP назначился, шлюз доступен, но интернета нет.
Как реализовать автоматическое переключение провайдера при отсутствии доступа к интернет-ресурсам? Об этом мы поговорим во второй части публикации "Advanced Failover на Mikrotik".
Видеокурс «Настройка оборудования MikroTik» (аналог MTCNA)
Учитесь работать с MikroTik? Рекомендую видеокурс «Настройка оборудования MikroTik». В курсе разобраны все темы из официальной учебной программы MTCNA и много дополнительного материала. Курс сочетает теоретическую часть и практику – настройку маршрутизатора по техническому заданию. Консультации по заданиям курса ведет его автор Дмитрий Скоромнов. Подойдет и для первого знакомства с оборудованием MikroTik, и для систематизации знаний опытным специалистам.

В данной статье мы рассмотрим как настроить Mikrotik Hap для работы с модемом Мегафон M150-2. Эта инструкция подойдет для всех устройств MikroTik которые обладают USB портом. Прошивка у USB модемов бывает двух разновидностей – HiLink и Stick. У нас Stick вариант, если у вас HiLink модем, то инструкция будет отличаться.
Если вы ищете понятный и удобный источник информации по микротикам, то вот он: курс «Настройка оборудования MikroTik». Это видеоучебник, где «без воды» собрана вся базовая информация по работе с MikroTik и RouterOS. Для новичков станет прямым руководствам, опытные инженеры смогут освежить и упорядочить знания. 162 видеоурока и 45 лабораторных работ, основанные на программе вендора MTCNA. Первые 25 уроков можно заказать бесплатно на странице курса.
Что бы определить подойдет ли Вам эта инструкция, подключите USB модем к MikroTik, если модем Stick в разделе Interfaes определяется как PPP-out1 подключение, это наш вариант, а HiLink определяется как LTE интерфейс.
Если ваш модем имеет Stick прошивку, то после того как вы его установите в ПК и установите драйвера, то в диспетчере устройств он будет определяться у вас как, модем (в разделе Телефоны и модемы), а также несколько COM портов. Плюс к этому, для того чтобы выйти в интернет, вам придется запускать специальное ПО под названием дашборд (dashboard).
Если же у вас стоит HiLink прошивка, тогда после установки ПО модем у нас определяется как виртуальная сетевая карта и не требуется устанавливать ПО для подключения к интернету. Модем устанавливает соединение с интернетом автоматически, а для управления настройками модема есть web-интерфейс.
В данной статье мы рассмотрим именно модем Мегафон M150-2 со Stick прошивкой.
Подключается к нашему MikroTik с помощью Winbox.
При первом подключении появится окно:

Будет выведен список стандартных настроек, если нажимаем ОК, то они сохраняются, но мы будем настраивать устройство с нуля, по этому нажимаем Remove Configuration, после чего устройство перезагрузится.
Опять открываем Winbox и переходим на вкладку Neighbors, IP адрес у устройства изменился на 0.0.0.0, по этому мы выбираем MAC Adress нашего устройства и нажимаем Connect.

После чего откроется Winbox, но уже без настроек.
Изначально все порты равнозначны и любой может быть настроен на Uplink, поэтому сделаем разграничение кто куда будет смотреть и за что отвечать.
Переходим на вкладку Bridge
Нажимаем +

Появится окно создания Bridge, имя можно изменить, мы оставляем и нажимаем ОК.

Переходим на вкладку Ports и добавляем все порты кроме первого (его оставляем под WAN), а так же, беспроводной интерфейс wlan1.

В итоге должно получится так:

Число интерфейсов ether зависит от модели роутера.
После добавления портов в бридж они будут прозрачно пропускать трафик сквозь себя и все подключенные устройства смогут обмениваться данными между собой.
На этом настройка Bridge закончена.
Настройка IP адреса
Переходим в IP -> Addresses и нажимаем +

В поле Address вбиваем ip адрес нашего роутера и маску подсети 24 – которая означает подсеть 255.255.255.0, в нашем случае 192.168.0.1/24 и выбираем ранее созданный bridge1 и нажимаем ОК.
После этого устройство будет доступно по адресу 192.168.0.1
Настройка DNS.
Что бы роутер мог работать в качестве DNS сервера и отвечать на запросы клиентских компьютеров перейдем в IP->DNS

В поле Dynamic Servers появились DNS сервера автоматически, которые предоставляет Мегафон. Так же ставим галочку Allow Remote Requests и нажимаем OK.
Настройка DHCP сервера
Для того, чтобы подключенные устройства могли получать сетевые настройки автоматически с роутера, на нем необходимо настроить DHCP сервер. Заходим в IP -> DHCP Server и нажимаем DHCP Setup. Интерфейс выбираем ранее созданный bridge1 и нажимаем Next.

Теперь нужно выбрать адресное пространство, из которого будут выдаваться ip адреса. По умолчанию указана подсеть, в которую входит ip адрес роутера. Нажимаем Next.

На второй вкладке видим настройки шлюза

На следующей вкладке предложат заполнить пул адресов, которые будут выдаваться клиентам

Вводим настройки DNS сервера

Время на которое выдается ip адрес (по умолчанию 3 дня)

На последнем шаге появиться окно об успешной настройки DHCP сервера

Далее подключаем наш USB модем к Mikrotik и заходим в раздел Interfaces

Наш модем определился как ppp-out1, открываем это подключение и нажимаем Enable. (Если наш модем не появился, нажимаем + и выбираем PPP Client)

Так же в раздел APN вводим APN провайдера, у Мегафона это internet.
На вкладке PPP нажимаем Advanced и в поле «Phone» необходимо указать номер для дозвона, в нашем случае это *99#. Так же снять галочку «Dial On Demand» (установка соединения по требованию), чтобы модем всегда был активен и нажимаем ОК.

Если вы думаете что на этом настройка закончилась – то ошибаетесь. Какие-либо другие модемы, после подобной настройки сразу же бы подняли соединение и получили доступ в интернет, однако, не наш модем, поэтому продолжаем настройку.
Нам нужно сделать самое главное – а именно переключить модем в нужную композицию, иначе соединение не установится. Нажимаем New Terminal и соединяемся с командным AT-портом модема:
/system serial-terminal usb1 channel=1
Соединяемся на COM-порт модема и вводим там команду ATE1 для включения локального эха, чтобы вы видели что вы набираете в терминале. Далее вводим команду:
AT^CURC=0 (для того чтобы модем не сыпал в порт RSSI (Received Signal Strength Indication) и прочим)
И наконец вводим команду смены композиции модема:
AT^SETPORT="FF;10,12,16,A2" – режим "без переключения". Т.е. в данном режиме первичная композиция модема (initial mode) отключена, т.е. задана как FF – Dummy (отсутствие переключения), а вторичная композиция (normal mode) задана как 10,12,16,A2 – т.е. 10 – модем, 12 – PC UI, 16 – RNDIS (у нас его нет), A2 – TF Card Reader.
После чего вынимаем модем из Mikrotik и вставляем его по новой. Модем будет находиться уже в рабочей композиции, поэтому соединение ppp-out1, когда он зарегистрируется в сети оператора должно подняться у вас в Mikrotik автоматически:

Осталось настроить только NAT.
Для этого в меню IP -> Firewall заходим на вкладку NAT и на + добавляем новое правило, где указываем Chain – srcnat и Out.interface – ppp-out1

На вкладке Action выбираем действие правила из списка – masquerade. Нажимаем Ok. Теперь все компьютеры в локальной сети могут получить доступ в Интернет.

Настройка безопасности.
В последнее время участились случае, когда различные боты и сетевые вирусы перебирать пароли для получения не санкционированного доступа на устройство. Что бы обезопасить себя от таких проблем следует отключить все службы, предоставляемые устройством, кроме доступа через winbox. Для этого в меню IP -> Services выбираем нужные все службы по очереди и нажимаем на Х вверху окна.

Так же рекомендуем установить пароль, для этого заходим в System -> Users и открываем пользователя admin (пользователь по умолчанию, при желании можно сменить) и нажимаем Password

Вводим пароль и подтверждаем его, после чего нажимаем ОК.
Так же сразу рекомендуем обновить прошивку и настроить firewall .
Если вы ищете понятный и удобный источник информации по микротикам, то вот он: курс «Настройка оборудования MikroTik». Это видеоучебник, где «без воды» собрана вся базовая информация по работе с MikroTik и RouterOS. Для новичков станет прямым руководствам, опытные инженеры смогут освежить и упорядочить знания. 162 видеоурока и 45 лабораторных работ, основанные на программе вендора MTCNA. Первые 25 уроков можно заказать бесплатно на странице курса.
