- SmoothVideo Project (SVP)
- Принцип работы SVP
- Схема работы SVP
- Установка и настройка SVP
- Особенности воспроизведения видео с использованием SmoothVideo Project
- Просмотр видео 25р с видеокамеры с помощью SVP
- Медиаплеер Splash PRO
- Достоинства и недостатки медиаплеера Splash Pro
- Подведение итогов
- Если MPC-HC уже установлен
- Особенности работы SVP
- How to check
Здравствуйте уважаемые читатели блога www.ithabits.ru. Продолжаем тему организации высококачественного воспроизведения видео с помощью компьютера.
В предыдущей части мы вплотную приблизились к изменению частоты кадров исходного видео, но остановились на описании настроек высококачественного рендера MadVR.
Могу предположить, что многим этого оказалось вполне достаточно. Особенно тем, у кого дисплей или телевизор позволяют настраивать частоты обновления экрана.
Рендер MadVR дает возможность не только повысить качество отображения видео как такового за счет применения высокоэффективных методов масштабирования, но и заметно улучшить плавность воспроизведения с помощью встроенного метода Smooth motion.
Smooth motion в MadVR не изменяет частоту кадров исходного видео, а лишь “подправляет” временные характеристики воспроизводимых кадров, смешивая некоторые из них в нужной пропорции.
Как я уже сказал выше, для плавного проигрывания этого может оказаться вполне достаточно. Хотя, конечно, стробоскопический эффект при просмотре динамических сцен сохранится.

Предельным вариантом повышения плавности воспроизведения является преобразование частоты кадров исходного видео до частоты обновления экрана монитора. При этом из 24-х уникальных кадров в секунду нужно сделать 60.
Как можно изменить частоту кадров видео? Разумеется методом интерполяции соседних кадров. Вот этим мы сегодня и займемся.
SmoothVideo Project (SVP)
Почему выбран именно SVP? Во-первых, он совершенно бесплатный. Во-вторых, это реально работает.
Сразу же нужно отметить, что проект имеет весьма информативный сайт. Есть даже разделы, переведенные на русский язык. Это дает возможность ограничить описание в объеме, минимально необходимом для понимания принципов работы и запуска этого замечательного приложения.
Принцип работы SVP
Для того, чтобы оставаться как можно ближе к оригиналу, я воспользуюсь некоторыми иллюстрациями с сайта проекта, лишь переведу пояснения на русский язык.

На данном рисунке упрощенно показан процесс изменения частоты кадров воспроизводимого видео (все происходит непосредственно во время проигрывания видеофайла).
Сканируются два следующих друг за другом кадра, определяется их отличие друг от друга. На основе этой информации методом интерполяции формируется изображение для промежуточных кадров. Новые кадры добавляются в выходной видеоряд.
Если исходное видео имеет 30 кадров в секунду, а на выходе нужно получить 60, то дополнительные кадры вставляются точно посередине между исходными.
Если посмотреть, как должен выглядеть идеальный процесс для наиболее распространенного случая преобразования видео 24р в 60р, то получится следующее.

В этом случае все оказывается значительно сложнее. Нужно увеличить частоту кадров в 2,5 раза. При этом для того, чтобы добиться идеально плавного воспроизведения, в выходном видеоряде могут быть задействованы в неизменном виде только нечетные кадры. На представленной иллюстрации хорошо видно, что начало второго кадра исходного видео по времени попадает аккурат в середину третьего кадра выходного видео.
Конечно это не означает, что четные кадры не участвуют в процессе. Разумеется они используются для расчета новых дополнительных кадров.
Кроме того я вовсе не уверен, что реальный расчет в SVP выполняется именно по такой идеальной схеме.
Схема работы SVP

Непосредственно программное обеспечение SmoothVideo Project включает в себя два компонента.
Расчетом дополнительных кадров и их добавлением в выходной видеопоток занимается модуль SVPflow. Его интерфейс скрыт от пользователя.
За настройку параметров и управлением процессом отвечает SVP Manager.
После успешного запуска в трее появляется значок SVP Manager с помощью которого при необходимости можно получить доступ к настройкам и мониторингу процесса.
Перехват воспроизводимого проигрывателем видео и его передача модулю SVPflow организованы с помощью DirectShow фильтра ffdshow raw video filter и хорошо известного многим фреймсервера Avisynth.
Установка и настройка SVP
Для того, чтобы ПО SmoothVideo Project могло осуществлять процесс преобразование частоты кадров (FRC — frame rate conversion) нужен видеопроигрыватель, поддерживающий подключение внешних фильтров DirectShow.
Не лишним будет напомнить, что, как и в случае с рендером MadVR, проигрыватель должен быть 32-разрядным.
Первым в списке рекомендуемых стоит MPC-HC (Media Player Classic Home Cinema), что вполне объяснимо. Можно также задействовать Windows Media Player и ряд других удовлетворяющих указанным требованиям.
Установочный пакет SVP имеет смысл скачать с основного сайта проекта.
Самым простым вариантом, с точки зрения настройки, является установка всех компонент, входящих в стандартный (не Core) пакет SVP.
Если в вашей системе уже присутствует 32-разрядный плеер MPC-HC и рендер MadVR (последний для работы SVP не необходим), то от их установки можно отказаться. В этом случае MPC-HC нужно будет слегка донастроить.
Если не были установлены ранее, то обязательными для установки являются Avisynth и ffdShow.
Установка ffdShow вовсе не предполагает отказ от использования кодеков LAV – в данном случае из ffdShow нужен один единственный фильтр raw video filter.
Итак, если 32-разрядный MPC-HC уже был установлен ранее, то открываем его настройки — “Вид” –> “Настройки”:

На странице “Внешние фильтры” нажимаем добавить:

Находим и выбираем в открывшемся списке ffdshow raw video filter.

Возвращаемся на предыдущий экран и устанавливаем “Предпочесть” для добавленного фильтра.
Закрываем настройки и запускаем на воспроизведение любой видеофайл. В трее должен появиться значок ffdshow. Двойным кликом на значок открываем настройки ffdshow raw video decoder configuration.

В конечном счете должно получиться так, как показано на иллюстрации.
На этом настройки можно считать законченными.
Запускаем SVP Manager.
SVP Manager программа весьма продвинутая. При первом запуске она выполнит анализ конфигурации компьютера и создаст соответствующие его возможностям и производительности профили.
Запускаем на воспроизведение в MPC-HC любой видеофайл. Если в левом нижнем углу экрана медиаплеера на несколько секунд появилась надпись типа “SVP: Воспроизведение 23.976 * (5 : 2) = 59.94 fps Автоподрезка: [0:0:0:0]”, значит все получилось и установку SVP можно считать законченной.
Что касается настройки непосредственно SVP, то скорее всего она вам просто не понадобится. Как я уже отметил выше, этот процесс полностью берет на себя SVP Manager.
Двойной клик на значок SVP Manager в трее откроет окно настроек текущего профиля:

Здесь же можно посмотреть загрузку процессора.

Наконец, правый клик мыши открывает все настройки SVP.
Не стоит без необходимости трогать профили настроек алгоритмов, особенно если нет понимания к чему это приведет, но можно смело поэкспериментировать, например, с подсветкой краев.
! Если для вывода изображения используется рендер MadVR и ранее в нем был включен smooth motion, то для правильной работы SVP эту опцию нужно отключить.
Особенности воспроизведения видео с использованием SmoothVideo Project
1. Если вы не являетесь владельцем современного телевизора средней и выше средней ценовых категорий, в которых аналогичная технология уже присутствует изначально, то первый просмотр кинофильма с включенным SVP точно не оставит вас равнодушным.
По-умолчанию менеджер SVP настраивает процесс на изменение частоты кадров до частоты обновления экрана. Это значит, что вместо 24 кадров стандартного фильма 24р в одну секунду будут показаны 60 полноценных кадров, каждый из которых содержит изображение реально соответствующее своему моменту времени.
В результате видео будет воспроизводится с необыкновенной плавность.
Как мы уже говорили в предыдущей статье, кто-то получит от просмотра в таком режиме истинное удовольствие, кому-то покажется, что вместо кино он смотрит телевизионную постановку. Как бы там ни было, попробовать стоит.
2. К недостаткам реализации данной технологии можно смело отнести ее повышенные требования к производительности компьютера. Не смотря на то, что SVP задействует как вычислительные ресурсы видеокарты, так и центрального процессора, основная дополнительная нагрузка ложится именно на последний.
Вопросу совместимости SVP с конкретным оборудованием посвящен специальный раздел сайта проекта. Нетрудно видеть, что практически все современные CPU и видеокарты способны справиться с поставленной задачей.
Приведу для справки реальные значения загрузки компьютера с процессором i7-950 (3,06 GHz) и видеокартой NVIDIA GeForce GTS 450 при воспроизведении в медиаплеере MPC-HC с настроенным на максимально возможное качество рендером MadVR видеофайлов трех типичных форматов.
Формат видео
Загрузка CPU %
Загрузка GPU %
400р24
18…20
35…36
720р24
23…25
60…62
1080р24
38…40
76…80
Постоянная 40% загрузка процессора на протяжении всего просмотра видеофильма 1080р может привести к появлению повышенного шума системы охлаждения системного блока. Впрочем, это зависит от способа реализации системы охлаждения конкретного компьютера.
3. Алгоритм расчета дополнительных кадров не является идеальным. На практике это иногда приводит к появлению дополнительных артефактов вокруг быстро перемещающихся в кадре объектов.
Для того, чтобы объяснить их появление, обратимся к самой первой иллюстрации сегодняшней статьи.

Средний дополнительный кадр получен на основе сопоставления двух соседних кадров исходного видео.
Очевидно, что различие изображений на этих кадрах заключается в изменившемся местоположении машины. Для того, чтобы данный объект оказался в нужном месте среднего (нового) кадра, его необходимо выделить, переместить и удалить со старых мест на фоновом изображении.
Так как идеально сделать это чрезвычайно трудно, на расчетном изображении могут появиться артефакты, как это показано на картинке.
Как уже было отмечено выше, появление водянистых ореолов характерно для быстро перемещающихся в сцене объектов. Хорошо заметны они становятся если объект перемещается на однородно окрашенном фоне.
В целом этот недостаток хоть несколько и ухудшает качество восприятия проигрываемого видео, но точно не может являться причиной для отказа от использования SVP.
Просмотр видео 25р с видеокамеры с помощью SVP
При обсуждении вопросов интерлейсного видео я упомянул о крайне неудачном режиме съемки 25р в видеокамере Canon HV20. Для съемки с рук частота 25 прогрессивных кадров в секунду оказалась малопригодна. При просмотре такого видео возникает очень сильный и крайне неприятный стробоскопический эффект.
К сожалению я успел отснять часть видеоматериалов в таком формате. До появления ПО SmoothVideo Project как-то улучшить воспроизведение данного видеоконтента без его повторного перекодирования не представлялось возможным. SVP пришелся очень кстати – он с ним отлично справляется.
Однако дело в том, что видеокамера Canon HV20 выводит прогрессивное видео через интерлейсное. Сделано это было для совместимости с телевизорами. Это значит, что видео выводится в чересстрочном формате, но оба поля одного кадра представляют одно и той же изображение. Такое положение вещей требует небольшой корректировки настройки воспроизведения.
Если делать деинтерлейсинг такого видео с удвоением частоты кадров, то на выходе получится видео 50р, но два соседних кадра окажутся одинаковыми. SVP увидит видео 50 кадров в секунду и просто выключится из работы. В результате ничего не произойдет и отвратительный строб останется на месте.
Для того, чтобы такого не произошло и SVP начал рассчитывать и добавлять промежуточные кадры, нужно изменить настройки деинтерлейсинга в декодере.

Нужно переключить «Output Mode» в 25p/30p (Film).
На иллюстрации показан вариант настройки для видеокарты NVIDIA с поддержкой CUVID. Если видеокарта не поддерживает такой метод деинтерлейсинга, то сделать это нужно в секции «Software Deinterlacing (YADIF)».
Медиаплеер Splash PRO
Разумеется рассмотренные в публикациях медиаплеер MPC-HC, рендер MadVR и ПО для FRC SmoothVideo Project являются не единственно возможными для организации высококачественного просмотра видеоматериалов.
Более того, возможно у кого-то просто нет времени или желания разбираться с настройками описанного бесплатного программного обеспечения.
Именно поэтому я решил в завершении темы упомянуть одну из возможных альтернатив. В качестве таковой я выбрал медиаплеер Splash PRO. В одну компанию с SVP данный плеер попал по причине того, что в нем явно заявлена возможность изменения частоты кадров видео при воспроизведении.
Разрабатывает данное ПО компания Mirillis. На сайте представлено три варианта программы – Splash Lite, Splash Pro и Splash Pro EX. Как водится, первый из представленного списка является бесплатным, но в данном случае он нам совершенно не интересен, так как в нем заблокированы все интересующие нас функции, такие как “Motion² — 24/25/30p to 60p conversion” и “Motion² ULTRA 1080p”.
В Splash Pro и Splash Pro EX они присутствуют, но за них придется выложить $19,95 и $24,95 соответственно. Последний отличается тем, что в него включены инструменты экспорта и конвертации видеоконтента.
Перед тем как расстаться с кровно заработанными, можно протестировать работу данного ПО в течении 30 дней.
Установку описывать смысла не имеет – она ничем не отличается от стандартной. Настройки плеера также чрезвычайно просты и очевидны.
В контексте данной темы нас интересуют “Настройки воспроизведения / Видео”.

В процессе воспроизведения видеофайла становится доступным движок-регулятор опции “Motion2”. Ее значение можно менять в диапазоне от 1 до 10. При этом справа от цифрового значения появляется индикатор текущего режима. Впрочем, он принимает лишь два значения — “2х” и “60р”. Первое характерно для левого положения движка, второе, соответственно, для правого.
К сожалению, на сайте нет никаких пояснений или рекомендаций по поводу настройки “Motion2”. Можно только гадать, как в данном случае организован процесс FRC и что кроется за этими цифрами и значками. Заметить уменьшение или увеличение загрузки CPU и GPU при изменении параметра также не удалось.
По всей видимости единственным советчиком здесь может служить лишь собственное впечатление от качества демонстрации фильма медиаплеером.
Достоинства и недостатки медиаплеера Splash Pro
Достоинства
Одним из несомненных достоинств медиаплеера Splash компании Mirillis является низкая нагрузка на центральный процессор компьютера и видеокарту. Так, при воспроизведении Full HD видео 1024p24 H264, использовавшегося ранее при тестировании SVP, загрузка CPU оказалась в районе 30%, а загрузка GPU не превышала 20%.
Как разработчикам удалось достичь такого результата, опять же, остается только гадать. Утверждается, что в плеере использованы собственные аудио и видео декодеры Mirillis.
Качество формируемого видеоизображения при этом можно считать достаточно высоким.
Недостатки
Одним из недостатков плеера Mirillis Splash Pro в отличие от MPC-HC можно считать его неспособность управлять частотой обновления экрана монитора. Если попытаться воспроизвести видео 50р в Splash Pro при частоте монитора 60 Гц, то ничего хорошего из этого не получится – воспроизведение будет идти заметными рывками.
И это абсолютно естественно. К сожалению, с преобразованием 50р –> 60р пока нормально не справляется ни один плеер, в том числе и MPC-HC с SVP.
И наоборот. В Splash Pro также не слишком хорошо выглядит 24р –> 50р.
Но этот недостаток не является критическим, так как всегда есть возможность до начала воспроизведения соответствующего видеоконтента изменить частоту обновления экрана самостоятельно (разумеется, если устройство вывода позволяет сделать это в принципе), как это было описано во второй части цикла “Секреты качественного воспроизведения видео на компьютере”.
Еще одним серьезным недостатком Splash Pro является хорошо заметный строб быстро перемещающихся в кадре объектов. Это дает основания серьезно усомниться в том, что на выходе плеера действительно присутствуют честные 60 кадров в секунду. Скорее всего здесь имеет место некий адаптивный алгоритм. Возможно этим объясняется и относительно невысокая загрузка центрального процессора.
В любом случае есть 30 дней для того, чтобы опробовать данный программный продукт на вашем компьютере и принять верное решение по поводу своих денег.
Подведение итогов
Компьютерное видео играет сегодня в нашей жизни заметную роль. Практически любое современное носимое компьютерное устройство, будь то смартфон или планшет, умеют записывать и передавать видеофайлы, причем многие из них весьма высокого качества. Объем создаваемого видеоконтента увеличивается и будет увеличиваться с каждым днем.
Представляется, что информации, изложенной на страницах четырех статей, должно хватить для организации высококачественного воспроизведения на компьютере любых видеофайлов.
Досадное исключение составляет, разве что, видеоконтент в стандарте PAL 50р, который предполагается воспроизводить на экране ноутбука с единственной частотой обновления 60 Гц. Добиться идеального воспроизведения в этом случае вряд ли получится. Во всяком случае ни одна из рассмотренных программ делать этого до конца не умеет.
На мой взгляд наиболее адекватный результат в этом случае дает MPC-HC с рендером MadVR с включенной опцией smooth motion. Фронты быстро перемещающихся в кадре объектов окажутся слегка размытыми из-за смешения соседних кадров, однако движение самих предметов при этом будет равномерным без рывков.
Закончить хотелось бы перефразированным диалогом из знаменитой комедии Гайдая 1966 года. Получится примерно так:

К аким бы качественным ни казалось воспроизведение видео, его всегда можно улучшить. Способов оптимизации видео существует довольно много, но одним из самых важных является настройка плавности. Причины, по которым воспроизведение может показаться недостаточно плавным, могут быть различны, но, как правило, это связано с недостатками производительности компьютера и его графической подсистемы, неправильным порядком чередования полей интерлейсного видео, а также несовпадением частоты кадров и частоты обновления экрана.
Большинство видеофайлов, которое сейчас можно скачать в интернете, имеют частоту 24 FPS. Этот стандарт был принят ещё в 1932 году как компромисс между качеством воспроизведения и расходом киноплёнки. Воспроизведение видео с частотой 24 кадра в секунду можно было бы сделать более плавным, если снизить частоту обновления экрана до 24 Гц. Но сделать это можно только для экранов телевизоров, если же вы откроете настройки монитора компьютера или ноутбука, скорее всего доступными окажутся только два параметра: 50 Гц и 60 Гц. Дисплеи с поддержкой 24p встречаются редко, но если ваш монитор является одним из них, считаете, что вам повезло.

А вот что делать всем остальным? Пойти обратным путём. Если частоту обновления монитора нельзя снизить до частоты кадров видео, то увеличить частоту кадров видео до существующей частоты обновления экрана очень даже возможно. Как?

Методом интерполяции соседних кадров. Суть его заключается в добавлении в видеоряд промежуточных кадров, сгенерированных на основе двух «настоящих» соседних кадров. Для этого мы предлагаем использовать специальную программу SmoothVideo Project или сокращенно SVP. Принцип её работы хорошо демонстрирует рисунок, взятый с официального сайта проекта.

Главное преимущество этой программы в том, что она не нуждается в дополнительных настройках, а поэтому может быть использована даже новичками. SVP включает в себя два основных модуля: SVPflow и SVP Manager. Первый модуль отвечает за расчёт и добавление кадров в видеопоток, второй обеспечивает доступ к настройкам параметров программы. Скачать полную (не Core) версию пакета можно с официального сайта www.svp-team.com/wiki/Download/ru. Для корректной работы SVP вам также понадобится видеоплеер с поддержкой внешних фильтров DirectShow. Лучше всего для этих целей подойдет 32-разрядный(!) Media Player >MPC-HC уже входит в инсталляционный пакет SVP, поэтому самым разумным будет установить его стандартную версию с теми параметрами, которые предлагает мастер и не мучиться впоследствии с настройками фильтров. Компонент рендер MadVR для работы SVP не является обязательным, но можно отметить и его.



Если MPC-HC уже установлен
Если у вас уже имеется Media Player Classic Home Cinema, галочку в окне мастера установщика SVP можно снять, но при этом сам плеер придётся немного настроить, в частности, добавить в него компоненты ffdShow и Avisynth. Для этого переходим в настройки плеера,

В левой колонке находим «Внешние фильтры», жмём «Добавить».

И в открывшемся окошке выбираем «ffdshow raw video filter».

Возвращаемся в окно настроек и устанавливаем для добавленного фильтра галочку «Предпочесть». Для добавления Avisynth открываем в MPC-HC любой видеофайл, переходим в системный трей, находим там значок ffdshow и двойным кликом по нему открываем настройки ffdshow raw video decoder configuration.

Отыскиваем в левой колонке пункт Avisynth и отмечаем его галочкой.

Если же MPC-HC устанавливался вместе с SVP , ничего настраивать не нужно. SVP достаточно умна и все необходимые настройки производит сама с учетом конфигурации конкретного компьютера, и чтобы преобразовать видео 24 FPS в 60 FPS, достаточно просто запустить в MPC-HC на воспроизведение любой видеофайл. При этом в нижней левой части окна плеера у вас должна появиться строка «SVP: Воспроизведение 23.976 * (18:7) = 61.653 fps Автоподрезка: [0:0:0:0]» .

У вас соотношение сторон и FPS могут отличаться, но это не важно. Если такая строка появилась, считайте что всё сделано правильно и плавность воспроизведения вам обеспечена.
Особенности работы SVP
Что касается настроек самой SVP, они вам не понадобятся. Впрочем, ознакомиться с ними всё же стоит, только менять ничего не нужно, разве что вы точно знаете, к чему приведут ваши действия.

Возможно, у наших читателей уже возник вопрос, а не скрывается за всем этим какой-то подвох? Уж слишком всё просто. Нет, подвоха здесь нет никакого, однако алгоритм интерполяции SVP не лишён определённых недостатков.

Во-первых, это повышенная нагрузка на центральный процессор на всём протяжении просмотра видео. Объясняется это тем, что расчёт дополнительных кадров и встраивание их в видеоряд программа производит на лету. Во-вторых, при просмотре видео, содержащего сцены с быстродвижущимися объектами, иногда могут проявляться незначительные артефакты в виде туманных ореолов, чьи размытые контуры напоминают перемещающийся объект. И всё же на фоне всех преимуществ, которых даёт использование SVP, эти недостатки кажутся весьма незначительными.
-
a.k.a. Media Player >Basic settings
- Open View -> Options main menu item
- In Internal Filters section
- Click on Internal LAV filter settings -> Video decoder and choose DXVA2 (copy-back) mode
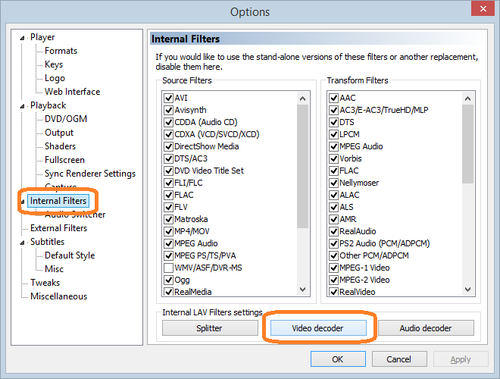
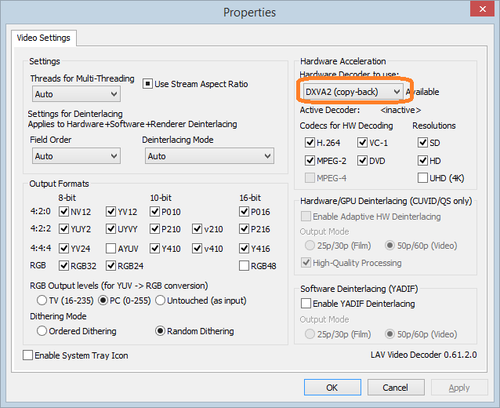
- Open External Filters section
- Click Add Filter. then select ffdshow raw video filter in the list and press OK
- Select ffdshow raw video filter and set Prefer mode then click OK
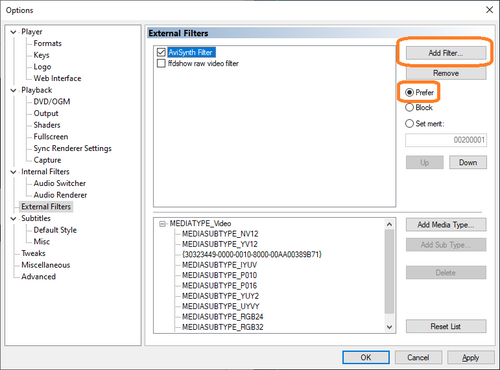
How to check
- List of filters in use should be like this:
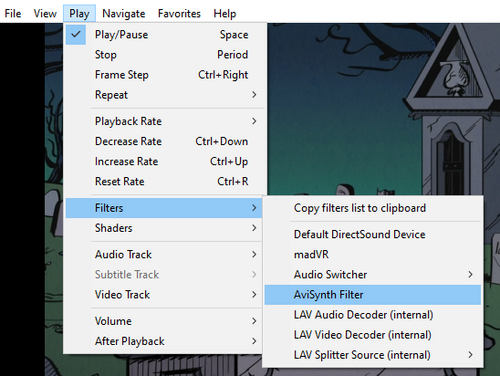
- Useful information about current renderer stats can be seen with Ctrl+J hot key.
