NETSurveillance WEB — плагин для видеонаблюдения с помощью Internet Explorer. Скачать. Мануал




| Пара 1 | Пара 2 | Пара 3 | Пара 4 | Пара 5 |
| Логин 12345 Пароль 23456 |
Логин 23456 Пароль 34567 |
Логин 34567 Пароль 45678 |
Логин 45678 Пароль 56789 |
Логин 56789 Пароль 67890 |
В интерфейсе программы можно выбрать скорости потока 8192 Kbps или 512 Kbps и режим отображения с соотношением сторон 5×4 или 16×9
Поток выбирается кнопками слева сверху. Круглая кнопка — основной поток 8192 Kbps, квадратная кнопка — дополнительный и низко скоростной поток 512 Kbps

Для того чтобы пропорции видео не искажались — можно выбрать один из двух режимов, а именно 5×4 или 16×9. Для этого в правой части экрана есть кнопка Other, нажав на которую вы попадёте в меню в котором будет кнопка Ratio. Нажимая на Ratio можно менять соотношение сторон.

Ниже примеры как выглядит изображение в разных режимах.

Если вы не совсем поняли, как подключаться к плагину, вот вам видео, правда на английском языке, но посмотреть как и что делать можно. Долгое вступление автора на его языке пропускаем.
Можно настроить возможность просмотра видеокамер через регистратор по сети или через интернет и без плагина.
Для этого необходимо настроить Internet Explorer (в дальнейшем IE). IE является браузером по умолчанию.
Шаг 1: отключаем плагины ActiveX.
Заходим в настройки IE:

Заходим во вкладку «Безопасность»

Выбираем зону параметров безопасности «Интернет» и нажимаем кнопку «Другой…».

Настраиваем пункты, связанные с работой ActiveX элементов следующим образом:



При необходимости просмотра по локальной сети аналогичным с зоной безопасности «Интернет» настраиваем зону «Местная Интрасеть».
Сохраняемся.
-
В адресной строке пишем IP (или DDNS) адрес регистратора. Нажимаем «Ввод». Изначально Вам будет предложено установить ActiveX плагины и запустить их — соглашаемся. Количество устанавливаемых плагинов зависит от модели регистратора. При необходимости после установки всех плагинов обновляем страницу.

(интерфейс на примере видеорегистраторов Expert)
Нажимаем «Connect». При этом Вы должны знать логин, пароль и порт доступа к оборудованию.

Если все правильно, видим результат:
к системе видеонаблюдения UControl через Интернет и хотите использовать браузер Mozilla Firefox, то достаточно один раз выполнить два простых шага и Вы сможете подключаться к ней так же быстро, как заходить на обычный сайт:
Даже в том случае, если Вы планируете использовать браузер Mozilla Firefox, первоначально необходимо выполнить несколько простых настроек браузера Internet Explorer для полноценной работы системы видеонаблюдения через Интернет. Это связано с тем, что именно браузер Internet Explorer включает в себя необходимые для работы системы видеонаблюдения элементы ActiveX.
1. Запустите браузер Internet Explorer. Разверните меню Сервис (Tools), разверните пункт Блокирование всплывающих окон (PopupBlocker) и выберите пункт Выключить блокирование всплывающих окон (TurnOffPopupBlocker), если он еще не выбран.
 Если меню браузера Internet Explorer по умолчанию не отображается, нажмите на клавиатуре кнопку Alt.
Если меню браузера Internet Explorer по умолчанию не отображается, нажмите на клавиатуре кнопку Alt.
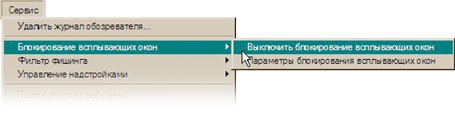
2. Разверните меню Сервис (Tools), выберите пункт Свойства обозревателя (Internet Options) и вкладку Безопасность (Security). Выбрав левой кнопкой мыши зону Надежные узлы (Trusted sites), нажмите на кнопку Узлы (Sites). В открывшемся окне введите:
• адрес сайта http://www.qtview.com, если используется технология P2P (доступ по MAC-адресу рекордера);
• IP-адрес Вашей системы, например, http://91.219.164.146, если используется "внешний статический IP-адрес";
• доменное имя, например, http://ucontrol.myq-see.com, если используется "внешний динамический IP-адрес".
Снимите флажок Для всех узлов этой зоны требуется проверка серверов, если он был установлен. Нажмите кнопку Добавить (Add). Закройте окно.
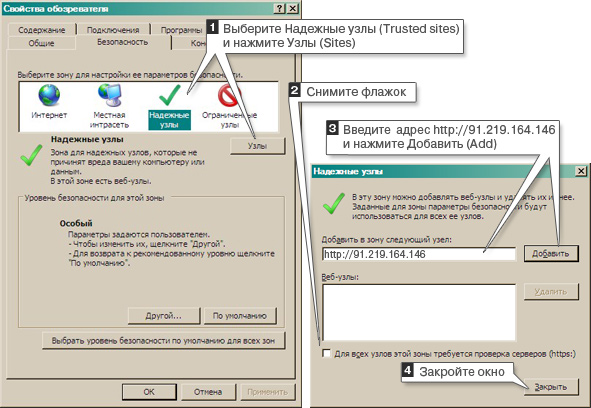
3. Сделайте настройки ActiveX приложений. Эта операция не снизит уровень безопасности Вашего компьютера, так как работа с ActiveX приложениями будет разрешена только для выбранных надежных узлов. Выбрав левой кнопкой мыши Надежные узлы (Trusted sites), нажмите кнопку Другой (Custom). В открывшемся окне Параметры безопасности найдите в списке раздел Элементы ActiveX и модули подключения и включите все его подпункты. Нажмите кнопку ОК.
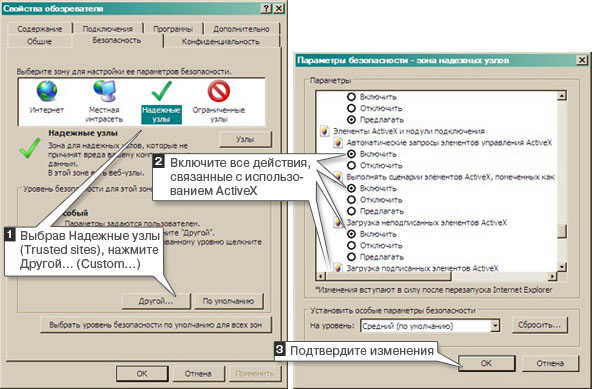
1. Откройте данную страницу в браузере Mozilla Firefox.
2. Скачайте плагин IE Tab с официального сайта Mozilla, на котором размещены дополнения для приложений Mozilla, по ссылке.
- Нажмите на зеленую кнопку Добавить в Firefox (Windows).
- Если появится сообщение "Firefox заблокировал запрос на установку программного обеспечения на этот компьютер с этого сайта (addons.mozilla.org)", нажмите кнопку "Разрешить".
- Откроется окно Установка программного обеспечения. Нажмите на кнопку Установить сейчас .
- После окончания установки нажмите на кнопку Перезапустить Firefox.
3. Для того, чтобы активировать работу плагина необходимо нажать правой кнопкой мыши в любом месте открытой страницы и выбрать Отобразить страницу в IE Tab.
Теперь в адресной строке браузера введите:
- адрес сайта www.qtview.com (если доступ осуществляется по MAC-адресу рекордера с помощью технологии P2P);
- IP-адрес Вашей системы, например, http://91.219.164.146 (если доступ осуществляется по "внешнему статическому IP-адресу");
- зарегестрированное Вами доменное имя, например, http://ucontrol.myq-see.com (если доступ осуществляется по "внешнему динамическому IP-адресу").
При первом подключении появится всплывающее окно с предложением разрешить запустить надстройку, нажмите кнопку "Разрешить" ("Установить"). После установки надстройки может потребоваться обновить страницу, для этого нажмите на клавиатуре F5.
В центре открывшейся страницы Вы увидите поля для ввода. Введите учетные данные Вашей системы видеонаблюдения. Если все данные введены верно, загрузится меню веб-интерфейса системы и Вы увидите изображение с камер.
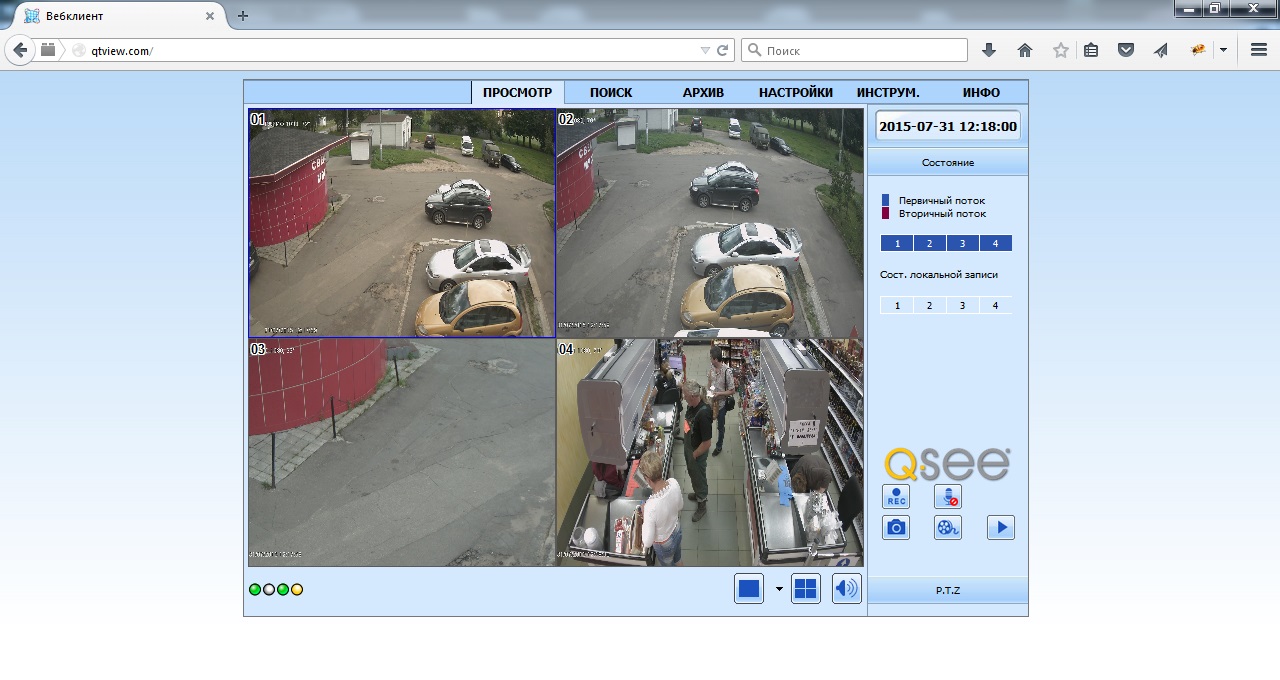
Если у Вас возникают вопросы по работе в веб-интерфейсе системы видеонаблюдения или по какой-либо причине не получается к ней подключиться, пожалуйста, свяжитесь с отделом технической поддержки нашей компании по бесплатному телефону:
Создав учетную запись на нашем сайте, вы будете тратить меньше времени на оформление заказа, сможете хранить несколько адресов доставки, отслеживать состояние заказов, а также многое другое.
ЗАРЕГИСТРИРОВАННЫЕ КЛИЕНТЫ
Если у вас есть учетная запись на нашем сайте, пожалуйста авторизуйтесь
