- Что делать, если у вас не срабатывают некоторые клавиши
- Не отключены ли клавиши в BIOS (актуально для FN, F1÷F12)
- Мусор под клавишами (пыль, крошки, волосы)
- Износ и закисление дорожек (особенно актуально при залитии клавиатуры)
- Как обойтись без некоторых кнопок
- Можно переназначить одну клавишу на другую
- Можно подключить дополнительную клавиатуру
- Можно задействовать виртуальную клавиатуру
- Если проблема с кнопкой включения
- Почему не работают кнопки на клавиатуре ноутбука
- Частично не работает клавиатура на ноутбуке
- Что делать, если на клавиатуре ноутбука не работают некоторые кнопки
- Простые способы решения проблемы
- Исправляем программный сбой
- Исправляем физический сбой
- Как обойтись без некоторых кнопок
 Доброго времен суток!
Доброго времен суток!
Если с обычной клавиатурой для ПК проблем не возникает – сломалась, купил новую, то вот с ноутбуками далеко не все так просто:
- во-первых, ее в некоторых случаях достаточно сложно найти;
- во-вторых, самостоятельно ее не просто поменять (иногда требуется разобрать всё устройство);
- в-третьих, далеко не всегда неработоспособность каких-то клавиш связана с неисправностью (а вот на этом многие пользователи обжигаются. )!
- в-четвертых, клавиатура ноутбука часто "кусается" по цене (стоит значительно дороже).
Собственно, в этой статье хочу привести некоторые не совсем очевидные причины, из-за которых могут перестать срабатывать клавиши. К тому же, не всегда стоит сразу же бежать за новой клавиатурой – согласитесь, если у вас не работает 1-2 клавиши (которые не так уж часто и используются), то вполне можно обойтись и без них?
В общем, в этой статье приведу разные варианты причин, решений, и что можно предпринять, если столкнулись с этой проблемой. И так.

Тестирование работоспособности клавиатуры (диагностика с помощью Keyboard test utility) — https://ocomp.info/proveryaem-klaviaturu.html

Что делать, если у вас не срабатывают некоторые клавиши
Не отключены ли клавиши в BIOS (актуально для FN, F1÷F12)
Если у вас не работают функциональные клавиши ( F1÷F12 ), либо спец. клавиша FN – то возможно, что проблема кроется не в самих клавишах, а в настройках BIOS (UEFI). Кстати, отмечу, что по умолчанию на многих ноутбуках функциональные клавиши отключены (вместо них выполняется отличные функции: прибавление громкости, вкл./откл. Wi-Fi, регулировка яркости экрана и т.д.) .
Как правило, необходимо войти в BIOS и поменять режим работы функционал. клавиш (название параметра что-то вроде "Hotkey Mode", как на скриншоте ниже).

Hotkey Mode – измененный режим работы клавиш F1-F12
Кроме этого, обратите внимание на то, установлены ли у вас драйвера и специализированный софт от вашего производителя ноутбука. Для автоматического обновления драйверов я уже давно рекомендовал вот этот список утилит: https://ocomp.info/update-drivers.html

Почему могут не работать Fn и функциональные клавиши F1÷F12 на ноутбуке (решение проблемы) – https://ocomp.info/funktsionalnyie-klavishi-i-fn.html
Кстати, если у вас обычная клавиатура для ПК – то обратите внимание на специальные клавиши F Lock или F Mode (например). Они встречаются не так уж и часто, но все-таки.
При помощи них можно отключить функциональные клавиши (рядом с ними, обычно, присутствует светодиод, пример ниже).

Клавиша F Lock (чаще всего встречается на дорогих клавиатурах)
Мусор под клавишами (пыль, крошки, волосы)
Наиболее часто причиной плохой срабатываемости большинства клавиш является мусор и пыль, которые со временем скапливаются под ними. Характерный признак в этом случае: при слабом нажатии клавиша не срабатывает, однако, при нажатии с некоторым усилием – клавиша работает. Хотя, конечно, многое зависит от конструкции самой клавиатуры (некоторые специально защищены, и такой проблемы в общем-то не имеют).
В любом случае, время от времени рекомендую чистить клавиатуру от мусора (лишним это точно не будет).
Как можно почистить клавиатуру:
-
способ №1 : воспользуйтесь баллончикам со сжатым воздухом, который продают в большинстве компьютерных магазинов (либо обычным пылесосом, включив реверсный режим). При помощи такого простого "выдува" можно избавиться от большинства пыли и крошек из-под клавиш.

Баллончик со сжатым воздухом
Способ №2 : сейчас во многих магазинах (например, китайских) продаются спец. пылесосы для чистки клавиатуры. Тоже весьма неплохое и удобное средство (пример такого устройства – см. на фото ниже).

USB-пылесос для клавиатуры
Способ №3 : также во многих магазинах сейчас есть "растекающиеся" липучки. Принцип работы с ней достаточно простой: сначала вы ее кладете на клавиатуру, слегка придавливаете – она растекается и заполняет все пустоты между клавишами, вся пыль и мусор липнут к ней. Затем отцепляете ее вместе с мусором.

"Липучка" для чистки клавиатуры
Износ и закисление дорожек (особенно актуально при залитии клавиатуры)
Для справки! Условно клавиатуры можно "разбить" на 2 лагеря: мембранные (в которых используются тонкие пленки с дорожками), и механические (где каждая отдельная кнопка – это "кнопка"). Наиболее распространенные клавиатуры – это мембранные (около 90%-95% на рынке). Они дешевле и легче (что особенно актуально для ноутбуков).
Так вот, какая бы клавиатура не была – она рассчитана на определенное количество нажатий (как правило, несколько десятков тысяч – это несколько лет, даже при активном использовании). С течением времени токопроводящие дорожки закисляются, тонкие контакты, замыкающие дорожки, изнашиваются, также делает свое "дело" и пыль.
Кстати! Процесс "закисления" токопроводящих дорожек ускоряется в сотни раз, если вы проливаете какую-то жидкость на клавиатуру. Что, кстати, не так уж и редко, спецы за рубежом посчитали, что каждая 100-я кружка над клавиатурой опрокидывается на нее.

Мембранная клавиатура (в качестве примера, чтобы понятно было о чем идет речь).
При проблемах со старой клавиатурой (либо с залитой какой-то жидкостью) могу посоветовать следующий рецепт (он не гарантирует восстановления, и делаете по нему всё на свой страх и риск. Однако, несколько клавиатур оживить на некоторое время, он мне помог) :
- сначала снимаете (отключаете) клавиатуру с ноутбука (от ПК);
- если клавиатура была залита какой-то жидкостью (лимонад, чай и пр.): хорошо промойте ее в теплой воде с моющим средством (например, Fairy) и дайте ей просохнуть. Подключите вновь и посмотрите, стала ли нормально работать;
- если вариант не помог, придется полностью разобрать клавиатуру, и протереть пленку с дорожками и упругую мембрану с помощью этилового спирта.
- обратите внимание на состояние дорожек: если есть где-то подозрения на то, что они "истерлись" или повреждены – их необходимо обработать с помощью токопроводящего клея (не лишним было бы "прозвонить" дорожку, чтобы определить, проводит ли она "сигнал"/ток); либо просто смириться и купить новую.

Пример ремонта дорожек клавиатуры
Как обойтись без некоторых кнопок
Далеко не всегда есть возможность заменить клавиатуру: иногда банально нет средств, нередко многие так привыкают к своей клавиатуре, что просто-напросто не хотят ее менять ни на какую другую. Что касается ноутбуков – то может так стать, что нужную клавиатуру под вашу модель можно не найти.
Но во многих случаях, можно обойтись и без неработающих клавиш (особенно, если их всего 1÷2). Самые популярные способы этого "обхода" приведу ниже.
Можно переназначить одну клавишу на другую
Наиболее распространенный вариант – это воспользоваться специальными утилитами, которые могут заменить нажатие по одной клавиши на нажатие по другой. Звучит немного "странно", но принцип такой:
- не работает у вас, скажем, клавиша "Z";
- вы устанавливаете клавишу "Ctrl" вместе нее;
- теперь при нажатии на "Ctrl" – у вас будет срабатывать "Z" (обращаю внимание, что можно переназначать практически любые кнопки между собой).

Как переназначить одну клавишу на другую (тем, у кого не срабатывает нажатие кнопки на клавиатуре) – https://ocomp.info/perenaznachit-klavishu-na-drugu.html

MapKeyboard: всего три действия для замены клавиши (кликабельно!)
Мне лично импонирует утилита MapKeyboard – простая, бесплатная, надежная. Принцип работы с ней очень простой: сначала укажите какую кнопку хотите задействовать взамен неработающей; затем указываете не работающую и сохраняете настройки. После перезагрузки ПК/ноутбука – "дело" сделано, клавиша будет заменена (скрин чуть выше).
Можно подключить дополнительную клавиатуру
Также, как и к ПК, к любому ноутбуку можно подключить обычную клавиатуру (чаще всего используется классическая USB-клавиатура). Как правило, проблем с настройкой не возникает: клавиатура становится доступна для работы сразу же после подключения.

В качестве примера (к ноутбуку подключена USB-клавиатура)
Можно задействовать виртуальную клавиатуру
Не все оказывается знают, что в Windows есть виртуальная (программная) клавиатура, по которой можно нажимать курсором мышки. Что-то наподобие той, которая появляется на Android устройствах, когда вы обращаетесь к какому-нибудь текстовому блоку.
Чтобы вызвать такую виртуальную клавиатуру, откройте панель управления Windows, и перейдите в следующий раздел: Панель управленияСпециальные возможностиЦентр специальных возможностей . Там будет ссылка на ее запуск (см. скрин ниже).

Включить экранную клавиатуру
Выглядит клавиатура достаточно неплохо, кнопки большие, удобно. Вполне можно использовать при заполнении небольших текстовых полей, когда основная клавиатура не позволяет этого сделать.

Скриншот работы экранной клавиатуры
 Кстати, в некоторых случаях (например, когда не работает определенная клавиша, скажем Print Screen для создания скринов) – в большинстве современных приложений можно легко изменить горячие клавиши по умолчанию на те, которые нужны вам (т.е. была Print Screen для создания скрина – стала комбинация Ctrl+Shift). Более подробно здесь: https://ocomp.info/ne-rabotaet-print-screen.html
Кстати, в некоторых случаях (например, когда не работает определенная клавиша, скажем Print Screen для создания скринов) – в большинстве современных приложений можно легко изменить горячие клавиши по умолчанию на те, которые нужны вам (т.е. была Print Screen для создания скрина – стала комбинация Ctrl+Shift). Более подробно здесь: https://ocomp.info/ne-rabotaet-print-screen.html
Если проблема с кнопкой включения
Не так давно, кстати, получил один интересный вопрос насчет не работающей кнопки включения (Power) на ноутбуке. Вообще, она напрямую к клавиатуре не относится, но тем не менее. решил указать и ее тоже в этой статье .

Дополнения и комментарии по теме приветствуются.
Повреждение клавиатуры для персонального компьютера – дело, конечно, неприятное, но не критичное для всего устройства. Клавиатуру на нём можно заменить. Что касается ноутбука, то с ним такой номер не пройдёт. В случае повреждения клавиатуры нужно либо чинить, либо приобретать новый.

Почему не работают кнопки на клавиатуре ноутбука
Причины подобной поломки могут быть разные. Вот основные из них:
- Бракованное устройство – простейшая причина. Сейчас она встречается довольно редко, но всё равно имеет место быть. Проявляется сразу после приобретения устройства. Не работать может одна-две кнопки, редко – полностью. Рекомендуется вернуть такой ноутбук обратно, откуда принесли.
- Ошибка в работе системы – операционная система, установленная на устройстве, не справляется с нагрузкой. Несмотря на то что компьютерная промышленность развивается длительное время, вычислительные машины до сих пор работают нестабильно. Ошибка может случиться по причине аппаратного несовершенства или из-за деятельности вирусов. Признаки такого недуга – вся клавиатура отключается, возможно, не только она. Перезагрузка и последующая чистка компьютера поможет справиться с бедой.
- Повреждение микросхем или платы – более сложная проблема. Она затрагивает физическую оболочку устройства. Чтобы узнать, ваш ли это случай, следует проверить работу входа зарядного устройства, USB-входа и сенсорной панели. Если они не подают признаков жизни – значит, нужно отправляться в сервис техпомощи. Возможно, микросхема будет повреждена частично, что объяснит, почему не работает половина клавиатуры на ноутбуке.
- Повреждение шлейфа – проблемы со взаимодействием между аппаратной частью и монитором. Эта причина проявляется резким отключением клавиатуры, но исправной работой других элементов ноутбука. Можно попытаться вскрыть ноутбук самостоятельно и починить шлейф.
ВНИМАНИЕ. Если вам никогда не приходилось разбирать электронные устройства – планшеты, ноутбуки, системные блоки компьютеров – и вы не уверены, что сможете сделать всё правильно, то не рекомендуется проводить эксперименты со своим ноутом. Лучше предоставить возможность специалисту разобраться с бедой.
- Нехватка драйверов – довольно редкая причина. В большинстве ситуаций клавиатура на ноутбуке не требует дополнительного ПО. Данная проблема решается удалением старых драйверов и установкой новых.
Частично не работает клавиатура на ноутбуке

Ситуация, когда перестаёт работать не вся клавиатура, а некоторые клавиши, встречается не так часто. Скорее всего, это инородные предметы. Присутствие между кнопками кусочков пищи или жидкости объясняет, почему не работает часть клавиатуры на ноутбуке. Даже если у пользователя нет привычки жевать за монитором, всё равно с течением времени пыль набивается между кнопками. Можно разобрать и почистить самостоятельно, а можно отнести в центр техподдержки.
Что делать, если на клавиатуре ноутбука не работают некоторые кнопки
Ответ простой – попытаться исправить поломку самостоятельно или отнести в сервис, чтобы специалисты «вылечили» там компьютер. Ниже будут представлены варианты действий для самостоятельной починки.
Простые способы решения проблемы
Клавиатура обладает собственной блокировкой. Возможно, что пользователь случайно заблокировал свои клавиши. В зависимости от модификации устройства, для того чтобы разблокировать кнопки, необходимо зажать Fn+NumLock, FN+Pause, Fn+Win или специальную кнопку с изображением замка, если она есть. Если кнопки после этого начнут работать, значит, проблему удалось решить.
Как вариант, можно попробовать очистить клавиши кисточкой, или воспользоваться специальным пылесосом, предназначенным для клавиатур. Подобное мероприятие поможет избавиться от проблемы, если ноутбук забился пылью и сигнал от клавиш к системе не проходит.

Исправляем программный сбой
Простые способы не помогли, значит, нужно попытаться решить проблему на программном уровне. Неправильная работа программ или драйвером может повлиять на отклик нескольких кнопок или всей клавиатуры. Перечь действий для проверки и исправления:
- Запустить ноутбук и при появлении первого окна нажать F8. Не всегда именно эта клавиша вызывает меню загрузок, в разных версиях операционных систем могут использоваться разные клавиши. Если F8 не принесло результата, то следует попробовать нажимать другие F. Результатом должно служить окно «Дополнительные варианты загрузки».

- Пользуясь стрелками или дополнительными кнопками навигации у экрана (редкие модели ноутбуков снабжаются ими), выбрать «Безопасный режим» или «Запуск в безопасном режиме». Это позволит запустить систему без использования драйверов.
- Остаётся проверить работоспособность каждой клавиши на ноутбуке вне зависимости от того, какие из них раньше работали, а какие нет. Достаточно воспользоваться онлайн-сервисом проверки кнопок клавиатуры. Чтобы найти его, достаточно ввести в поисковике «Key-test» и выбрать первую попавшуюся ссылку. В таких сервисах отображается каждая нажатая клавиша, что поможет легко проверить исправность каждой кнопки.
- Если в безопасном режиме кнопки показывают исправную работу, то неисправность действительно кроется в системе. Нужно в таком случае шагать дальше по списку. Если некоторые из них не срабатывают, или срабатывают нестабильно, то программная оболочка здесь ни при чём.
- Для исправления системных неполадок можно попробовать обновить драйвера. Запустив систему в обычном режиме, в «Поиске» меню «Пуск» ввести «Диспетчер устройств». Если требуемые буквы на клавиатуре не работают, то можно попытаться ввести подобный запрос в поисковике браузера, а он исправит ошибки, после чего скопировать исправленный вариант (Ctrl+C по умолчанию) и вставить в поле поиска (Ctrl+V). Или просто из любого текста в интернете скопировать необходимые буквы и использовать их.
- Из найденных пунктов выбрать искомую службу.
 Откроется окно, в котором следует выбрать пункт «Клавиатуры» и, выбрав одну из позиций, щёлкнуть правой кнопкой мыши. Выпадет список, где пользователю будет полезен пункт «Обновить драйверы». После этого выскочит вопрос о поиске драйверов, где нужно выбрать «Поиск драйверов в сети».
Откроется окно, в котором следует выбрать пункт «Клавиатуры» и, выбрав одну из позиций, щёлкнуть правой кнопкой мыши. Выпадет список, где пользователю будет полезен пункт «Обновить драйверы». После этого выскочит вопрос о поиске драйверов, где нужно выбрать «Поиск драйверов в сети».- Данные действия нужно повторить для каждой позиции, если их несколько. Некоторые клавиатуры обозначаются несколькими наименованиями, но это происходит редко.
- Если система решила, что новые драйверы не требуются, то следует удалить старое и загрузить новое программное обеспечение. Это можно сделать там же, в диспетчере устройств, выбрав в выпадающем списке «Удалить».
- После этого должна начаться автоматическая установка драйверов на клавиатуру. Если этого не произошло, выключите ноутбук и включите снова. Система обнаружит новое устройство без драйверов и попробует их установить.
Обновление драйверов также возможно при помощи разнообразных программ, которые самостоятельно обнаруживают всё обеспечение в системе, нуждающееся в обновлении. Если после переустановки драйверов проблема с не работающими клавишами не решена, значит, неполадка не в программной сфере.
Исправляем физический сбой
Этот вариант действий предусматривает разборку ноутбука и устранение физиологической причины сбоя. Если вы не в состоянии разобрать и правильно собрать электронное устройство, лучше не рискуйте, и обратитесь к специалисту. Последовательность действий следующая:
- Полностью выключить ноутбук и извлечь батарею. Батарея, как правило, находится в нижней части устройства, ближе к сгибу монитора. Ноутбук в этот момент не должен быть подключён к электросети, и, вообще, желательно вынуть из него все дополнительные устройства.
- Отомкнуть защёлки верхней пластины при помощи простой отвёртки, иголки, ножа или любого другого узкого предмета. Защёлки находятся по краям площадки с кнопками, их найти можно довольно быстро. Если же защёлок нет, то следует обратить внимание на инструкцию, которая шла с ноутбуком – возможно, в ней сказано о том, как открыть ноутбук.

- Сразу дёргать на себя пластинку с кнопками не нужно – она крепится ко всему остальному при помощи шлейфа, а резкие движения могут его повредить. Пластинку нужно аккуратно приподнять и, берясь за пластиковую часть шлейфа, отсоединить его от остатков ноутбука. Если на шлейфе найдены заметные повреждения, его необходимо заменить (скорее всего, проблема именно в нём). Трогать места шлейфа с проводами категорически не рекомендуется – только пластик.
- Пластина накрывает собой микроконтроллер. Это специальный инструмент, который обеспечивает передачу сигнала с кнопок на считыватель ПК. Если на нём заметна пыль или влажность, то эти факторы необходимо устранить – они могут послужить причиной плохой работы ноутбука. Узнать микроконтроллер несложно – это деталь, на которую крепился шлейф. При наличии на этой детали заметных невооружённым глазом повреждений его нужно заменить.
- После этого нужно отсоединить каждую клавишу по отдельности (тем же тонким предметом, который использовался для открытия ноутбука), после чего прочистить поверхность пластины. Если на кнопках есть повреждения, их лучше заменить – приобрести запасные.
- После полной чистки нужно повторить все действия по разборке клавиатуры ноутбука в обратном порядке и проверить работу кнопок. Если это не помогло, то лучше воспользоваться технической поддержкой специалистов.

Как обойтись без некоторых кнопок
Если решить проблему с несколькими неработающими клавишами нет возможности, то придётся некоторое время попользоваться тем, что есть. Варианты возмещения недостающих букв:
- Создать текстовый документ и скопировать туда из интернета необходимые буквы, и копировать их оттуда по мере необходимости.
- Пользоваться автоматической корректировкой слов в Microsoft Word или интернет-ресурсах.
- Скачать виртуальную клавиатуру, или найти такую онлайн.
В любом случае отсутствие некоторых клавиш ещё не ставит крест на всём ноутбуке. В большинстве ситуаций проблему можно решить или приспособиться.

Клавиатура это одна из частей любого компьютера независимо или это десктоп (системный блок, монитор, клавиатура, мышка), или портативный (ноутбук) с которой пользователь имеет наибольший непосредственный физический контакт. Поэтому часто она выходит из строя. И если отключить от системного блока клавиатуру и заменить на другую очень просто, то на ноутбуке эта процедура более сложная и нужны особые навыки.
Рассмотрим частые причины выхода из строя клавиатуры. Повреждения в процессе эксплуатации (разлитая жидкость, затронуты и вырваны клавиши, повреждения шлейфа, короткие замыкания). Поэтому если у вас нет опыта в ремонте компьютерного оборудования, то лучше отнести ваш девайс в сервисный центр.



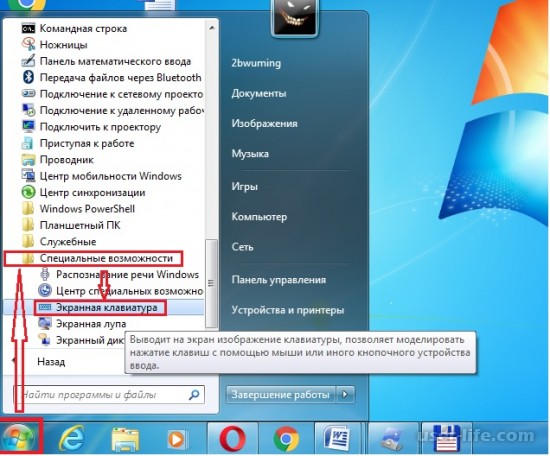

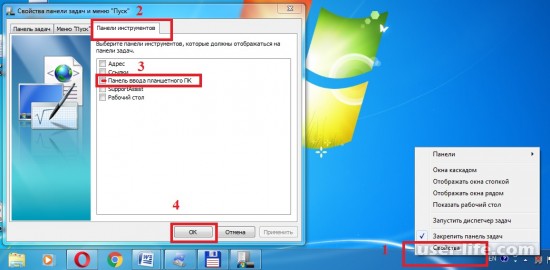
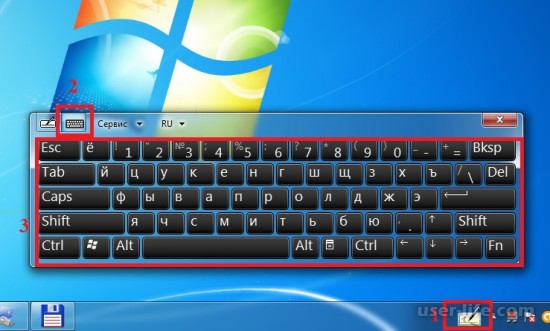
Все это временные и быстрые решения, которые не заменят квалифицированный ремонт или замену Вашей клавиатуры при ее поломке, так что берегите Ваши устройства.
Программный сбой
Начать стоит с самой распространенной проблемы, которую можно решить самостоятельно. В данном случае я хочу рассмотреть программный сбой.
Как это выглядит? Вы просто включаете свой ноутбук после некоторого простоя и понимаете, что клавиатура не работает. Первое, что нужно делать — не впадать в панику, как любят делать некоторые личности. Вполне возможно, что проблема пустяковая и решается она за одну минуту.
Первым делом необходимо перезагрузить ноутбук. Это вы можете сделать с помощью мышки или тачпада. Перезагружаем устройство или, если есть желание, выключаем его и включаем вновь. Я вас уверяю, что процентов в 60% после перезагрузки клавиатура заработает вновь. Все дело в некоем программном сбое, который, возможно, произошел на стадии загрузки операционной системы. Если этот способ вам помог, то дальше статью вы можете даже не читать.
Если не помогает, тогда перезагружаем устройство еще раз и как только оно начнет загружаться, пытаемся войти в БИОС. Для этого нужно нажать на клавишу TAB, а если не помогает, то на F10 или DEL. Уж один из этих вариантов точно должен сработать. Если вам удалось это сделать, то физически клавиатура работает и это говорит о том, что проблема на 99% не механическая.
Нужно выйти выйти из БИОСа и загрузить устройство. Скорее всего клавиатура не будет работать, но не переживайте, мы попробуем заставить ее это сделать. Для этого нужно будет откатить систему на тот момент, когда она была в работоспособном состоянии. Как это сделать, я уже рассказывал на страницах сайта. Откат на более раннюю дату должен помочь.
В некоторых случаях можно переустановить операционную систему, но это, сами понимаете, не самый приятный процесс, вместе с которым, кстати, можно удалить важную информацию.
Некоторые проблемы с устройствами напрямую связаны с драйверами. Они могут, например, полностью отсутствовать или быть поврежденными. В случаях с ноутбуком данный момент очень актуален, поскольку едва ли не для каждого компонента нужно устанавливать свой драйвер.
Найдите на корпусе название своей модели ноутбука, после чего зайдите на сайт производителя и найдите драйвера для указанной модели. Среди них однозначно должны быть драйвера и для клавиатуры. Скачайте их и установите. Очень вероятно, что после данной процедуры клавиатура заработает.
Проблема в «железе»
Если ничего из описанного выше не помогает, то неполадка может быть связана с железом. Чаще всего страдает шлейф. Как уверяют ребята, которые уже разбирали ноутбуки, добраться до шлейфа — не проблема, к тому же в сети можно найти мануалы о том, как это сделать. Но прежде, чем вы начнете разбирать свое устройство, вспомните, распространяется ли на него гарантия. Если да, то разбирать его нельзя! Отнесите ноутбук в тот магазин, где вы его покупали вместе с чеком и отдайте его на ремонт (бесплатный, разумеется). В некоторых случаях магазинам проще обменять ноутбук на новый, нежели ремонтировать.
Допустим, что вы разобрали корпус и добрались до шлейфа. Что дальше? А дальше необходимо внимательно осмотреть его на предмет окисления или повреждений. Если никаких внешних признаков повреждения нет, то протрите его с помощью ластика. Спиртом и прочими жидкостями пользоваться не рекомендую, так как это может пагубно сказаться на работоспособности шлейфа.
Собираете ноутбук, включаете его и проверяете клавиатуру.
Ни в коем случае не забываем про грязь и пыль, которые очень любят скапливаться под клавишами. Как ни странно, но клавиатура может не работать именно по этой причине. Что делать? Как один вариантов, можно снять все клавиши (некоторые модели с легкостью позволяют это сделать), убрать всю грязь и протереть контакты ластиком. Если провести данную процедуру невозможно, то придется разбирать устройство, что бы добраться до клавиатуры, а это сделать не так просто, так как придется разобрать добрую половину ноутбука.
Если не клавиатура не работает из-за пролившейся жидкости
Чего греха таить — ноутбук как будто притягивает к себе жидкости, ведь практически каждый из нас, у кого есть данное устройство, неизменно проливал на него ту или иную жидкость. Если для обычной компьютерной клавиатуры это чаще всего заканчивается бессимптомно, то вот для ноутбука это едва ли не фатальный случай.
Если вы что-то пролили на клавиатуру, вам необходимо срочно выключить ноутбук, вынуть из него батарею и перевернуть гаджет таким образом, что бы жидкость вылилась из него.
После необходимо разобрать устройство. Стоит ли это делать, если оно находится на гарантии, решать только вам, но это однозначно не гарантийный случай, поэтому ремонтировать ноутбук бесплатно вам никто не будет.
Если вы все-таки разобрали устройство, то поставьте его в сухое место. Просушивать лучше всего при комнатной температуре без использования «воздушной» техники в виде фена. Просушивать ноутбук нужно не менее одной-двух недель — будьте терпеливы. Только после этого можете собрать его и включить.
Механические неполадки обычно связаны с падением ноутбука или когда-то что-то тяжелое падает на него. В этом случае может не работать как одна кнопка, так и несколько. Реже — вся клавиатура. Скорее всего поможет только ее замена, причем самостоятельно сделать это не так просто, поэтому я рекомендую обратиться за помощью в специализированный сервис.
Тоже самое касается и тех случаев, когда клавиатура вообще не подает никаких признаков жизни, что бы вы с ней не делали.
