Google Chrome или Яндекс Браузер порой может отображать черный экран на компьютере под управлением Windows 10/8/7. Есть много причин, почему браузер может отображать черный экран в Windows. Если вы часто сталкиваетесь с проблемой, когда появляется черный экран в Google Chrome или Яндекс Браузер, то разберем несколько причин, которые могут помочь вам решить эту проблему. Я буду опираться на примере "гугл хрома", но яндекс браузер сделан точно так же, так что я думаю у вас не будет при решении проблем.
1. Отключить расширения браузера
Расширения могут вызвать проблемы. В моем случае именно расширение LastPass для Chrome создало черный экран в браузере. Поэтому, если вы установили некоторые расширения в Google Chrome, Яндекс Браузер, и у вас возникает проблема в виде черного экрана. Отключите все расширения и проверьте, решает ли это проблему или нет. Если решает, вам нужно включить установленные расширения один за другим, чтобы узнать проблемное расширение. После выяснения, вы можете переустановить его или удалить навсегда.
2. Очистить папку GPUCache
Один пользователь в комментариях указал, что решил проблему черного экрана в браузере с помощью очистки папки. Перейдите по пути:
- C:UsersВаше_ИмяAppDataLocalGoogleChromeUser DataShaderCacheGPUCache
- Удалите все содержимое в папке GPUCache.
У вас путь может отличаться, если вы используете браузер Янкдекс, вместо Chrome у вас будет Chromium.
3. Отключить аппаратное ускорение
По умолчанию Google Chrome, Яндекс Браузер используют аппаратное ускорение для повышения производительности. Однако иногда ваше оборудование (точнее, графический процессор) может не соответствовать требованиям. Следовательно, вы можете видеть черный экран. В этом случае вы можете попробовать отключить аппаратное ускорение с панели настроек. Для этого откройте страницу настроек Google Chrome или Яндекс Браузера:
- Нажмите на три горизонтальных точки в правом верхнем углу браузера, чтобы отрыть настройки.
- Выберите из выпадающего меню "Настройки".
- Пролистайте в самый низ и нажмите на "Дополнительно".
- Найдите строку "Использовать аппаратное ускорение" и отключите его.
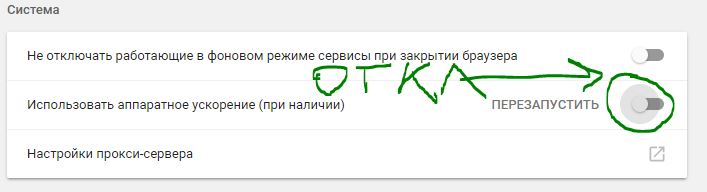
4. Отключить flags Chrome
Если вы используете Chrome или Яндекс браузер в течение длительного времени, вы наверное знаете, что есть некоторые параметры, доступные по адресу Chrome://flags. Вам нужно отключить некоторые флаги, чтобы проверить, решена ли проблема. Для этого откройте браузер и введите вот такой адрес Chrome://flags в строке URL. После этого найдите следующие флаги и отключите их:
- GPU compositing on all pages
- Threaded compositing
- Do SHOW Presents with GD
Примечание: Не во всех версиях есть три этих вышеперечисленных опции. Отключите что найдете и перезапустите браузер.
5. Обновите или загрузите Adobe Flash Player
Если вы еще не загрузили Adobe Flash Player на свой компьютер, настало время это сделать. Кроме того, если у вас установлена более старая версия этого приложения, вам следует сразу же обновить его. Так же вы можете зайти на официальный сайт Adobe и скачать Flash Player, но мы проделаем встроенным способом.
- Введите в адресную строку браузера chrome://components
- Найдите Adobe Flash Player и нажмите обновить.
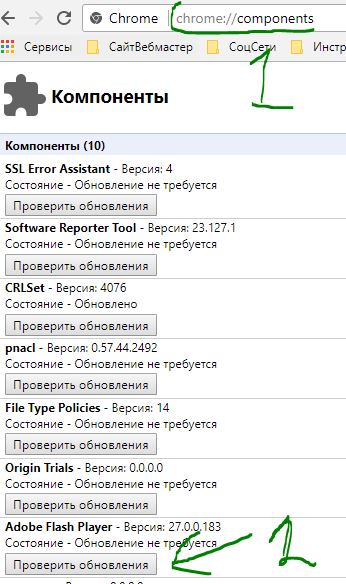
6. Сброс браузера Google Chrome
Сброс параметров по умолчанию всегда и везде считается самым надежным способом. Зайдите в настройки браузера, как описано выше с нажатием на троеточие, пролистайте в самый низ и нажмите "Сбросить". Если ничего не помогло, то просто удалите браузер и скачайте заново для чистой, новой установки.

В старой версии браузера на движке Chrome 29 этот параметр не включен по умолчанию, нужно его активировать, для этого проделайте следующие шаги:

Почему Яндекс Браузер стал чёрным?
Когда Вы пользуетесь интернетом, Вы используете браузер. Один из таких – Яндекс Браузер. Однако, случается такая ситуация, когда браузер темнеет.
Причина – не в Вас, Вы ничего не видоизменяли. Правда в том, что это сам Яндекс делает такое изменение, а вернее, разработчики. Это нововведение, которое меняет цвет браузера на различные праздники или прочие события. К примеру, во время траура.
Такой вид изменяется, чтобы передать атмосферу события. Или же такое применяется для затмения. Цель та же – донести до пользователя происходящее событие. Похожие изменения делает Google.
Однако, если это не относится ни к какому из событий, то стоит задуматься, ведь это может быть вирус. И если он пытается проникнуть в компьютер, он будет остановлен функцией. Она изменяет фон, делает его тёмным.
Называется она Яндекс Protect. Она позволяет пользователю обезопасить себя от нежелательных воздействий на компьютер. При чём он защищает сразу от многих внешних угроз. Данная защита имеет четыре своих видов.
Первый вид и наиболее банальный – защита от кражи паролей. В интернете всё имеет пароль. Даже заходя в социальную сеть, мы должны вводить пароль. Без них будет открыт доступ ко всем перепискам, различным банковским счетам, что позволит мошеннику хорошенько обогатить свой карман на наших сбережениях.
Так вот, хакеры используют “фишинговые” сайты. Проще говоря, сайты, которые не являются настоящими. К примеру, пользователь просматривает какую-то страницу в интернете и внезапно появляется некое письмо от службы поддержки. Оно даёт нам ссылку и перенаправляет на другой сайт, который имеет такой же интерфейс.
Неопытный пользователь может этого не заметить и довериться мошеннику. И если на прежнем сайте, к примеру Вконтакте, был введён пароль, то новый сайт будет также просить его ввести.
Яндекс Браузер же в этом плане преуспел. Система Protect позволяет обезопасить себя от воров, предупреждая пользователя о возможной опасности. Когда пользователь заходит на какой-то из сайтов под своим паролем, то Яндекс предлагает ему сохранить пароль.
Если пользователь соглашается, то в дальнейшем Браузер будет предупреждать о возможной угрозе. Ведь в самом браузере хранится история, а в истории остаются эти пароли. Когда пользователь переходит на другой сайт – возникает сразу же предупреждение браузера об возможной краже пароля.
Вторая защита более современна – защита в зоне Wi-Fi. Такие сети не имеют вовсе защиты. К примеру, если брать рестораны, торговые центры и прочие места с открытым Wi-Fi, то доступ к интернету имеется у всех.
Опытные хакеры могут воспользоваться этим и воровать пароли напрямую, пока пользователь даже не подозревает об опасности. Если смартфон или ноутбук будет подключен к сети, то пользователь начнёт разделять свою сеть с другими.
Именно это делает его неуязвимым для хакера. Но защита Яндекса предусматривает такие варианты и защищает пользователя даже, если тот подключен к обычному Wi-Fi.
Третья защита и тут блокировка опасных и мошеннических сайтов. Мы рассматривали похожий случай уже в первой защите, однако сейчас более подробно. Такие сайты могут нести в себе вирус, который не так просто удалить, ведь он может находиться где угодно.
Даже заходя на проверенный источник, есть вероятность, что хакеры взломают и его и закачка файла начнётся немедленно. И в этом случае также система Protect работает на “Ура”.
При заходе на подозрительный сайт, будет выскакивать табличка “Сайт *** угрожает безопасности вашего компьютера”. У пользователя будет выбор – либо перейти на сайт, не обращая внимания на предупреждение, либо покинуть его немедленно, что мы и рекомендуем делать в таких ситуациях.
И последняя защита – проверка загружаемых файлов. Даже если Вы перешли на сайт и произошёл тот самый казус, вирус всё-таки начал скачиваться, то это не беда. Браузер тоже предусматривает такой вариант и проверяет те файлы, которые загружаются.
Он в режиме онлайна начинает проверять файлы в антивирусном облаке, чтобы определить, существует ли в этом файле вредоносное содержимое. Если вирус будет обнаружен, то можно обезвредить его на время, а дальше пользователь будет решать судьбу файла. Такие файлы обычно помещаются в зону “карантин”.
Хоть технология Protect и позволяет защищать компьютер, однако существует ещё одна вещь, по которой браузер мог стать тёмным – тема. Возможно, произошёл какой-то сбой и браузер сам сменил тему, подумав, что пользователь сделал это сам.
У Яндекса есть возможность смены темы, так что такое вполне вероятно. Тем более, что тёмный фон любят ставить многие пользователи, так как он не выглядит стандартным. Так что лучше проверить так ли это.
Чтобы это сделать, откройте новую вкладку и в правой части нижнего угла нажмите на кнопку “Настроить экран” и уже оттуда видоизменяйте свой браузер.
Дня три назад браузер Chrome на рабочем ноуте начал как-то странновато себя вести. Сначала несколько проскочил глюк с отображением контента сайтов…
… содержимое страницы появляется не экране только после того, как вручную меняешь размер окна браузера.
А вчера Chrome просто и без затей выдал черный экран, прямо со старта. При этом меню браузера и контекстное меню по щелчку правой кнопкой мыши открываются, но страницу все равно не видно, как по ней не кликай.
Даже скриншот данного безобразия выставлять смысла нет, поскольку это будет всего лишь окно Windows 10, полностью залитое черным.
Более того, как только стало понятно, что перезапусками сначала браузера, а потом и операционки проблему не решить, автоматически появились подозрения относительно работы видеокарты. Но обновление её драйвера (на всякий случай) тоже ничего не дало, равно как и переустановка Chrome, но время на них пришлось потратить.
И только после всей этой бестолковой возни, вспомнился один давно не новый способ устранения подобного бага. Способ этот в данном конкретном случае предполагает перенастройку режима совместимости браузера на Windows 7. И сейчас мы расскажем, как это делается. Итак,
как убрать черный экран в браузере Chrome:
- находим иконку Chrome, кликаем по ней правой кнопкой мыши и в выскочившем меню жмем «Свойства» (если кликаете по значку на панели задач, то в меню надо найти и еще раз кликнуть ПКМ по тамошней иконке Chrome, и только потом появится второе меню со «Свойствами«);
- в открывшемся окне «Свойства: Google Chrome» переходим во вкладку «Совместимость«;
- активируем опцию (ставим галочку) «Запустить программу в режиме совместимости с:«
- и в меню ниже выбираем Windows 7;
- жмем «Применить» и затем «ОК» внизу окна.
Запускаем Chrome и тестим результат. Если черное окно так никуда и не делось, снова открываем свойства, в том же списке выбираем другую версию Windows, к примеру, Windows Vista SP2 или Windows 8, и включаем браузер еще раз.
У нас, как мы уже сказали, проблему получилось решить еще на варианте Windows 7. Однако чуть позже было обнаружено, что изменение Windows 10 не сохранила, т.е. во вкладке «Совместимость» указанная опцию была неактивна, что в немалой степени удивило. Тем не менее, черный экран в браузере больше не появлялся…
[Дополнено] Если приведенный выше способ должного эффекта не возымел, то тогда также:
- отключаем все расширения, перезагружаем браузер и затем включаем их по очереди до выявления проблемной проги (очень возможно, что какое-то из расширений не оптимизировано для текущей версии Chrome);
- отключаем скрытые настройки (flags) в Chrome — открываем страницу chrome://flags/, через по поиск находим и отключаем («Disabled«) последние активированные «флаги», а также следующие три: chrome://flags/#ignore-gpu-blacklist, chrome://flags/#overlay-scrollbars, chrome://flags/#composited-layer-borders и включаем («Enabled«) chrome://flags/#disable-accelerated-2d-canvas, после чего перезупускаем браузер:

- отключаем «Аппаратное ускорение» браузера: «Настройки» -> «Дополнительные» (в самом низу) -> «Использовать аппаратное ускорение (при наличии)» -> «Выкл» и перезупускаем браузер;
- меняем размеры экрана браузера — переключаемся в оконный режим и просто двигаем некоторое время края экрана в разные стороны (иногда помогает);
- выполняем полный сброс настроек браузера: «Настройки» -> «Дополнительные» (в самом низу) -> «Восстановление настроек по умолчанию» (в самом низу):
