- EoU – это Ethernet Over Usb
- Чтобы посмотреть настройки EoU пока есть два способа
- Второй способ – как изменить настройки порта EoU
- Если файл почему-то не удается settings.xml сохранить в C:ProgramDataATOLEoU :
- Назначение
- Конфигурации «Торговля + Склад» v.7.7, «Комплексная конфигурация» v.7.7, «Управление торговлей» v.8.0, 8.1
- Другие конфигурации
- Совместимость с ОС
- Совместимость с ПО
- Поддерживаемое оборудование
- Фискальные регистраторы:
- Возможности
- Визуальная настройка
- Поиск подключенного оборудования
- Подключение нескольких ККМ к разным портам одного ПК
- Работа с ККМ, подключенной к удаленному ПК в сети
- Управление ККМ
- Условия распространения
- «АТОЛ: Драйвер ККМ» является бесплатным для ККМ, разработанных в АТОЛ:
- Внимание: передача данных с помощью Ethernet over USB не рекомендуется сотрудниками АТОЛ, так как АТОЛ до сих пор не может получить добро на цифровые подписи для своих USB драйверов от службы Windows. Бюрократия, что с неё взять. Ура-ура, с версии драйвера 8.15 проблемы с цифровой подписью драйверов отсутсвуют.
- Внимание №2: служба Ethernet over USB у кассовых аппаратов, производства АТОЛ работает только начиная с прошивки 2.x.x.x. Прошивки для Вашего аппарата вымаливайте у сотрудников АТОЛ или АСЦ АТОЛ.
- Переключение канала связи ККТ с ПК через USB
- Отключение проверки цифровой подписи в новых версиях Windows
- Внимание №3: только для старых версий драйверов (версии до 8.14 включительно)! Для операционных систем Windows Vista и выше. Сделать это можно несколькими способами:
- Через командную строку (подходит для всех версий Windows):
- С помощью редактора локальной групповой политики (самый действенный способ для старых версий Windows):
- Из вариантов особой загрузки системы (для Windows 10):
- Отключение проверки подписи устанавливаемого драйвера в Windows 7
- Способ 1.
- Отключение проверки подписи устанавливаемого драйвера в Windows 8 и 8.1
- Еще один способ установки драйверов без цифровой подписи.
- Произошла ошибки 999 в Атол – каковы причины?
- Тестирование 1С платформы при подключении оборудования
- Проверка драйвера
- Изменение протокола и канала устройства Атол
Тема оказывается очень востребована, так как столько заходов на наш сайт по запросу Атол порт занят просто поражает.
В период окончательного перехода на драйвер Атола 10 появилась милая проблема:
Иногда после установки драйвера Атол 10 в системе Windows появляются 2 Com порта

И вот при связи из программы 10 драйвера : один порт занят , а по другому Нет Связи.

Примечание : обратите внимание atol-usbcom_proxy1 – это порт, по которому мы управляем кассовым аппаратом.

Примечание : обратите внимание atol-usbcom_proxy2 – это порт, по которому кассовый аппарат посылает чеки в интернет.
Полная переустановка драйверов и перезагрузка – не помогает.
Сюда же можно отнести ситуацию , когда касса печатает на тесте связи с ОФД – приложение EoU: не найдено
Все это связано с неправильной настройкой сервиса EoU.
EoU – это Ethernet Over Usb
Это специальная программа (сервис в ОС Windows) , которая запусткается со стартом ОС и висит постоянно , обеспечивает передачу данных из USB VCOM в интернет. Так вот эта прога может захватить не тот COM порт, в Windows это всегда делается монопольно, т.е. другая программа например Атол Драйвер 10 уже не может его открыть.
Пикантность ситуации в том , что раньше в драйвере ДТО 8 была утилита DTOIntergrator, которая настраивала EoU сервис , но в драйвере 10 ее по непонятным причинам теперь нет.
Чтобы посмотреть настройки EoU пока есть два способа
Первый – качаем опять старые драйвера ДТО8 (например 8.16 , можно устанавливать параллельно с ДТО 10) и устанавливаем только EoU:


И теперь у нас появляется утилита DTOIntergrator

Запускаем ее и видим , что действительно порт занят сервисом :

Надо его поменять на другой порт ( у нас например 88), перезапустить сервис и все заработает нормально.
Есть нюанс , по которому можно заметить какая EoU установлена на ПК : смотрим сервис и видим отображаемое имя EoU – это EoU из драйвера ДТО 8.

В версии из ДТО 10 по другому будет:

Второй способ – как изменить настройки порта EoU
Настройки EoU находятся в файле C:ProgramDataATOLEoUsettings.xml
C:ProgramData по умолчанию скрытый каталог. Чтобы зайти в него проще набрать в проводнике C:ProgramData. Или сделать его доступным для просмотра:

Ура нашел , где находятся настройки EoU – C:ProgramDataATOLEoUsettings.xml
Правим как надо и все работает как надо:
Если файл почему-то не удается settings.xml сохранить в C:ProgramDataATOLEoU :
Чтобы изменения вступили в силу надо сначала остановить сервис EoU, изменить файл settings.xml , сохранить, и потом запустить сервис.
Теперь дополнительно некоторые нюансы : устанавливаем заново драйвера , кстати их 2 варианта под разрядность операционной системы 32 или 64 .
Допустим выбираем KKT10-10.3.1-windows64-setup:

Логи пишутся здесь C:ProgramDataATOLEoUlogs
Если покопаться в реестре , то можно попытаться найти где хранятся настройки EoU – но найти ничего не удастся.
Кстати USB порты отличаются : смотрите например сведения Строгое имя узла
Если поизучать установочный inf файл драйверов USB Атола (у меня oem95.inf) см. каталоге C:Windowsinf , то в принципе понятно , что упоминания о EoU там нет и следовательно это утилита устанавливается отдельно от драйверов USB.
Надо отметить , что у Атола есть некая прога , которую можно отдельно скачать с со страницы загрузки. Что это за вариант EoU непонятно, но там куча версий этой программы.

Почему Атол до сих пор не исправил этот глюк с захватом не того порта при установке EoU – для меня не понятно (наверное так интересней жить).
Код товара: 37731
АТОЛ: Драйвер ККТ v.8.x 1 рабочее место, Электронная лицензия, код 37731
Лицензия: АТОЛ: Драйвер ККТ v.8.x 1 рабочее место, Электронная лицензия, код 37731 .
Назначение
«АТОЛ: Драйвер ККМ» – программа (драйвер), обеспечивающая обмен данными с ККМ с одной стороны, и с клиентским товароучетным или кассовым ПО с другой. Его основное назначение – предоставить возможность без особых усилий и дополнительных знаний максимально полно и удобно управлять фискальным регистратором, «подавая» простые и понятные команды. Драйвер избавляет разработчиков пользовательского программного обеспечения от рутинной реализации протокола работы ККМ, а также предоставляет дополнительный сервис и удобные средства по настройке ККМ:
- визуальное конфигурирование параметров работы ККМ;
- поддержка нескольких ККМ, подключенным к разным портам одного ПК;
- работа с ККМ, подключенной к удаленному ПК по сети (с использованием технологии DCOM);
- поиск ККМ – определение параметров подключения к ПК (скорость, порт и др.).
- 1С-совместимо
- «АТОЛ: Драйвер ККМ» является внешней компонентой для системы программ 1С: Предприятие версий 7.5, 7.7, 8.0 и 8.1.
Конфигурации «Торговля + Склад» v.7.7, «Комплексная конфигурация» v.7.7, «Управление торговлей» v.8.0, 8.1
В данных конфигурациях уже реализована работа с драйвером. Т.е. не требуется написание какого-либо кода, достаточно произвести визуальную настройку параметров для начала работы. Подробную информацию о подключении торгового оборудования к конфигурациям «Торговля+Склад» и «Комплексная конфигурация» можно прочитать в соответствующих разделах книг «Описание конфигурации».
Другие конфигурации
Информацию об установке и подключении драйвера к любым другим конфигурациям системы программ 1С:Предприятие можно найти в документации (см. документ «Описание интерфейса») из установочного дистрибутива. Драйвер, начиная с версии 5.6, может работать как полнофункциональная ActiveX компонента, и протестирован на совместимость с системой программ 1С: Предприятие версий 7.7 и 8.0 на работу как:
Наличие знака «1С-совместимо» говорит о том, что данный программный продукт протестирован на предмет совместимости с системой программ 1С именно специалистами компании «1С». Знак также свидетельствует о присуждении разработчику – компании «АТОЛ технологии» – статуса 1С:Франчайзи.
Также с версии 6.6.0 «АТОЛ: Драйвер ККМ» поддерживает интерфейс компании 1С, предназначенный для обеспечения взаимодействия конфигураций системы программ «1С:Предприятие 8» с различными моделями торгового оборудования. Подробнее о требованиях компании 1С к внешним компонентам для работы с торговым оборудованием можно прочитать в документе «Методика создания внешних обработок обслуживания» на диске ИТС в разделе «Работа с торговым оборудованием» Методической поддержки 1C:Предприятия 8.1.
Совместимость с ОС
- для Windows 98/ME/NT/2000/XP/2003/Vista/7 OLE Automation сервер и внешняя компонента для системы программ 1С: Предприятие
- для MS-DOS с передачей параметров и возвратом результата через файлы (только для ККМ «АТОЛ»)
- для MS-DOS с передачей параметров и возвратом результата через прерывание (только для ККМ «АТОЛ»)
Совместимость с ПО
- все Windows-средства разработки, поддерживающие технологию OLE Automation:
- Delphi;
- C++ Builder;
- Microsoft Visual C++;
- Microsoft Visual Basic;
- Microsoft Visual Fox Pro;
- Microsoft Visual C#;
- Приложения Microsoft Office с VBA (Excel, Word, Access и др.);
- Navision;
- Axapta;
- 1С: Предприятие версий 7.5, 7.7, 8.0, 8.1;
- и др.
- все DOS-средства разработки:
- Borland Pascal;
- Borland C ++;
- Clarion;
- FoxPro;
- и др.
Поддерживаемое оборудование
Фискальные регистраторы:
- АТОЛ:
- «FPrint-22К»;
- «FPrint-55К»;
- «FPrint-03К»;
- «FPrint-5200К»;
- «FPrint-02К»;
- «FPrint-88К»;
- «ФЕЛИКС-Р Ф» версия 02;
- «ФЕЛИКС-02К» версия 01;
- «ФЕЛИКС-РК» версия 01;
- «ФЕЛИКС-3СК» версия 01;
- «Wincor Nixdorf TH-230K»;
- «PayCTS-2000K»;
- «PayPPU-700K»;
- «PayVKP-80K»;
- «Триум-Ф» версия 01.
- Штрих-М:
- «ЭЛВЕС-МИНИ-ФР-Ф» версия 02;
- «ШТРИХ-ФР-Ф» версии 03 и 04;
- «ШТРИХ-ФР-Ф» БЕЛАРУСЬ;
- «ШТРИХ-ФР-К» версия 01;
- «ЭЛВЕС-ФР-К» версия 01;
- «ШТРИХ-МИНИ-ФР-К» версия 01;
- «ШТРИХ-LIGHT-ФР-К»;
- «ШТРИХ-М-ФР-К» только с лентой шириной 80мм;
- «ШТРИХ-КОМБО-ФР-К».
- Кристалл:
- «Кристалл-Сервис ПИРИТ ФР01 К».
- Инкотекс:
- «МЕРКУРИЙ 114.1Ф» версии 01 и 02.
- ПИЛОТ:
- «POSPrint FP410K».
- МультиСофт:
- «MSTAR-Ф»;
- «МSTAR-ТК.1».
- Искра:
- «ПРИМ-08ТК»;
- «ПРИМ-88ТК»;
- «ПРИМ-07К».
- СервисПлюс:
- «СП101ФР-К».
- IKC-Техно:
- «IKC-E260T».
- NCR:
- «NCR-001K».
- Резонанс (Украина):
- «Мария-301 МТМ T7».
- НПФ Юнисистем (Украина):
- «МИНИ-ФП6».
- Newton (Казахстан):
- «ПОРТ FP-300/FP-550/FP1000».
Возможности
Визуальная настройка

«АТОЛ: Драйвер ККМ» имеет визуальную страницу свойств, облегчающую работу с оборудованием. С помощью страницы свойств можно легко настроить нужные параметры работы с ККМ (порт подключения, скорость передачи данных и т.д.) и визуально проверить работу с ней – клиентскому приложению нет необходимости программировать данные параметры или создавать свой пользовательский интерфейс для их настройки. Драйвер обеспечивает автоматическое сохранение и восстановление сделанных настроек.
Наличие визуальной настройки параметров работы ККМ, реализованной непосредственно в драйвере позволяет при разработке клиентского ПО не задумываться над управлением каждой конкретной моделью ККМ:
- разные модели ККМ имеют разные возможности по настройке, обусловленные, как правило, их конструктивными особенностями, например, типом принтера: матричный или термо, с отрезчиком или без и др. Визуальная страница автоматически адаптируется под конкретную модель ККМ, что позволяет избежать учета всех ее особенностей в клиентском приложении;
- с появлением новой модели ККМ, с расширенными относительно своих предшественников возможностями по настройке, нет необходимости модифицировать клиентское ПО – достаточно только обновить драйвер. Для облегчения одинаковой настройки нескольких ККМ можно воспользоваться экспортом / импортом настроенных параметров через файлы.
Поиск подключенного оборудования
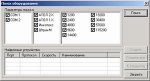
Подключение нескольких ККМ к разным портам одного ПК

В драйвере есть возможность поиска подключенного оборудования. Для поиска поддерживаемых устройств, подключенных к ПК, реализован удобный и простой диалог, который позволяет быстро определить их параметры.
Работа с ККМ, подключенной к удаленному ПК в сети
Архитектура драйвера построена таким образом, что с его помощью можно управлять ККМ, подключенной к одному ПК с любых других компьютеров в локальной сети. Данный механизм реализован с использованием технологии Microsoft DCOM. Следует обратить внимание на то, что для клиентского приложения нет разницы в технологии управления удаленной или локальной ККМ. Т.е. сегодня вы можете работать с ККМ подключенной к своему ПК, а завтра к соседнему, без доработки собственного ПО.
Управление ККМ
Всего драйвер насчитывает около 100 методов и 175 свойств для управления ККМ. Помимо непосредственно кассовых команд, в драйвере реализованы такие сервисные функции, как: печать штрихкода, работа с картинками в формате BMP и т.д. Условно все методы можно разбить на следующие группы:
- Логические устройства – управление списком ККМ данного рабочего места.
- Регистрация – основополагающие кассовые операции: продажа, возврат и др.
- Операции – операции с чеками и сменами: оплата, выплата, внесение, отмена чека и др.
- Печать текста – печать нефискальной текстовой информации: печать строки, клише и др.
- Запросы – получение состояния счетчиков и параметров ККМ: сумма наличных, сменный итог, версия, текущая дата и др.
- Печать графики – печать графической информации: произвольный битовый образ, штрихкод и др.
- Графика в памяти – управление и печать графики, хранящейся в памяти ККМ.
- Программирование – установка и считывание параметров работы ККМ.
- Сервис – сервисные операции по управлению ККМ: ввод даты и времени, обнуление счетчиков, сброс настроек, фискализация и др.
- Отчеты – всевозможные отчеты: с гашением, без гашения, по часам др.
- Обмен данными – считывание и загрузка данных: считывание ПО ККМ и др.
- Дополнительные – дополнительный сервис: звук, отрезка и др.
Некоторые модели ККМ насчитывают до 7 параметров управления качеством печати! Ручной подбор их оптимальной комбинации может занять достаточно много времени. Для упрощения подбора данных параметров разработан гибкий механизм перебора и тестовой печати.
Условия распространения
«АТОЛ: Драйвер ККМ» является бесплатным для ККМ, разработанных в АТОЛ:
- «FPrint-22К»;
- «FPrint-55К»;
- «FPrint-03К»;
- «FPrint-5200К»;
- «FPrint-02К»;
- «FPrint-88К»;
- «Аура-01ФР-KZ» (для республики Казахстан)«;
- «ФЕЛИКС-Р Ф» версия 02;
- «ФЕЛИКС-02К» версия 01;
- «ФЕЛИКС-РК» версия 01;
- «ФЕЛИКС-3СК» версия 01;
- «PayCTS-2000K»;
- «PayPPU-700K»;
- «PayVKP-80K»;
- «PayVKP-80KZ» (для республики Казахстан);
- «ТОРНАДО» («МЕРКУРИЙ-114.1 Ф» версия 04);
- «ТОРНАДО-К» («МЕРКУРИЙ MS-K» версия 02);
- «Триум-Ф» версия 01.
Для ККМ, разрабатываемых другими компаниями, драйвер является платным, т.е. для работы с данным оборудованием требуется приобрести электронный ключ защиты в АТОЛ технологии.
При использовании драйвера без ключа защиты включается демонстрационный режим, который позволяет:
- ККМ «АТОЛ»: Ограничений нет.
- ККМ «Инкотекс», «Штрих-М», «Пилот», «МультиСофт», «Сервис-Плюс», «Искра»: при любой регистрации, будет производиться регистрация единичного количества по цене 10 рублей.
Внимание! Для использования драйвера в терминальной сессии необходима многопользовательская версия. Однако АТОЛ не гарантирует корректную работу драйвера в терминальной сессии и оставляет за собой право на свое усмотрение отказать в консультациях в случае такой организации работы драйвера.
Все новые и модернизированные аппараты производства АТОЛ фискальные данные в ОФД могут передавать посредством кабеля USB, при подключении кассового аппарата к компьютеру. Для этого используется служба Ethernet over USB. Требуемая служба устанавливается вместе с Драйвером Торгового Оборудования, и требует выбора канала связи ККТ с ПК через USB порт.
Для настройки такого способа передачи фискальных данных придется "попотеть". Первое, что потребуется – пользователь с администраторскими правами (только под таким пользователем удастся что-либо настроить). Второе,что потребуется – удача и терпение. Но способ проверенный нашими сотрудниками.
Внимание: передача данных с помощью Ethernet over USB не рекомендуется сотрудниками АТОЛ, так как АТОЛ до сих пор не может получить добро на цифровые подписи для своих USB драйверов от службы Windows. Бюрократия, что с неё взять. Ура-ура, с версии драйвера 8.15 проблемы с цифровой подписью драйверов отсутсвуют.
Если по какой-то причине установить службу по инструкции не получится, придется использовать "костыли". Скачивайте их по ссылкам внизу страницы. Если до установки службы у Вас уже были установлены драйвера АТОЛ – потребуется их полное удаление.
Внимание №2: служба Ethernet over USB у кассовых аппаратов, производства АТОЛ работает только начиная с прошивки 2.x.x.x. Прошивки для Вашего аппарата вымаливайте у сотрудников АТОЛ или АСЦ АТОЛ.
Переключение канала связи ККТ с ПК через USB
По умолчанию большинство фискальных регистраторов АТОЛ работают через COM порт (за исключением АТОЛ 30Ф и АТОЛ 11Ф). Для переключения на канал обмена USB нужно сделать следующее:
- Выключить ККТ (если включен).
- Зажать кнопку прокрутки чеков.
- Не отпуская кнопку включить ККТ.
- Дождаться пятого звукового сигнала.
- ККТ распечатает на чеке пункты сервисного режима.
- Нажать два раза кнопку прокрутки чека (должно быть два звуковых сигнала).
- Распечатается чек с параметрами канала связи.
- Три раза нажать кнопку прокрутки чека (три звуковых сигнала).
- Распечатается "USB включен" и вернется в сервисный режим.
- Нажать один раз кнопку прокрутки чека, ККТ перейдет в рабочий режим.
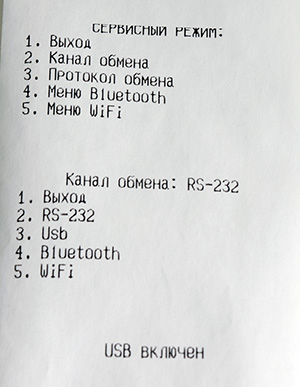
Отключение проверки цифровой подписи в новых версиях Windows
На данный момент самым простым решением является удаление старого ДТО и установка новой версии 8.15.
Внимание №3: только для старых версий драйверов (версии до 8.14 включительно)! Для операционных систем Windows Vista и выше. Сделать это можно несколькими способами:
Через командную строку (подходит для всех версий Windows):
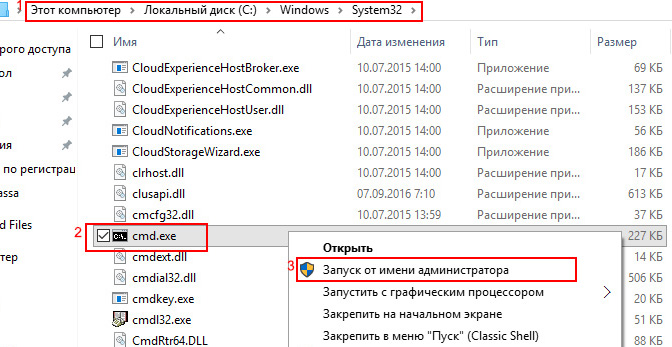
С помощью редактора локальной групповой политики (самый действенный способ для старых версий Windows):
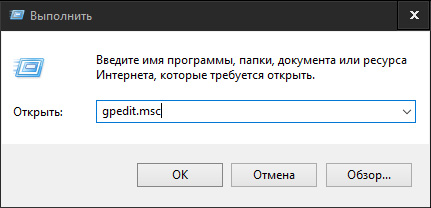
Из вариантов особой загрузки системы (для Windows 10):
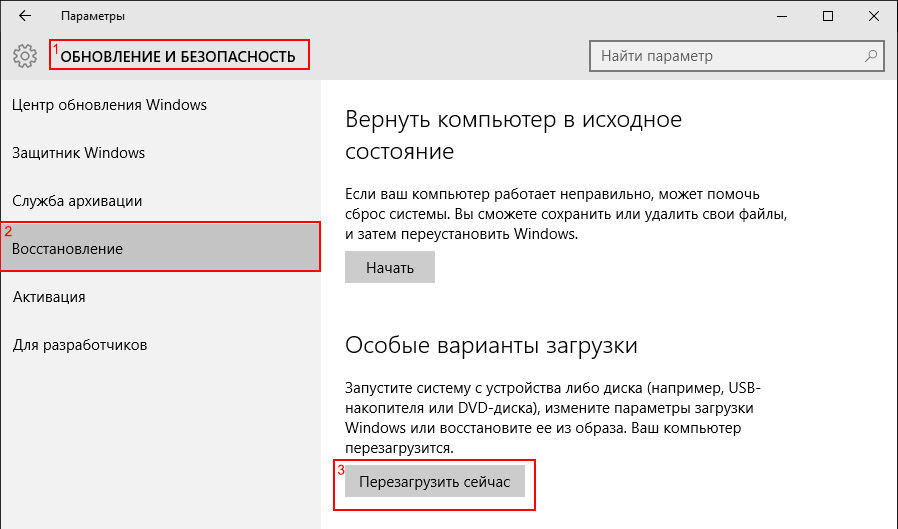
Так как драйвера, используемые для работы с ККМ при их подключении по USB не имеют цифровой подписи, их установка будет невозможна, потому что по умолчанию Windows запрещает установку таких драйверов. Для того, чтобы все-таки была возможность их использования, эту проверку необходимо отключить.
Отключение проверки подписи устанавливаемого драйвера в Windows 7
Способ 1.
Этот способ требует наличия на компьютере установленной оснастки редактора групповой политики. Если вы используете Windows 7 Home Basic, Home Premium или Starter, то вам придется установить эту оснастку отдельно.
Откройте диалог «Выполнить», нажав комбинацию клавиш Win+R, наберите в ней gpedit.msc и нажмите кнопку OK:
Откроется окно редактора локальной групповой политики:
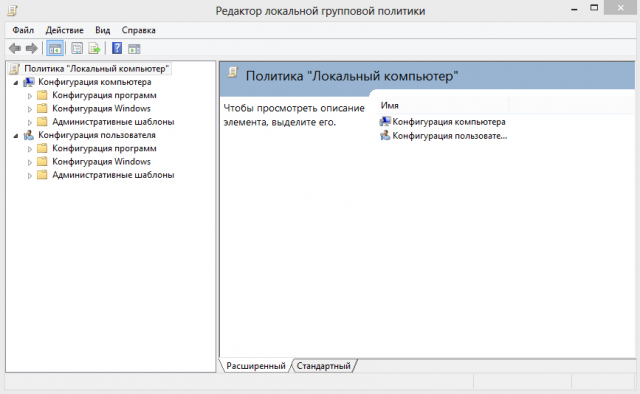
В окне переходим в раздел «Конфигурация пользователя» → «Административные шаблоны» → «Система» → Установка драйвера»
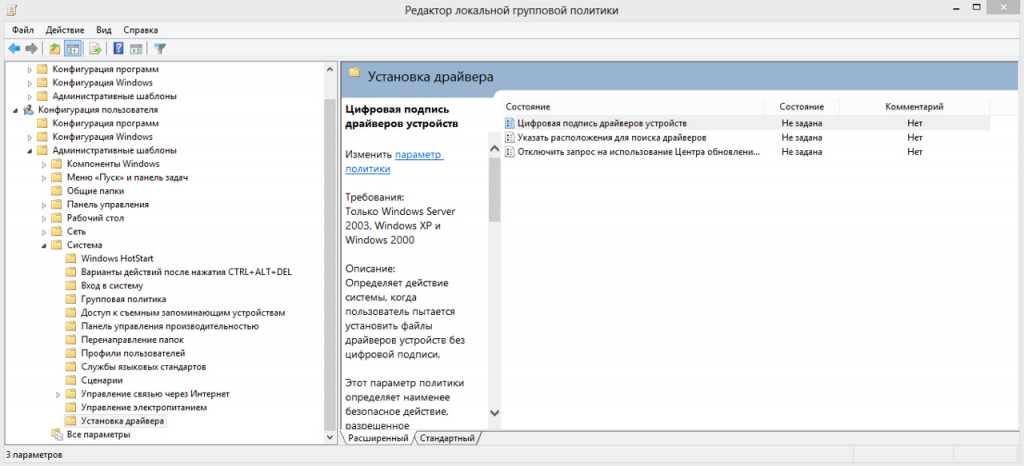
Открываем параметр «Цифровая подпись драйверов устройств» и в левом верхнем углу переключаем в значение «Отключено». Жмем кнопку ОК и перезагружаем компьютер.
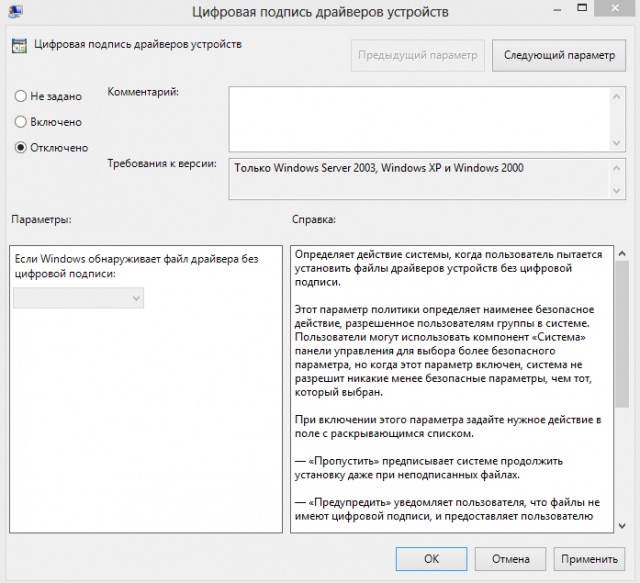
После этого система уже никогда не будет проверять наличие подписи у устанавливаемых драйверов. Однако, во избежание возможных проблем с системой из-за установки драйверов, полученных из ненадежных источников, рекомендуется использовать для однократного отключения проверки цифровой подписи способ № 2.
Во время загрузки системы, нажимаем F8 и попадаем в меню выбора параметров загрузки. Здесь выбираем «Отключение обязательной проверки подписи драйверов » и жмём Enter . Это действие загрузит Windows 7 в специальном режиме без проверки подписи драйверов, вы можете установите любые драйвера. После перезапуска защита снова включится, при этом установленные драйвера работать будут, но новые драйвера без необходимой цифровой подписи устанавливаться не станут.
Отключение проверки подписи устанавливаемого драйвера в Windows 8 и 8.1
Отключать проверку подписи можно из меню параметров загрузки Windows 8. Чтобы попасть в него, нужно, перезагрузить компьютер путем выполнения из командной строки (нажав комбинацию Win+R):
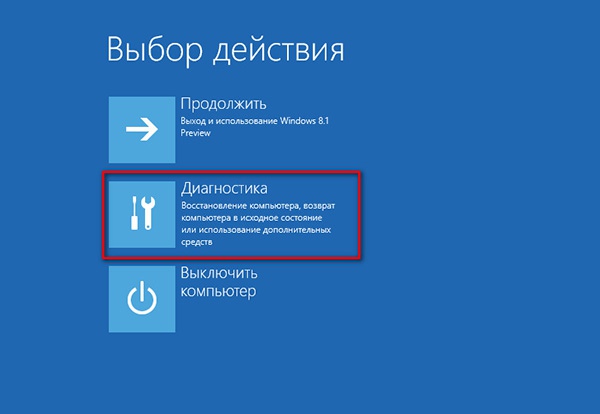
Затем выберите опцию Дополнительные параметры (Advanced Startup)
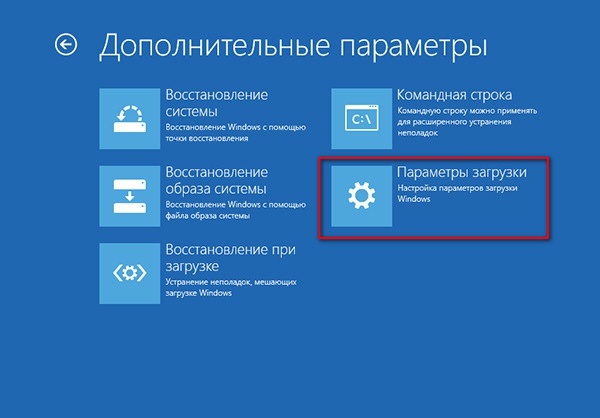
Нажмите кнопку Перезагрузить (Restart)
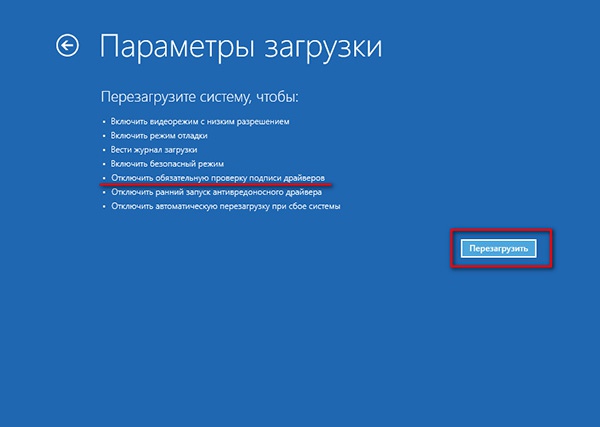
Компьютер опять перезагрузится и перед вами появится меню выбора опций загрузки. Нас интересует пункт Отключить обязательную проверку подписи драйверов (Disable driver signature enforcement) , выберите его нажав на клавиатуре клавишу F7 или 7.
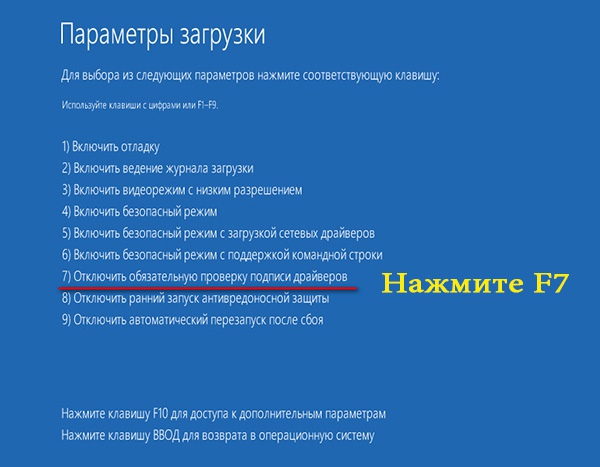
В результате Windows 8 загрузится в режиме, в котором возможна установка подписанных драйверов. Теперь при установке такого драйвера (через диспетчер устройств или с помощью мастера) в Windows 8 появится окно с предупреждением системы безопасности Window.
Еще один способ установки драйверов без цифровой подписи.
В Windows 8 и Windows Server 2012 существует так называемый «тестовый режим работы» (Test Mode ), в котором возможна установка любых (в том числе и драйверов без подписи).
Чем грозит работа системы в «тестовом режиме»? Технически вы работаете с той же самой полноценной ОС, но есть несколько нюансов. Во-первых, формально такая конфигурация не поддерживается Microsoft. Во-вторых, переведя систему в отладочный режим работы, вы существенно снижаете ее безопасность и стабильность работы ОС, так что риск появления различных ошибок и заражения ее существенно увеличивается.
В конце рабочего дня кассиры вынуждены закрывать отчёты на своих рабочих местах. Но по непонятным причинам возникает сбой: при подключении оборудования произошла непонятная ошибка 999 в Атол. Что это значит и как решить эту проблему — читайте в этой статье далее. 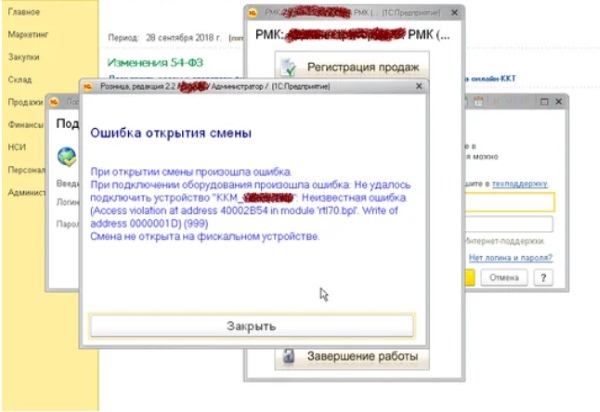
Произошла ошибки 999 в Атол – каковы причины?
Ошибка ведёт себя крайне непредсказуемо. Иногда может появляться в устройстве в течение рабочего дня. Есть мнение, что помогает переустановка драйвера. Далее вы узнаете, как это сделать. Причины могут быть действительно в сбое ПО или самого оборудования (Атол или ПК). В большинстве случае РМК просто не подключается к определённой кассе . Виновником может выступать неизвестное устройство, которое заняло нужный порт COM . В таком случае необходимо изменить порт.
Тестирование 1С платформы при подключении оборудования
Для начала необходимо попытаться протестировать платформу 1С , чтобы убедиться, что причина не в ней.
Для этого перейдите в настройки РМК:
- Выберите пункт « Торговое оборудование »;
- Нажмите кнопку « Функции » и далее « Тест устройства »;
- Если появляется ошибка и система выдаёт сообщение « Тест не пройден » или что-нибудь подобное, попробуйте снова запустить его.
Такая рекомендация может помочь в случае сбоев программы. Модуль пытается отыскать неверный код и исправить его. Попробуйте выйти из тестирования и попытаться подключиться к кассе.
Проверка драйвера
Чтобы проверить работоспособность драйвера Атол на ПК, необходимо попасть в диспетчер устройств . Для этого есть несколько способов. Независимо от версии Windows, оба они будут работать. Попробуйте сделать так: вместе нажмите WIN+R и введите в строку « devmgmt.msc ». После чего нажмите клавишу Ввода. Или вместе нажмите WIN+Pause и выберите слева этот пункт.
Выполните следующие действия:
-
Среди пунктов списка вам необходимо найти « Другие устройства » и нажать на него;
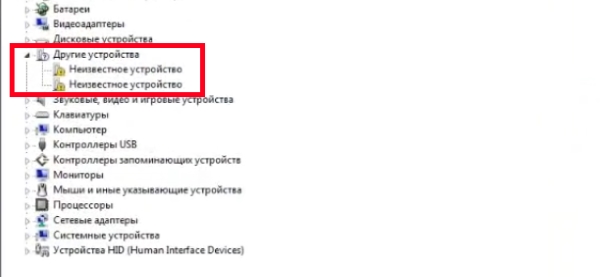 Неопознанные устройства в Windows
Неопознанные устройства в Windows
Когда драйвер будет установлен, следует снова вернуться в это окно, чтобы убедиться, что всё в порядке. Это нужно сделать обязательно, так как если вы сами установили драйвер, который нашли в сети, он может не подойти к версии ОС или её разрядности.
Рассмотрим способ настройки драйвера Атол, когда появляется сбой 999. Для этого нужно нажать на кнопку « Пуск » в Windows.
- Найдите раздел «Атол» и нажмите на него, чтобы показались дополнительные разделы и папки;
- Выберите среди этих пунктов « Драйвер Атол »;
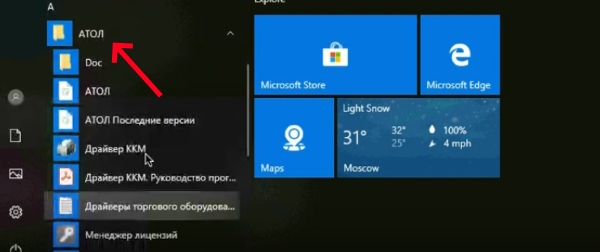 Найдите Атол в меню «Пуск»
Найдите Атол в меню «Пуск»
Откроется окно « Тест драйвер ККТ ». В нём выберите кнопку « Настройка свойств »;
 Кнопка «Настройка свойств»
Кнопка «Настройка свойств»
Выберите пункт « Проверка связи ». Ниже в строке « Результат » должны появиться соответствующие данные, которые говорят нам о том, что всё в порядке;
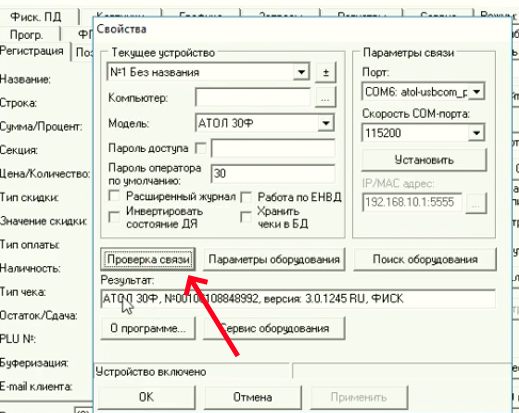 Кнопка «Проверка связи»
Кнопка «Проверка связи»
Теперь перейдём к верхней части окна и выберем в пункте « Режим » значение « Отчёт с гашением »;
 Выберите значение «Отчёт с гашением»
Выберите значение «Отчёт с гашением»
 Пункт «Устройство включено»
Пункт «Устройство включено»
После этого открываем 1С предприятие и открываем смену. Если такой способ не помог решить ошибку при подключении оборудования 999 в Атол, попробуйте следующую инструкцию.
Изменение протокола и канала устройства Атол
В зависимости от модели устройства Атол, его настройки могут отличаться.
Далее рассмотрим подключение Атол к ПК на примере Fprint 22 .
-
Включите питание устройства, нажав и удерживая соответствующую кнопку на панели Атол;
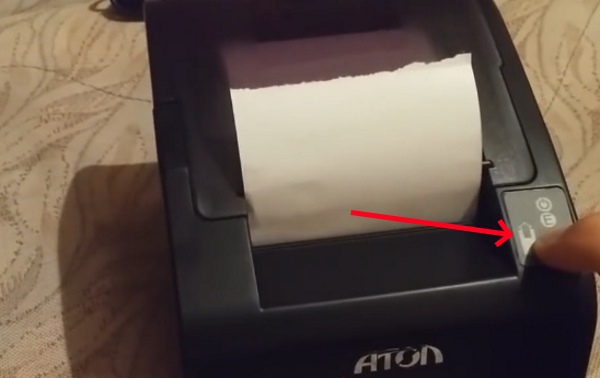 Кнопка питания устройства Атол
Кнопка питания устройства Атол
Таким образом, вы сможете выбрать для кассового аппарата Атол необходимый канал и протокол обмена. Попробуйте изменить их, если появляется ошибка подключения оборудования под номером 999 в кассовом устройстве Атол. В противном случае, при неудачно подключении, попытайтесь обратиться в техническую поддержку или к системному администратору.
