Чтобы играть в компьютерные игры с джойстика, нужно выполнить базовые настройки устройства — откалибровать кнопки, отрегулировать скорость вращения аналоговых стиков, включить или отключить обратную отдачу. Для настройки основных параметров геймпадов используются специальные программы.
x360ce
x360ce — небольшая утилита для настройки джойстиков на компьютере. Приложение поддерживает геймпады от большинства известных производителей: Logitech, Thrustmaster, Speedlink и т.д.. Есть возможность проверки работоспособности отдельных элементов джойстика, а готовые конфигурации можно скачать в интернете.
Программа полностью бесплатная и совместима с Windows (32 и 64 бит), но интерфейса английский.
Перед запруском утилиты необходимо подключить геймпад к компьютеру. Откроется главное окно, в котором расположены основные инструменты для конфигурации джойстика. Первый доступный раздел — "General". Здесь отображаются все кнопки геймпада — триггеры, бамперы, стики.
.png)
Чтобы изменить назначение кнопки, нужно выбрать доступное действие из списка. Также есть возможность записи действий для более точной настройки геймпада. Для этого необходимо выбрать пункт "Record" и нажать нужную кнопку на джойстике.
.png)
Чтобы проверить корректность работы всех кнопок геймпада, необходимо нажать на одну из них. На изображенном в приложении x360ce джойстике появится зеленая точка на нажатой кнопке.
.png)
При необходимости пользователи могут подключить несколько контроллеров для настройки одновременно. Переключение геймпадов выполняется в верхней части интерфейса — "Controller 1", "Controller 2" и т.д.
.png)
По завершению настройки геймпада необходимо поместить файлы x360ce в папку с игрой. После этого пользователи могут играть в игру с помощью джойстика.
Преимущества программы x360ce:
- простой и удобный интерфейс;
- бесплатная модель распространения;
- возможность настройки нескольких контроллеров одновременно;
- поддержка всех популярных производителей джойстиков.
- нет официальной поддержки русского языка.
Xpadder
Xpadder — небольшая утилита, которая используется для настройки джойстиков на ПК. Программа дает возможность играть в любые игры с помощью геймпада. Есть возможность регулирования уровня вибрации и отклика и более 100 игровых профилей.
Приложение имеет полную совместимость с операционной системой Windows (32 и 64 бит) и русскоязычный интерфейс. Модель распространения Xpadder — платная, полная версия стоит 10 долларов.
После запуска утилиты необходимо перейти в раздел настройки подключенного геймпада. Для этого следует нажать на область конфигурации профилей.
.png)
Откроется новое окно, в котором выполняются основные настройки джойстика на ПК. Первый доступный раздел — "Изображение". Здесь пользователи могут загрузить изображение собственного геймпада для более точной настройки кнопок.
.png)
Следующий раздел — "Стики". Здесь выполняются настройки стиков джойстика. На первом этапе конфигураций нужно установить галочку возле пункта "Включено". После этого пользователям нужно следовать рекомендациям приложения для калибровки геймпада.
.png)
В разделе "Крестовина" выполняется настройка крестовины. Чтобы начать процесс конфигурации, необходимо отметить галочкой пункт "Включено" и следовать инструкциям программы — нажимать на клавиши крестовины, которые отображаются на главном экране.
.png)
"Кнопки". Здесь пользователи могут добавить кнопки джойстика. Для этого необходимо нажать на все имеющиеся кнопки на устройстве. Добавленные кнопки отображаются на экране. При необходимости ненужные клавиши можно удалить.
.png)
"Триггеры" — последний доступный раздел программы Xpadder, который используется для настройки триггеров джойстика. Чтобы начать процесс конфигурации следует отметить галочкой пункт "Включено" и выполнить действия, которые описаны приложением.
.png)
По завершению процесса настройки джойстика необходимо нажать кнопку "Принять". После этого пользователи могут запустить игру.
- простой и удобный интерфейс с поддержкой русского языка;
- детальная настройка геймпада;
- поддержка всех популярных производителей джойстиков.
- нет инструмента для регулировки скорости вращений стиков.
JoyToKey
JoyToKey — это программа для настройки джойстиков на компьютере. Утилита дает возможность запрограммировать до 32 кнопок. Есть встроенный мастер автоматической настройки и функция создания нескольких профилей для установки конфигураций геймпада.
ПО работает на Windows (32 и 64 бит), но интерфейс англоязычный. Программа условно-бесплатная, а полная версияJoyToKey стоит 7 долларов. Для загрузки также доступна бесплатная пробная версия.
После запуска утилиты откроется главное окно, в котором расположены основные инструменты для настройки геймпада. В левой части интерфейса расположены профили. При необходимости пользователи могут создать новые профили для настройки геймпада. В правой части интерфейса расположены все доступные кнопки, которые можно запрограммировать. При нажатии на кнопку на геймпаде, объект в списке выделится желтым цветом.
.png)
В разделе меню "Settings" доступен инструмент для конфигурации джойстика. Для этого нужно выбрать пункт "Configure joysticks" в списке параметров.
.png)
Первый доступный раздел инструмента настроек — "Calibrate analog stick". Здесь пользователи могут выполнить калибровку аналоговых стиков геймпада.
.png)
Следующий раздел — "Advanced setting for each device". Здесь расположены расширенные настройки устройств: конфигурация стиков, регулировка силы вибрации геймпада.
.png)
- простой и удобный интерфейс;
- возможность создания нескольких профилей для настройки геймпада;
- инструмент для регулировки вибрации;
- возможность работы с несколькими джойстиками одновременно.
- отсутствует официальная поддержка русского языка.
Joystick Buttons Binder
Joystick Buttons Binder — небольшое приложение для настройки джойстика на компьютере. С помощью утилиты пользователи могут настроить аналоговые стики и 32 кнопки. Есть возможность загрузки и сохранения готовых конфигурация для геймпада.
Программа полностью бесплатная, совместима с операционной системой Windows (32 и 64 бит) и переведена на русский язык.
После запуска приложения откроется главное окно, в котором расположены кнопки геймпада. На начальном этапе работы следует перейти в раздел "Опции". Здесь нужно выставить максимальное количество кнопок — 32 (по умолчанию стоит 6). Также здесь доступна функция "Определить". В этом случае программа автоматически отобразит доступное количество кнопок на геймпаде.
Также в разделе "Опции" пользователи могут установить время обновления в миллисекундах, мертвую зону и диапазон осей X, Y. В главном окне приложения Joystick Buttons Binder отображаются все кнопки геймпада. Настройки выполняются в автоматическом режиме. Доступна возможность задать определенное действие для каждой кнопки: эмуляций нажатия компьютерной мыши или клавиатуры, запуск приложения.
Также в приложении доступен режим "Турбо". Он используется для эмуляции повторяющихся нажатий на кнопку геймпада.
- простой и удобный интерфейс с поддержкой русского языка;
- бесплатная модель распространения;
- инструмент для автоматического определения количества кнопок на геймпаде;
- режим "Турбо" для зацикливания нажатий на кнопку.
- нет инструмента для настройки вибрации джойстика.
Остались вопросы, предложения или замечания? Свяжитесь с нами и задайте вопрос.
Программа joytester для настройки, модификации и калибровки джойстика
Часто играя, игроки ловят себя на мысли, что мини-джойстики на геймпаде какие-то не точные и грубоватые – не хватает точности управления игрой. Особенно это касается тех моментов в игре, где нужно в считанные доли секунды прицеливаться при стрельбе. Вот для решения таких случаев, есть прекрасная утилита joytester для настройки калибровки любого джойстика (геймпада). Скачать joytester можно по ссылке чуть ниже. Интерфейс её крайне простой – не заблудитесь, настройки минимальные. В результате, вы будете иметь для игр очень точно настроенный джойстик.
Скачать программу Joytester для настройки джойстика Logitech Extreme можно в конце страницы.
Настройка и калибровка джойстика Logitech Extreme 3D Pro
Раздел 1. Термины и понятия
Традиционные и обще принятые средства управления ПК – это клавиатура с мышью. Но для некоторых игровых жанров и направлений (например: авиасимуляторов ) лучше и удобнее применять специальный контроллер управления. Наиболее распространены контроллеры следующих типов: геймпад , джойстик, руль, штурвал, датчик движения.
Джойстик – контроллер для управления в авиасимуляторах . Представляет собой рукоятку, закрепленную на платформе. В более "навороченных" моделях может иметься дополнительная рукоятка для управления двигателем или педали. Если дешёвые джойстики могут выполнять только совсем простые действия (простое управление и стрельба), то дорогим существующим моделям джойстиков можно добавить более сотни разных функций и возможностей.
Интерфейс подключения к ПК
Интерфейсом подключения проводного контроллера может использоваться USB- или Game-порт (в старых моделях). Чаще используется USB, тем более что USB-порты есть во всех компьютерах.
Количество кнопок (12, trigger – Button12)
Число кнопок контроллера. С помощью кнопок можно совершать многие действия – прыжки, удары, стрельбу и так далее. Для современных игр обычно достаточно джойстика с 10-12 кнопками.
Количество осей (4, X-Axis, Y-Axis, Throttle,Twist )
Число осей плавного регулирования. Оси обеспечивают возможность плавного изменения какой-либо характеристики, влияющей на перемещение самолета.
Функции осей, применяемых в авиасимуляторах :
– тангаж: изменение наклона рулей высоты. Тянем ручку на себя – летим вверх, от себя – летим вниз;
– крен: изменение угла наклона крыльев относительно горизонта. Осуществляется наклоном ручки вправо/влево;
– тяга двигателя: изменение скорости полёта, например, для резких манёвров;
– руль направления: предназначен для скольжения самолета в горизонтальной плоскости.
Ручка управления двигателем ( Throttle )
Наличие отдельной ручки для управления двигателем (изменения величины тяги). При движении ручки от себя тяга падает, на себя – растет (по умолчанию).
Количество переключателей вида (8, POV1)
Количество видов переключателей в контроллерах. В реальности пилот, сидя в кабине, может осмотреться, чтобы оценить обстановку справа и слева, не разворачивая при этом самолет. Переключатель видов ("хатка", hat switch ) позволяет "крутить головой" в играх, где предусмотрена такая возможность. Иногда ему можно назначить и другие функции – навигацию по меню, управление тягой двигателя и пр.
Любительский перевод терминов настроек осей
« Sensitivite » (Наиболее подходящий перевод – «Чувствительность»)
« Dead Zone » (Наиболее подходящий перевод – «Мертвая зона»).
« Range » (Наиболее подходящий перевод – «Амплитуда» или «Диапазон»).
Раздел 2 Установка джойстика Logitech Extreme 3D Pro.
Выложив определенную сумму, счастливый, Вы идете домой, прижимая коробку с джойстиком к груди, даже не подозревая, что несете домой очередную головную боль. Смею Вас утешить – что, просмотрев ряд статей я убедился, что джойстик Logitech Extreme 3D Pro многие геймеры рекомендуют как бюджетный вариант, где соотношение цена / возможности / качество весьма приемлемо для многих игроков.
В данном разделе мы рассмотрим два варианта установки джойстика Logitech Extreme 3D Pro на Ваш компьютер.
Вариант установки с использованием программного обеспечения установленной Windows . Способ наиболее простой, предоставляющей возможность настройки или калибровки осей джойстика Logitech Extreme 3D Pro, но исключающий возможность использования настроек и регулировок, предусмотренных производителем.
Вариант с использованием программного обеспечения производителя, более сложный и предоставляющий возможность использования настроек и регулировок, предусмотренных производителем, но почему-то исключающий возможность настройки и калибровки джойстика Logitech Extreme 3D Pro (это калибровка пропускается).
2.1 Установка джойстика Logitech Extreme 3D Pro, используя программу и драйверы Windows
Вся установка джойстика Logitech Extreme 3D Pro сводится к подключению в USB порт компьютера. Операционка Windows определит и установит свои драйверы для вашего джойстика. Все он готов к работе. Если же вы захотите джойстик Logitech Extreme 3D Pro откалибровать, тогда вам нужно поступать вот так:
ПУСК УСТРОЙСТВА И ПРИНТЕРЫ Logtech Extreme 3D Pro ( Скрин №1) кликаете по значку правой кнопкой мыши, в открывшемся окне выбираете «Параметры игровых устройств управления», кликаете левой кнопкой мыши по надписи и видите картинку как на Скрине №2 затем кликаете «Свойства» и видите картинку как на скрине №3 далее «Откалибровать» видите картинку как на скрине №4 Д алее и отвечаете на вопросы мастера калибровки (я не описываю их). После завершения работы мастера произведите проверку джойстика ( Скрин №5), поочередно нажимая на все клавиши и изменяя положения осей. Настройка и калибровка Logitech Extreme 3D Pro закончена.

2.2 Установка джойстика Logitech Extreme 3D Pro, используя программное обеспечение, прилагаемое к джойстику.
Посмотрите, на прилагаемом к джойстику Logitech Extreme 3D Pro, диске или зайдите на сайт производителя, где скачайте (для Windows ) самую последнюю версию драйвера. На текущий момент v . 5.10.127 от 30 августа 2010 г. для Windows 7×64 – 13 Мб.
Зайдите по ссылке и перейдите из раздела поддержка, куда вы сразу попали в раздел «Загрузка». Выберите и скопируйте приемлемый для Вас вариант драйвера. Русского варианта пока что нет: Ссылка
Запустите программу установки драйвера джойстика Logitech Extreme 3D Pro, при этом не подключая джойстик к компьютеру, пока программа установки не попросит Вас сделать это. Вы увидите, в утилите установки, на экране, картинку с USB портом и штекером USB от джойстика для подключения ( скрин №8). Вот только тогда, вставьте штекер вашего джойстика в порт USB компьютера и продолжите программу установки.

После окончания установки увидите такую картинку Logitech Profiler .
( Play WOP там прописано пока не будет).

Раздел 3. Создание профиля игры и подключение созданной конфигурации джойстика Logitech Extreme 3D Pro к компьютеру.
Теперь, что бы проводить какие либо настройки, надо создать профиль джойстика для игры в World of Planes . (Условно назовем профиль WOP).
Для этого топаем в следующем направлении:
Открываем « Profile » » «NEW» и видим примерно, такую вот картинку

· В этом окне в первой строке набираем с клавиатуры и присваиваем созданному профилю имя WOP (или любое другое).
· В следующей открытой строке, через « Browse …» указываем путь файлу, с которого запускаете игру. Если запускаете с лаунчера , то выбираете путь к WorldOfWarplanes.exe, а не к файлу лаунчера , если запускаете на прямую , то тоже указываете путь к WorldOfWarplanes.exe.
( У меня это : D:GamesWorld_of_Warplanes WorldOfWarplanes.exe).
· В третьей строке Вам предлагают к сделанному Вами профилю подключить первую или вторую иконку. Выбираем иконку выделением.
Когда закончите создавать профиль, то нажимайте "OK".
В результате проделанный действий, вы должны узреть картинку Logitech Profiler (точно как на Скрине №12), где в третьей строке слева вверху, указана наша конфигурация Play WOP (Слово « Play » добавляется программой).
Подключение и загрузка созданной конфигурации при запуске компьютера.
Теперь, чтобы Ваша (пока ещё не настроенная) конфигурация загружалась всегда при запуске компьютера, сделаем следующий шаг:
Открываете в Logitech Profiler «Options» Global Profiler Settigs .. ставите метки как на скрине №14 и нажимаете "OK".
Теперь Ваш профиль будет загружаться вместе с джойстиком при любом запуске Вашего компьютера.

Если Вам что-то не понравилось, открываете в Profiler Edit à Delete и удаляете этот профиль.
Тогда процедуру создания игрового профиля придется повторить, т.к. не создав новый профиль, Вы не сможете ничего редактировать.
Теперь можно и перезагрузить компьютер. (хотя, этого можно не делать). После перезагрузки компьютера на панели, в правом нижнем углу экрана, у часов, вы должны увидеть значок Logitech ( скрин №4). Дважды кликаем по значку, открывается окно программы.

Раздел 4. Настройка и калибровка отдельных параметров джойстика Logitech Extreme 3D Pro, используя программное обеспечение Logitech .
В идеале, все настройки, которые вы поставите на джойстике Logitech Extreme 3D Pro с использованием программного обеспечения Logitech , должны автоматом (если они есть в игре), отражаться и в настройках джойстика Logitech Extreme 3D Pro в игре.
К сожалению, этого пока не происходит. Многие пользователи на форуме жалуются на невозможность установить инверсию той или иной оси джойстика при плохой или не правильной работе. Throttle . Это может быть связано с конфликтом настроек программного обеспечения Logitech и игры.
Если Вы установили инверсию оси Throttle здесь, то в настройках и калибровках игры это делать не надо. Если это невозможно сделать в настройках и калибровках игры, попробуйте сделать это здесь. И по остальным настройкам и калибровкам прошу обратить на это внимание.
Учитывая, что сейчас наши уважаемые коллеги постоянно работают над программным обеспечением игры на джойстике, в ряде случаев помогает просто перезагрузка компьютера.
Настройку Throttle можно выполнить по двум вариантам:
· Вариант, когда для активации форсажа , используется дополнительная кнопка джойстика Logitech Extreme 3D Pro (его мы рассмотрим это ниже, значение Range в Throttle устанавливается 99%).
· Вариант разработчиков, когда для включения форсажа используется рычажок Throttle (рассматривать не будем, т.к. там все и так ясно). В этом случае значение Range в Throttle устанавливается 100%.
Теперь по делу. В открытом Logitech Profiler поочередно открываем: X-Axis , Y-Axis , Twist à Axis Properties и везде наблюдаем такую картинку.

Описание параметров осей и возможные настройки Logitech Extreme 3D Pro тут ( скрин №16):
Следует иметь в виду, что для эффективного управления в игре, практически для каждого самолета (группы самолетов) требуется своя настройка, калибровка и установка практически всех осей джойстика индивидуально. Пока разработчики не предложат свой вариант настройки этих параметров, Вам придется это делать самостоятельно или использовать предлагаемые настройки наших уважаемых мододелов .
Поэтому давая здесь, описание отдельных параметров настройки, я в итоге рассчитываю на Вашу сообразительность и инициативу.
· « Sensitivite » (Наиболее точный перевод – "чувствительность"), пусть на всех настройках и калибровках X-Axis , Y-Axis , Throttle , Twist будет 50%.
Вообще по логике – это основной параметр, с которым надо работать, но с моей точки зрения он заблокирован (по крайне мере у меня). Что 1%, что 100% разницы почти нет, проверял на ботах, на F6U.
· « Dead Zone » (Наиболее правильный перевод – "мёртвая зона").
Этот параметр характеризует свободный ход джойстика по осям в %, до начала выполнения команды и может в какой-то мере компенсировать механический износ осей джойстика.
После выхода обновления, размер в % мертвой зоны теперь может устанавливаться в настройках и калибровках джойстика Logitech Extreme 3D Pro в игре, что более желательно, и в этом случае вы устанавливаете здесь параметр 0 (ноль).
Если у Вас на джойстике Logitech Extreme 3D Pro установленная мертвая зона, после перезагрузки игры сбрасывается на «0», то устанавливайте её здесь. Параметр от 0 до 10% для каждого джойстика на осях X-Axis , Y-Axis , Twist подбирается индивидуально (можно один для всех осей, у меня сейчас стоит 10%). На оси Throttle = 0. После установки нажать клавишу «OK».
· Range (Наиболее вероятный перевод – амплитуда или диапазон).
Я не рекомендую изменять эту настройку здесь на осях X-Axis , Y-Axis , Twist потому что, кроме достижения некоторой плавности в управлении, Вы уменьшаете угол отклонения рулей при полном отклонении джойстика и сами же снижаете маневренность Вашего самолета. Параметр по умолчанию (100%). После установки нажать клавишу «OK».
Настройка и калибровка джойстика Logitech Extreme 3D Pro, при использовании дополнительной клавиши форсаж программным обеспечением Logitech (На любителя).
Если вы не хотите использовать предложенную разработчиками регулировку тяги двигателя и форсажа через « Throttle », то можно использовать следующий вариант настройки.
Для этого варианта настройки, в Logitech Profiler открываем: « Throttle », Axis Properties и наблюдаем эту картинку.

Особенностью данной настройки является установка для « Throttle » Range 99%. Это делается для того, чтобы при движении рычага до упора, двигатель не набирал 100% мощности и не переходил в режим « форсаж » ( скрин №17).
Здесь же ставится метка о инвертировании оси « Throttle », но можно это сделать и в настройках и калибровках джойстика в игре.
После проведения всех этих операций Logitech Profiler можно закрыть, но не выйти из программы.
Настройка и калибровка джойстика Logitech Extreme 3D Pro, при использовании дополнительной клавиши форсаж , в настройках и калибровках джойстика Logitech Extreme 3D Pro в игре (продолжение).
Сначала закончим с « Throttle » (тяга и форсаж ).

На скрине №18 изображена начальная установка, на скрине №19 как надо установить настройку, двигая вверх слева от столбика ползунок. Не забудьте при этом сохранить параметры.
Иногда при загрузке боя двигатель не набирает полные обороты (видно по обороту винта), просто « Throttle » поверните до конца в одну и другую стороны. Это какая-то нестыковка в программе разработчиков. При данной настройке, надо дополнительно на джойстике Logitech Extreme 3D Pro назначать клавишу включения форсажа .
Раздел 5. Редактирование файла joystick.xml и внесение новых настроек конфигурации от мододелов .
У многих пользователей вызывает проблема переноса новых параметров настройки на свои джойстики. Я попробую более детально описать эту операцию при использовании Блокнота Windows .
При этом я понимаю, что пользователи, которые возьмутся это делать для себя, ориентируются в работе Windows .
1. Создаем пустой каталог, например на диске E: A_Disk
2. Если вы для работы с файлами используете проводник, то необходимо установить настройку, при которой проводник показывал бы скрытые файлы.
ПУСК » ПАНЕЛЬ УПРАВЛЕНИЯ » ПАРАМЕТРЫ ПАПОК » В параметрах открываем закладку ВИД и в дополнительных параметрах, опускаемся в самый низ. СКРЫТЫЕ ФАЙЛЫ И ПАПКИ – устанавливает точку, где указано: «Показывать скрытые файлы, папки и диски». Скрин №20.
3. Находим на C: пользователи ( users )ник компьютераAPP Data
oamingwargaming.netWorld of Warplanesjoystick.xml и копируем данный файл каталог E: A_Disk – и переименовываем его, например joystick000.xml (это для работы) и дополнительно сохраняем копию этого файла, где-нибудь на диске.

4. Из архива мододела , предварительно скачанного с форума извлекаем новые настройки джойстика Logitech Extreme 3D Pro в E: A_Disk . Как правило, это тоже файл joystick.xml .
5. Запускаем "блокнот" и чтобы он увидел Ваши файлы ( скрин №21), в строке загрузки после имя файла – установить параметр «Все файлы (*.*) и открываем им один файл joystick000.xml. Затем открываем новый "блокнот" и открываем файл joystick.xml .

7. Затем открываем "блокнотом" файл с joystick000.xml. и там выделяем те же строки. Нажимаем CRTL+V и копируем содержимое буфера в Ваш игровой файл.
8. Закрываем блокнот с файлом joystick.xml без изменения и блокнот с файлом joystick000.xml сохраняем. Переписываем фаил joystick000.xml в C: пользователи ( users )ник компьютераAPP Data
oamingwargaming.netWorld of Warplanesjoystick000.xml. Удаляем основной файл джойстика Logitech Extreme 3D Pro joystick.xml из каталога (а копия у нас есть) и переименовываем файл joystick000.xml. в joystick.xml . Собственно, готово ! .

Буду искренне рад, если из всего здесь написанного о программе joytester для настройки и калибровки джойстиков и, в частности джойстика Logitech Extreme 3D Pro, что-то пригодится и Вам.
Вирусов и всякой иной дряни внутри файлов нет, скачивайте смело!

Xpadder – это программа для эмуляции (подстройки) кнопок геймпада или джойстика к клавиатуре компьютера. Эта утилита настраивает его под определённые кнопки клавиатуры. Пользователь создаёт конфигурационный файл для своего профиля и играет на джойстике, как на клавиатуре. Программа подходит для настройки различных типов контроллеров.

- Xpadder обеспечивает настройку любой модели геймпада.
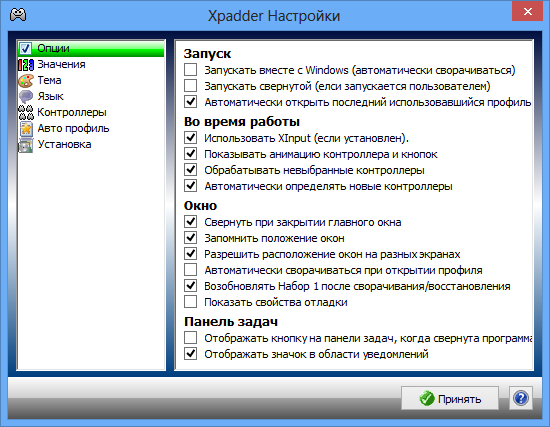
- В программе есть функции для подстройки дополнительных кнопок контроллера.
- Пользователь запускает игру, которая не поддерживает джостик.
- Эмуляция клавиш клавиатуры и мышки на контроллере, штурвале, руле и других устройствах управления.
- Одновременное использование мышки и геймпада в современных играх, которые не поддерживают обычное управление на клавиатуре.
- Xpadder настраивает конфигурацию для нескольких джостиков.

- Создание собственного профиля для игры.
- Запуск программы на 32 и 64-битных операционных системах.
- Сохранение настроек и поддержка подключения 16-ти устройств.
- Подстройка для отклика нажатия и вибрации.
- Смена темы оформления и русский интерфейс.
- Запуск программы в разных игровых эмуляторах.
- Игра на контроллёрах с плохой оптимизацией к устройству.
- Пользователь играет на джойстике в сети и оболочке «dos игры».
- Настройка «быстрых клавиш» геймпада обеспечивает управление, как пультом для видеоплеера.
- Поддержка личных профилей для устройств под приложение на оболочке win.
Как пользоваться
Сначала нужно скачать Xpadder. Потом подсоединить джостик и инсталлировать на него драйверы. После установки драйверов, нужно выбирать папку для работы утилиты. Далее скопирать файл Xpadder_5.7.exe. в выбранную папку. Запустить его, щёлкнуть трижды по зелёным кнопкам, чтобы выбрать русскоязычный интерфейс.
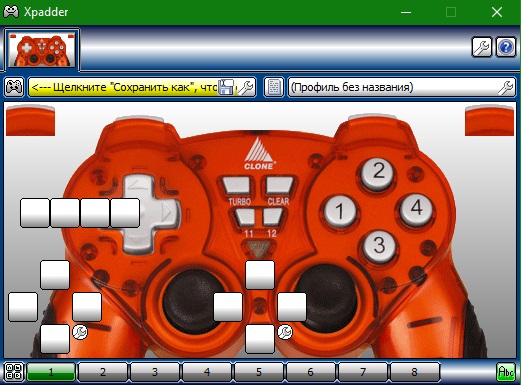
- В окне указывам место для сохранения конфигурационных настроек геймпада.
- Потом «присваиваем» файлы к профилю *.xpadderprofile *.xpaddercontroller, нажав «Ассоциировать».
- Затем щёлкаем небольшую иконку джойстика, которая расположена вверху справа и нажимает на пункт «Новый».
- Войдя во вкладку «Стики», нажимаем галочку включено на запрос «Жми стик влево».
- Во вкладке «крестовина», создаём настройку с пункта, описанного выше, и прописывает кнопки геймпаду.
- Далее назначаем кнопки, используя мышь (геймпад) и нажимает «Применить».
- В главном окне, щёлкаем на знак ключа (правый верхний угол) и переходим во вкладку с темами, чтобы выбрать картинку.
- Если настройки не сохраняются — запускаем Xpadder от имени администратора.
Скачать
В программе Xpadder простой и удобный интерфейс. Быстрая настройка джойстика или геймпада любой модели. Универсальная подстройка клавиш геймпада под клавиши клавиатуры.
| Операционная система: | Windows 7, Vista, 8, 10, Microsoft Office |
| Язык программы: | Русский |
| Лицензия: | Бесплатно, торрент |
Многопрофильная поддержка, которая обеспечивает подключение до 16 игровых устройств. Утилита поддерживает изменение и сохранение конфигурационного файла для каждого профиля. Программа Xpadder подходит для неопытных пользователей компьютера.
