- Печать отчёта о расходных материалах для МФУ без факса (нет буквы F)
- Печать отчёта о расходных материалах для принтеров с факсом (буква F в модели)
- Samsung SCX-3200/3205
- Samsung SCX—3205W
- Samsung SCX-3400/3405/3407
- Samsung SCX-3400F/3405F/3405FW
- Samsung SCX-4200/4220
- Samsung SCX-4300
- Samsung SCX-4600/4623x/482xFN/4833x
- Samsung SCX-4650/4650N/4655FN
- Samsung SCX-4727x/4728x/4729x
- Добавить комментарий Отменить ответ
Для заказа фикс-прошивки на МФУ SCX-3400, SCX-3400F, SCX-3405, SCX-3405W, SCX-3405FW вам необходимо предоставить оператору:
- Точную полную модель принтера — указана на наклейке сзади принтера, либо на коробке от него.
- Серийный номер принтера (15-значный, начинается с латинской "Z"). Узнать его вы можете из программы USB device viewer.
- Текущую версию прошивки — узнать можно либо в отчёте о расходных материалах, либо если там нет в конфигурационном отчёте.
- CRUM-номер чипа картриджа (11-значный, состоит только из цифр, но в новых чипах может содержать еще и латинские буквы, не перепутайте "Z" и "2", "0" и "O"), узнать его можно из отчёта о расходных материалах.
Печать отчёта о расходных материалах для МФУ без факса (нет буквы F)
- Включите МФУ, убедитесь, что бумага загружена
- Нажмите быстро следующие кнопки на МФУ: "+", "+",
 , "-", "-",
, "-", "-",  ,
,  (два раза кнопку "Плюс", один раз кнопку "Стоп", два раза кнопку "Минус", два раза кнопку "Стоп")
(два раза кнопку "Плюс", один раз кнопку "Стоп", два раза кнопку "Минус", два раза кнопку "Стоп") - На дисплее МФУ должно отобразиться "UC"
- Нажмите кнопку "+" несколько раз, до тех пор, пока на дисплей не появится "АА"
- Нажмите кнопку
 (Старт)
(Старт) - Должны распечататься несколько отчётов. Среди них найдите лист с заголовком Supplies Information. Нужная информация для заказа прошивки — текущая версия прошивки (Firmware version) и серийный номер чипа картриджа (CRUM). Если версия прошивки не будет указана, тогда её нужно смотреть в Configuration Report.
Печать отчёта о расходных материалах для принтеров с факсом (буква F в модели)
- Включите МФУ, убедитесь, что бумага загружена
- Нажмите кнопку меню (джойстик вверх), затем раздел System Setup, далее Report
- Другой способ: нажмите быстро кнопки Menu # 1934 Menu, затем Tech Menu и Report
- Выберите печать всех отчётов (All report)


Просьба сохранять отчёты! В случае возникновения проблем мы сможем более точно сказать причину благодаря этим отчётам!

На данной странице описана информация о возможности распечатать страницу конфигурации принтеров и МФУ компании Samsung серии SCX с панели управления. Эти отчеты содержат информацию о прошивке, серийном номере, сетевых настройках, остатке расходных материалов и т.д.
Samsung SCX-3200/3205
Распечатать отчет можно двумя способами.
— Отчет о конфигурации:
Нажимаем клавишу «STOP» в режиме ожидания, и удерживаем её не более 3 секунд, отпускаем после того, как замигает индикатор.
— Отчет о состоянии расходных материалов:
Если вам нужно узнать остаток по чипу и другие параметры расходных материалов, нажмите и удерживайте клавишу «STOP» более 4 секунд.
Относительно быстро нажимаем кнопки на панели управления по следующей очередности «+» «+» «STOP» «-» «-» «STOP» «STOP». На дисплее должен появиться код «UC», теперь нажимаем кнопку «+», до тех пор, пока на экране не появится код «AA». Теперь жмём «START», принтер распечатает несколько страниц с отчетом конфигурации и состоянии расходников.

Samsung SCX—3205W
В режиме ожидания зажмите клавишу «STOP» и удерживайте примерно 2 секунды. В данном случае распечатается отчет о конфигурации принтера.
Если вам нужен отчет о сетевых настройках удерживайте клавишу «STOP» примерно 4 секунды.
Если удерживать уже знакомую вам клавишу 6 секунд и более, распечатается отчет о состоянии расходных материалов. Где вы можете узнать остаток по чипу.
Если принтер заблокировался из-за окончания ресурса картриджа, то отчеты распечатать невозможно, пока вы не вставите новый картридж, или пока не поменяете чип на рабочий.

Samsung SCX-3400/3405/3407
Распечатать отчет можно двумя способами.
— Отчет о конфигурации:
Нажимаем клавишу «STOP» в режиме ожидания, и удерживаем её не более 3 секунд, отпускаем после того, как замигает индикатор.
— Отчет о состоянии расходных материалов:
Если вам нужно узнать остаток по чипу и другие параметры расходных материалов, нажмите и удерживайте клавишу «STOP» более 4 секунд.
Относительно быстро нажимаем кнопки на панели управления по следующей очередности «+» «+» «STOP» «-» «-» «STOP» «STOP». На дисплее должен появиться код «UC», теперь нажимаем кнопку «+», до тех пор, пока на экране не появится код «AA». Теперь жмём «START», принтер распечатает несколько страниц с отчетом конфигурации и состоянии расходников.

Samsung SCX-3400F/3405F/3405FW
Нажмите на кнопку меню 3 раза, после чего на экране вы увидите надпись «Настройка Системы» (System Setup), нажмите «OK».
С помощью кнопок «Влево» «Вправо» найдите раздел «Отчеты» (Report) и нажмите «OK». Далее выберите нужный вам отчет и подтвердите кнопкой «OK».
Нажмите клавиши в последовательности MENU — # — 1934 – MENU, далее выберите TECH MENU, в котором вы найдете раздел REPORT. Здесь выберите ALL REPORT и подтвердите кнопкой «OK». Распечатаются все отчеты.

Samsung SCX-4200/4220
В режиме ожидания нажимайте клавишу «Меню» пока не появится надпись «Отчет». Нажав на «OK» вы увидите строку «Данные системы», после чего подтверждаете печать той же кнопкой.

Samsung SCX-4300
Чтобы распечатать отчет на данном МФУ, нажмите кнопку «Меню» 8 раз. На дисплее появится надпись «Отчет …», останется только подтвердить печать клавишей «OK».

Samsung SCX-4600/4623x/482xFN/4833x
Убедитесь, что принтер включен и находится в режиме ожидания. Нажмите 3 раза кнопку «Меню», после чего на экране вы увидите строку «Настройка системы», нажмите «OK».
При помощи клавиш доберитесь до раздела «Отчеты», и войдите в него с помощью «OK». Здесь выберите нужный вам отчет, и подтвердите все той же клавишей «OK».
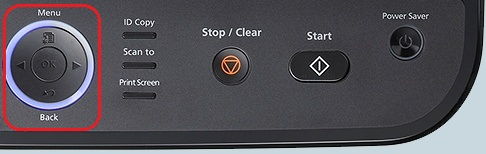
Samsung SCX-4650/4650N/4655FN
Зайдите в меню в режиме ожидания, далее выберите «Настройка системы», затем «Отчеты». В этом разделе останется выбрать нужный вам отчет и подтвердить печать.

Samsung SCX-4727x/4728x/4729x
В режиме ожидания нажмите на «Меню», в котором выберите «Настройка системы». Далее найдите раздел «Отчеты». Здесь выберите «Конфигурация» или «Сведения о расходных материалах», и подтвердите печать.
Распечатать отчет можно вторым способом.
Нажмите комбинацию клавиш Меню — # — 193 — #. Далее найдите раздел «Report», после чего выберите «All Report». В данном случае распечатаются оба отчета.
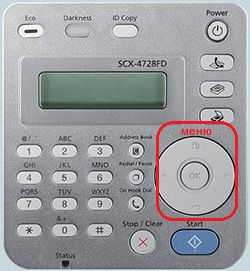
Добавить комментарий Отменить ответ
Этот сайт использует Akismet для борьбы со спамом. Узнайте как обрабатываются ваши данные комментариев.

Для распечатки Отчета о расходных материалах: Нажмите кнопку Стоп/ Сброс (красный косой крестХ) и удерживайте ее нажатой около 6 секунд, а затем отпустите. Принтер может быть не подключен к компьютеру.
Будет распечатана страница Supplies Information – Отчет о расходных материалах.
Нас интересует строка Total Impressions.

Желательно распечатывать эту страницу каждый раз при смене картриджа и сохранять ее, например, под принтером. Ресурс D101S – 1500 страниц. Значит, при следующей смене картриджа число Total Impressions должно быть на 1500 больше, то есть 1883.

