- Что такое Svchost.exe LocalSystemNetworkRestricted
- Как исправить Svchost.exe LocalSystemNetworkRestricted
- Программы, активно использующие диск
- Неправильная работа драйверов AHCI
- Если не удается найти официальные драйвер AHCI или он не устанавливается
- Дополнительные способы исправить нагрузку на HDD или SSD в Windows 10
- Блог о модемах, роутерах и gpon ont терминалах.
- Помогло? Посоветуйте друзьям!
- Svchost.exe грузит процессор и память на 100%. Вирус или нет?! : 9 комментариев
Ряд пользователей ПК может заметить, что работа их системы замедлилась, последняя стала подтормаживать и подвисать на какое-то время. Особенно это видно при запуске операционной системы, когда торможение системы становится значительным, вызывая у пользователя негатив и раздражение. При попытке идентифицировать виновника обнаруживается, что за торможение системы ответственен процесс Svchost.exe LocalSystemNetworkRestricted. Потребляющий до 60% мощности центрального процессора, значительную часть памяти, и серьёзно нагружающий жёсткий диск пользовательского ПК. В данном материале я расскажу, что это за процесс, почему он грузит жёсткий диск, и как исправить Svchost.exe LocalSystemNetworkRestricted на вашем ПК.
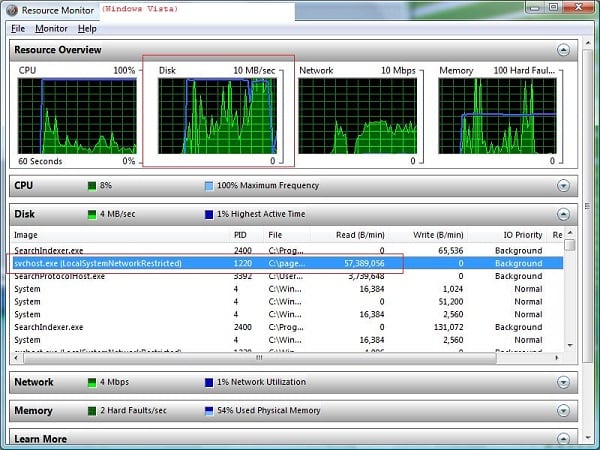 Процесс Svchost.exe LocalSystemNetworkRestricted нагружает жёсткий диск
Процесс Svchost.exe LocalSystemNetworkRestricted нагружает жёсткий диск
Что такое Svchost.exe LocalSystemNetworkRestricted
Как известно, svchost.exe – это общий процесс, используемый для запуска и работы множества dll-библиотек, непосредственно задействованных в работе ОС Виндовс. В «Диспетчере задач» вы можете видеть несколько таких процессов, выполняющих различные полезные функции в работе системы.
Рассматриваемый мной процесс Svchost.exe LocalSystemNetworkRestricted обслуживает работу около 30 различных сервисов, в частности, таких как «Superfetch», «Storage Service», «Windows Driver Foundation», «Diagnostic System Host» ,«WLAN Auto Config», «Hyper-V» и ряд других.
Обычно «Svchost.exe LocalSystemNetworkRestricted» не потребляет значительные ресурсы системы и не грузит жёсткий диск, и в общем-то, не заметен. Если же вы обнаружили, что он сильно нагружает ресурсы компьютера, то необходимо исправить возникшую дисфункцию.
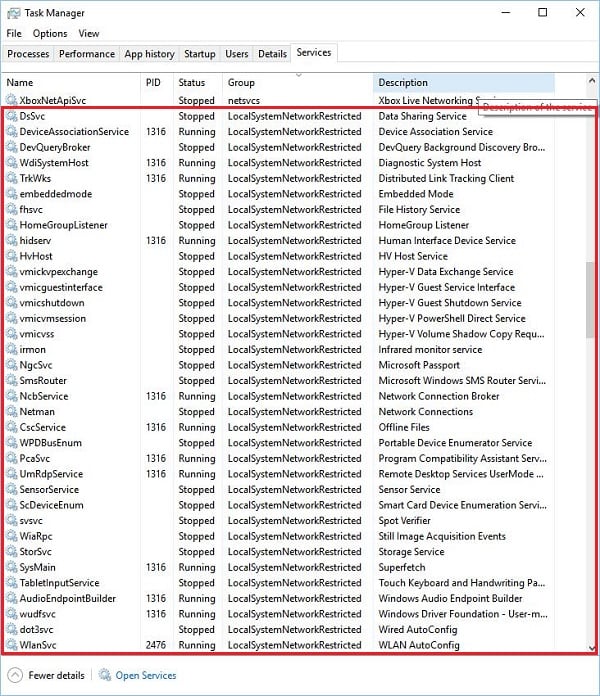 Список сервисов, использующих в своей работе возможности Svchost.exe LocalSystemNetworkRestricted
Список сервисов, использующих в своей работе возможности Svchost.exe LocalSystemNetworkRestricted
Как исправить Svchost.exe LocalSystemNetworkRestricted
Быстро определить, какой процесс из перечисленных 30-ти или более процессов виновен в проблеме, может быть довольно тяжело. Тем не менее, чтобы избавиться от ошибки Svchost.exe LocalSystemNetworkRestricted выполните следующее:
- Просто подождите. Возможно, торможение вызвано очередным обновлением или другими необходимыми системными функциями, и через малое время всё придёт в норму;
- Перезагрузите ваш ПК. Данный банальный совет регулярно оказывается довольно эффективным;
- Установите свежие драйвера для системных устройств. В частности, в этом могут помочь такие инструменты как «DriverPack Solution», «Driver Easy» и другие аналоги;
- Отключите службу Windows Update. Нажмите на кнопку «Пуск», в строке поиска введите services.msc. В открывшемся окне списка служб найдите службу «Центр обновления Windows» (wuauserv) и дважды кликните на ней. Войдя в её настройки, в типе запуска выберите «Автоматически (отложенный запуск)», нажмите на «Ок», и перезагрузите ваш ПК. Если данный совет не поможет, можно вновь перейди в настройки данной службы, выбрать «Отключена», и посмотреть, будет ли наблюдаться торможение с задействованием указанного svchost и далее;
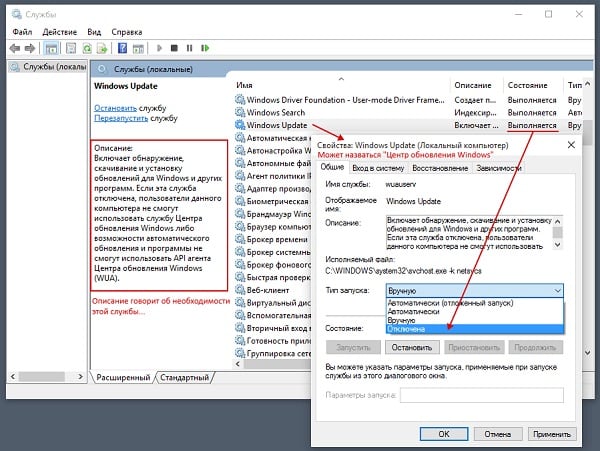 Отключите службу «Windows Update»
Отключите службу «Windows Update»
Отключите службу «Superfetch». Обязанность данной службы заблаговременно подгружать в память наиболее используемые пользователем программы (или необходимый код и данные, нужные таким программам для работы). Отключив «Superfetch» вы разгрузите ресурсы вашего ПК при старте системы Для этого перейдите в список служб, как было описано в случае службы Windows Update, там найдите службу «Superfetch», и, дважды кликнув на ней, в типе запуска выберите «Отключена».
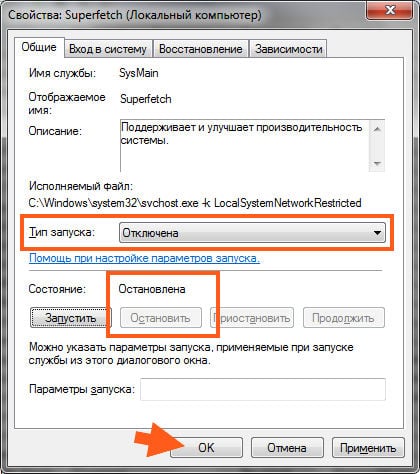 Отключите службу «Superfetch»
Отключите службу «Superfetch»
Там же и таким же образом рекомендую отключить службу «Prefetch», если же её там не найдёте, то нажмите на кнопку Пуск, в строке поиска введите regedit и нажмите ввод. В открывшемся окне перейдите по ветке:
KEY_LOCAL_MACHINESYSTEMCurrentControlSetControlSession ManagerMemory ManagementPrefetchParameters
И измените значение параметра EnablePrefetcher (DWORD) на 0x00000000 (это значит, что компонент отключен). Если не помогло, тогда верните данный параметр на первоначальное значение 0x00000003, а также вновь задействуйте службу «Superfetch» (в её настройках выберите тип запуска – «Автоматически);
- Проверьте ваш компьютер на наличие вирусных программ. Помогут Dr.Web CureIt!, Trojan Remover, AdwCleaner и другие аналоги;
- Выполните откат системы на предыдущее состояние. Если перечисленные выше способы не помогли, попробуйте откатить систему на точку восстановления, когда система работала стабильно. Нажмите на кнопку «Пуск», в строке поиска введите rstrui и нажмите ввод. В открывшемся окне выберите стабильную точку восстановления, и откатите систему на данное корректное состояние.
 Используйте откат системы на стабильную точку восстановления
Используйте откат системы на стабильную точку восстановления
 Одна из проблем, встречающаяся в Windows 10, похоже, чаще, чем в предыдущих версиях ОС — загрузка диска на 100% в диспетчере задач и, как следствие, заметные тормоза системы. Чаще всего это просто ошибки работы системы или драйверов, а не работа чего-либо вредоносного, но возможны и иные варианты.
Одна из проблем, встречающаяся в Windows 10, похоже, чаще, чем в предыдущих версиях ОС — загрузка диска на 100% в диспетчере задач и, как следствие, заметные тормоза системы. Чаще всего это просто ошибки работы системы или драйверов, а не работа чего-либо вредоносного, но возможны и иные варианты.
В этой инструкции подробно о том, почему жесткий диск (HDD или SSD) в Windows 10 может быть загружен на 100 процентов и что делать в этом случае, чтобы исправить проблему.
Примечание: потенциально некоторые из предложенных способов (в частности, способ с редактором реестра), могут привести к проблемам с запуском системы при невнимательности или просто стечении обстоятельств, учитывайте это и беритесь, если готовы к такому результату.
Программы, активно использующие диск
Несмотря на то, что этот пункт сравнительно нечасто оказывается причиной нагрузки на HDD в Windows 10, рекомендую начать с него, особенно если вы не являетесь опытным пользователем. Проверьте, а не является ли какая-то установленная и запущенная (возможно, находящаяся в автозагрузке) программа причиной происходящего.
Для этого вы можете выполнить следующие действия
- Откройте диспетчер задач (сделать это можно через правый клик по меню пуск, выбрав соответствующий пункт в контекстном меню). Если в нижней части диспетчера задач вы увидите кнопку «Подробнее», нажмите ее.
- Отсортируйте процессы в колонке «Диск», нажав на ее заголовок.

Обратите внимание, а не какая-то из ваших собственных установленных программ вызывает нагрузку на диск (т.е. находится первой в списке). Это может быть какой-либо антивирус, выполняющий автоматическое сканирование, торрент-клиент, или просто неправильно работающее ПО. Если это так, то стоит убрать эту программу из автозагрузки, возможно, переустановить ее, то есть искать проблему с нагрузкой на диск не в системе, а именно в стороннем ПО.
Также нагружать диск на 100% может какая-либо служба Windows 10, запущенная через svchost.exe. Если вы видите, что именно этот процесс вызывает нагрузку, рекомендую посмотреть статью про svchost.exe грузит процессор — в ней приводится информация о том, как с помощью Process Explorer узнать, какие именно службы запущены через конкретный экземпляр svchost, вызывающий нагрузку.
Неправильная работа драйверов AHCI
Мало кто из пользователей, устанавливающих Windows 10, выполняет какие-либо действия с драйверами дисков SATA AHCI — у большинства в диспетчере устройств в разделе «Контроллеры IDE ATA/ATAPI» будет значится «Стандартный контроллер SATA AHCI». И обычно это не вызывает проблем.

Однако, если без видимых причин вы наблюдаете постоянную нагрузку на диск, следует обновить этот драйвер на тот, что предусмотрен производителем вашей материнской платы (если у вас ПК) или ноутбука и доступен на официальном сайте производителя (даже если там он в наличии только для предыдущих версий Windows).
Как произвести обновление:
- Зайдите в диспетчер устройств Windows 10 (правый клик по пуску — диспетчер устройств) и посмотрите, действительно ли у вас установлен «Стандартный контроллер SATA AHCI».
- Если да, найдите раздел загрузки драйверов на официальном сайте производителя вашей материнской платы или ноутбука. Найдите там драйвер AHCI, SATA (RA >По завершении установки, перезагрузите компьютер и проверьте, остается ли проблема с нагрузкой на HDD или SSD.
Если не удается найти официальные драйвер AHCI или он не устанавливается
Данный способ может исправить 100-процентную нагрузку на диск в Windows 10 только в тех случаях, когда у вас используется стандартный драйвер SATA AHCI, а в сведениях о файле драйвера в диспетчере устройств указан файл storahci.sys (см. скриншот ниже).
Способ срабатывает в тех случаях, когда отображаемая нагрузка на диск вызвана тем, что оборудование не поддерживает технологию MSI (Message Signaled Interrupt), которая по умолчанию включена в стандартном драйвере. Это достаточно распространенный случай.
Если это так, то выполните следующие шаги:
- В свойствах контроллера SATA откройте вкладку «Сведения», выберите свойство «Путь к экземпляру устройства». Не закрывайте это окно.

- Запустите редактор реестра (нажать клавиши Win+R, ввести regedit и нажать Enter).
- В редакторе реестра перейдите к разделу (папки слева) HKEY_LOCAL_MACHINE System CurrentControlSet Enum Путь_к_контроллеру_SATA_из_окна_в_пункте_1 Подраздел_со_случайным_номером Device Parameters Interrupt Management MessageSignaledInterruptProperties

- Дважды кликните по значению MSISupported в правой части редактора реестра и задайте для него значение 0.

По завершению закройте редактор реестра и перезагрузите компьютер, после чего проверьте, была ли исправлена проблема.
Дополнительные способы исправить нагрузку на HDD или SSD в Windows 10
Существуют дополнительные простые способы, которые могут исправить нагрузку на диск в случае некоторых ошибок работы стандартных функций Windows 10. Если ни один из способов выше не помог, попробуйте и их.
- Зайдите в Параметры — Система — Уведомления и действия и отключите пункт «Получать советы, подсказки и рекомендации при использовании Windows».
- Запустите командную строку от имени администратора и введите команду wpr -cancel
- Отключите службы Windows Search и О том, как это сделать, см. Какие службы можно отключить в Windows 10.
- В проводнике в свойствах диска на вкладке «Общие» снимите отметку «Разрешить индексировать содержимое файлов на этом диске в дополнение к свойствам файла».
На данный момент времени — это все решения, которые я могу предложить на ситуацию, когда диск загружен на 100 процентов. Если ничто из перечисленного не помогает, и, при этом, раньше в этой же системе подобное не наблюдалось, возможно, стоит попробовать сброс Windows 10.
Блог о модемах, роутерах и gpon ont терминалах.


Во всех без исключения версиях Виндовс, начиная с XP и заканчивая Windows 10, есть специальный служебный процесс — svchost.exe. Его полное название Generic Host Process for Win32 Services или, в последних версиях ОС, Host Process for Windows Services. Из названия видно, что главная роль — это своеобразная универсальная платформа для выполнения в системе различных сервисов или служб. Например, Защитник Windows, служба шрифтов, DNS, SSDP и пр. Именно поэтому, открыв диспетчер задач, Вы можете обнаружить там сразу несколько строчек svchost. И это совершенно нормально.
Но такую универсальность не смогли обойти мимо и различные вирусописатели, маскируя под этот процесс вредоносные исполняемые файлы, а порой и просто использующие его опять же как платформу для работы своего вируса. Пару лет назад подобная зараза встречалась сплошь и рядом. Иногда даже и у более опытных пользователей.
Итак, в один прекрасный день у Вас начал сильно тормозить компьютер. Вы открыли Диспетчер задач и увидели, что процесс svchost.exe грузит Windows по максимуму (процессор и память могут быть загружены до 100%). Что делать и как определить — вирус это или нет? Давайте разбираться вместе.
Вот наглядный пример:

Вторая примета, по которой можно распознать вирус — расположение файла. Исполняемый файл svchost.exe находится в системном каталоге:
C:WindowsSystem32 — для 32-х битный систем
C:WindowsSysWOW64 — для Windows x64
В некоторых случаях копии файла могут находится в директориях:
C:WINDOWSServicePackFilesi386 — обычно в Windows 7 после установки пакета обновлений SP1
С:WINDOWSwinsxs — каталог с файлами обновлений сервисов и служб
C:WINDOWSPrefetch — здесь хранятся данные о программах, запускаемых при старте системы.
Если же используется какая-либо другая папка, как на скриншоте выше — это вирус.
Ок, с названием и местоположением в системе определились.
Но как быть если всё вроде правильно, а процесс грузит Windows по полной. Тогда нужно искать виновника в службах использующих svchost для своей работы.
Тогда там же, в Диспетчере задач, кликаем правой кнопкой на задачу «свхост» и выбираем пункт «Перейти к службам»:

Откроется список служб. В нём будут подсвечены те, которые используют платформу Generic Host Process:

По очереди кликаем правой кнопкой мыши на каждую из них, выбираем в меню пункт «Остановить» и смотрим на результат.

Внимание: имейте ввиду, что прибив системный сервис Вы можете нарушить работу Windows и придётся перезагружаться.
То же самое можно сделать и через командную строку Windows.
Для этого нажимаем комбинацию клавиш Win+R и в окне «Выполнить» вводим команду CMD. Кликаем на «ОК». Таким образом мы запустим командную строку Windows. Вводим команду:
И смотрим какие службы используют Host Process для своей работы:

Обращайте внимание на те строки с svchost.exe, где указана одна служба. Если их там 3 и более — пропускаем, это системные сервисы с вероятностью 99,99%
Далее по очереди пробуем завершать такие одиночные процессы командой:
Результатом должно быть сообщение «Успешно: Процесс завершен».

Таким образом опытным путём мы сможем найти виновника и главного пожирателя ресурсов системы и вырубить его. Вот теперь надо проверять системный диск хорошей антивирусной программой — DrWeb CureIT или Kaspersky Antivirus на наличие заразы.
Внимание! Описанные выше действия подразумевают наличие некоторого опыта работы с операционными системами Windows. Для неопытных и начинающих пользователей я посоветую сразу перейти к проверке системы антивирусной программой.
Так же, я бы настоятельно рекомендовал просканировать Windows отличной бесплатной утилитой ADWCleaner дабы удалить возможные рекламные или шпионские модули.

Как правило, после всех этих действий проблема успешно устраняется.
P.S.
В качестве постскриптума не могу не упомянуть и вариант со сбоем работы какой-либо системной службы после чего она тоже может привести к тому, что svchost загружает процессор и память по максимуму. В этом случае надо пробовать делать откат системы к более раннему состоянию. Если и это не помогает — то выход один — полная переустановка операционной системы.
Помогло? Посоветуйте друзьям!
Svchost.exe грузит процессор и память на 100%. Вирус или нет?! : 9 комментариев
Хороший сайт, но нет подписки. Хотелось бы подписаться на новости.
На ноуте Приятеля Svchost.exe грузил процессор на 70%, перешел к службам и начал по одной вырубать, … и нашел … оказалось служба Обновления Windows … вырубил ее и ноут аж ожил … Приятель был счастлив.
Спасибо за статью.
А если он не грузит процессор, а просто память жрёт? Все процессы примерно жрут 500000кб это не страшно ?
Нет, ненормально — 500 МБ это очень много даже для браузера.
По два гига жрёт свхост я его завершил — норма.как сделать чтоб он не открывался!?
Ничего не помогло, кроме переустановки системы. Но, я оплошал. Все равно грузил svchost. Дошло в чем проблема только тогда, когда отключил турбо ускорение в Advanced SystemCare. И перестал грузиться свхост.
у меня не подсвечиваются службы свхоста
Проблему решил следующим образом:(мать ASUS m4a785td-v evo,звук-VIA)
1.для начала следует проверить настройки BIOS: onboard devices configuration — AC 97
и в настройках драйвера то же AC 97-при условии что драйвер ставили с диска.
2.если 1-е не помогло тогда на windows 7,8 откатить и удалить этот ваш драйвер.Процесс svchost (в диспетчере задач)
сразу исчезнет.
3.для windows 10 2-е не прокатит и я просто отсоединил переднюю панель звука из разъёма AAFP на матери.правда после
этого не стало переднего микрофона и наушников,но мне нужны были наушники и тут пришлось повозиться.смотри
распиновку forum.oszone.net/thread-209957-15.html Я загнул в стороны штырьки № 1,3,7 затем снова вставил
штекер,при этом svchost =0 !! на windows 10 подошёл драйвер VIA_HD_Aud_v11_1100e_01282016 -наименее глючный из всех.
Спасибо просто и профессионально
с уважением
