- All CPU Meter – Гаджет температуры процессора для windows 7, Windows 10 и Windows 8.1
- Настройка гаджета отображения температуры процессора All Cpu Meter
- GPU Meter – Гаджет температуры видеокарты для windows 7, Windows 10 и Windows 8.1
- Настройка гаджета отображения температуры видеокарты GPU Meter
- Гаджеты температуры
- All CPU Meter
- CoreTemp
- HWiNFOMonitor

Проблема перегрева грозит любому компьютеру или ноутбуку . А как известно длительный перегрев может обернуться куда более серьезными последствиями и затратами. Два компонента компьютера наиболее подверженных перегреву это процессор и видеокарта. Чтобы не допустить этого советуем вам установить гаджеты, отображающие температуры процессора и видеокарты прямо на рабочем столе. С их помощью вы всегда сможете контролировать температуры ваших компьютеров и своевременно выполнять им чистку и замену термопасты. Работоспособность гаджетов проверена на windows 7, windows 8.1 и windows 10.
All CPU Meter – Гаджет температуры процессора для windows 7, Windows 10 и Windows 8.1

Представляем вашему вниманию лучший гаджет рабочего стола, который отображает массу полезной информации в реальном времени о вашем процессоре, включая его температуру! Также All Cpu Meter показывает название процессора, его логотип, частоту, на которой он работает, имя компьютера, общий и свободный объем оперативной памяти, загрузку каждого ядра процессора и их температуру. Работоспособность данного гаджета температуры процессора проверена на windows 7, windows 8.1 и windows 10. Для корректной работы гаджета требуется PCMeter.
Настройка гаджета отображения температуры процессора All Cpu Meter
1.Скачиваем и устанавливаем гаджет All Cpu Meter;
2.Скачиваем и запускаем программу PC Meter от имени администратора;

3. Вызываем окно программы PC Meter;

4. Проверяем, чтобы стояли все галочки в настройках;

С такими настройками программа будет сама запускаться вместе с Windows и вам не придется ее запускать каждый раз вручную, чтобы отображалась температура процессора и видеокарты.
5.Заходим в настройки гаджета;

6.На вкладке "Options" в строке "Show CPU temperatures" выбираем "ON(PC Meter)";

7.Применяем настройки, нажатием на кнопку Ok;
GPU Meter – Гаджет температуры видеокарты для windows 7, Windows 10 и Windows 8.1

GPU Meter это лучший гаджет рабочего стола Windows для отображения температуры видеокарты в реальном времени! Благодаря ему вы в любой момент времени можете отслеживать температуру вашей видеокарты. Помимо этого гаджет показывает производителя и наименование видеокарты, ее тактовую частоту, общий и использованный объем видеопамяти, скорость вращения вентилятора. Если вам нужен гаджет температуры видеокарты, то GPU Meter это лучшее решение данного вопроса.
Настройка гаджета отображения температуры видеокарты GPU Meter
1.Скачиваем и устанавливаем гаджет GPU Meter;
2.Скачиваем и запускаем программу PC Meter от имени администратора;

3. Вызываем окно программы PC Meter;

4. Проверяем, чтобы стояли все галочки в настройках;

С такими настройками программа будет сама запускаться вместе с Windows и вам не придется ее запускать каждый раз вручную, чтобы отображалась температура процессора и видеокарты.
5.Заходим в настройки гаджета;

6.На вкладке "Options" в строке "Select Method" выбираем "ON(PC Meter)";

7.Применяем настройки, нажатием на кнопку Ok;
Расскажите о нас в социальных сетях. Помогите нашему сайту!

В данном разделе собраны гаджеты, которые показывают уровень загрузки процессора (CPU). Эти небольшие мини-приложения помогут вам без проблем контролировать загрузку процессора, а некоторые гаджеты даже показывают температуру процессора. Вся информация в удобном виде выводится на рабочий стол как таблица с данными или в виде спидометра или в других видах, в зависимости от интерфейса выбранного вами гаджета.
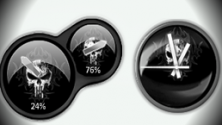
-
84 31
Набор из двух гаджетов, выполненных в стиле Карателя (The

-
45 25
Отличный индикатор загрузки процессора, выполненный в стиле, посвященном

-
33 17
Гаджет, позволяющий оценить степень загрузки вашего компьютера.

-
36 19
Данный гаджет представляет собой качественную стильную модификацию стандартного

-
26 13
Данный гаджет отображает ТОП процессов, которые больше всего нагружают
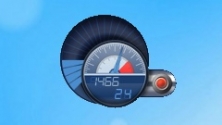
-
27 15
Красивый индикатор загрузки центрального процессора и физической памяти

Antique CPU Meter является великолепным индикатором, который выполнен
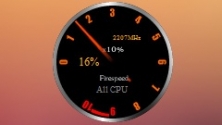
Данное мини-приложение отображает общую нагрузку на центральный процессор
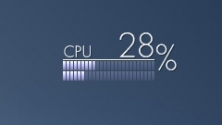
-
66 29
Гаджет для индикации нагрузки на процессор (в том числе и по ядрам) и

-
43 24
Гаджет-индикатор, который может показывать загрузку процессора, оперативной
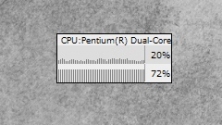
Simple Cpu Meter — оригинальный и очень симпатичный индикатор загрузки

Набор из четырех разноцветных индикаторов загрузки процессора (CPU) и

Простое мини-приложение для индикации нагрузки на процессор и оперативную
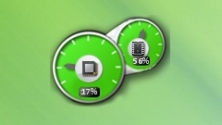
Симпатичный индикатор использования процессора и памяти для Windows 7.
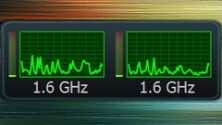
Данный гаджет показывает историю загрузки процессора по ядрам.
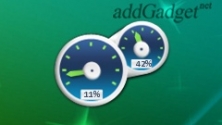
Симпатичный гаджет, предназначенный для индикации загрузки процессора и памяти.
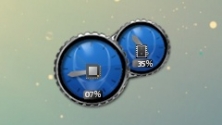
Индикатор уровня загрузки центрального процессора и оперативной памяти,

-
33 18
Яркий скин стандартного индикатора загрузки процессора и физической памяти

-
67 24
Данный гаджет отображает количество ядер вашего процессора и их загрузку в

Простое приложение, предназначенное для определения текущего уровня загрузки

-
29 17
Оригинальная модификация стандартного индикатора загрузки процессора и
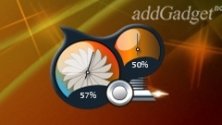
Простой и очень симпатичный гаджет, предназначенный для индикации уровня
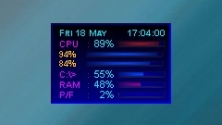
Гаджет для мониторинга процессора (в том числе и по ядрам), оперативной памяти,

Данный гаджет показывает уровень загрузки центрального процессора (по ядрам), а

Определенный круг пользователей желает следить за техническими характеристиками своего компьютера. Одним из таких показателей является температура процессора. Особенно ее мониторинг важен на старых ПК или на устройствах, настройки которых не сбалансированы. И в первом, и во втором случае такие компьютеры часто греются, а поэтому важно вовремя их отключить. Следить за температурным режимом процессора в Windows 7 можно при помощи специально устанавливаемых гаджетов.
Гаджеты температуры
К сожалению, в Windows 7 из гаджетов мониторинга системы встроен только индикатор нагрузки на ЦП, а аналогичного инструмента для контроля температуры процессора не имеется. Изначально его можно было установить, скачав с официального сайта Microsoft. Но позже, так как данная компания посчитала гаджеты источником уязвимостей системы, от них было решено полностью отказаться. Теперь инструменты, выполняющие функцию температурного контроля для Виндовс 7, можно скачать только на сторонних сайтах. Далее мы более подробно поговорим о различных приложениях из данной категории.
All CPU Meter
Начнем описание гаджетов для слежения за температурой процессора с одного из самых популярных приложений этого направления — All CPU Meter.
-
Перейдя на официальный сайт, скачивайте не только сам All CPU Meter, но и утилиту PC Meter. Если вы её не установите, то гаджет будет показывать только нагрузку на процессор, но не сможет отобразить его температуру.


Затем запустите распакованный файл с расширением gadget.

Откроется окошко, в котором необходимо подтвердить свои действия, нажав «Установить».
Гаджет будет установлен, а его интерфейс тут же открыт. Но вы увидите только информацию о нагрузке на ЦП и на отдельные ядра, а также процент загрузки оперативной памяти и файла подкачки. Данные о температуре отображены не будут.


Возвращайтесь в ту директорию, куда распаковали содержимое архива PCMeter.zip. Зайдите внутрь извлеченной папки и щелкните по файлу с расширением EXE, в наименовании которого присутствует слово «PCMeter».

Утилита будет установлена в фоновом режиме и отобразится в трее.

Теперь щелкайте правой кнопкой мышки по плоскости «Рабочего стола». Среди представившихся вариантов выбирайте «Гаджеты».

Откроется окошко гаджетов. Щелкните по наименованию «All CPU Meter».

Открывается интерфейс выбранного гаджета. Но отображения температуры процессора мы ещё не увидим. Наведите курсор на оболочку All CPU Meter. Справа от неё появятся иконки управления. Щелкните по значку «Параметры», выполненном в форме ключа.

Открывается окошко настроек. Переместитесь во вкладку «Options».

Отобразится набор настроек. В поле «Show CPU temperatures» из выпадающего списка выберите значение «ON (PC Meter)». В поле «Temperature Show In», которое размещено чуть ниже, из раскрывающегося перечня можно выбрать единицу измерения температуры: градусы по Цельсию (по умолчанию) или по Фаренгейту. После того как все необходимые настройки произведены, щелкайте «OK».


CoreTemp
Следующий гаджет для определения температуры процессора, который мы рассмотрим, называется CoreTemp.
-
Для того чтобы указанный гаджет корректно показывал температуру, необходимо предварительно установить программу, которая тоже называется CoreTemp.

После установки программы распакуйте заранее скачанный архив, а затем запустите извлеченный файл с расширением gadget.

Жмите «Установить» в открывшемся окошке подтверждения установки.

Следует отметить, что информация в гаджете будет отображаться только до тех пор, пока работает программа CoreTemp. При выходе из указанного приложения все данные из окна пропадут. Для возобновления их отображения вам необходимо будет снова запустить программу.

HWiNFOMonitor
Следующий гаджет для определения температуры CPU называется HWiNFOMonitor. Как и предыдущие аналоги, для корректного функционирования он требует установки материнской программы.
-
Прежде всего, скачайте и установите на компьютер программу HWiNFO.

Затем запустите заранее скачанный файл гаджета и в открывшемся окошке жмите «Установить».
После этого запустится HWiNFOMonitor, но в нем будет отображаться ошибка. Чтобы настроить корректную работу, необходимо выполнить ряд манипуляций через интерфейс программы HWiNFO.

Запустите оболочку программы HWiNFO. Щелкните в горизонтальном меню «Program» и выберите из выпадающего списка «Settings».

Также проследите, чтобы напротив параметра «Shared Memory Support» стояла галочка. По умолчанию, в отличие от предыдущих настроек, она уже установлена, но проконтролировать все же не помешает. После того как вы установили отметки во всех соответствующих местах, щелкайте «OK».

Вернувшись в главное окно программы, жмите на панели инструментов по кнопке «Sensors».

После этого откроется окно «Sensor Status».

А главное для нас то, что в оболочке гаджета отобразится огромный набор технических данных мониторинга компьютера. Напротив пункта «CPU (Tctl)» будет как раз отображаться температура процессора.

Как и у рассмотренных выше аналогов, во время работы HWiNFOMonitor для обеспечения отображения данных необходимо, чтобы работала и материнская программа. В данном случае – HWiNFO. Но мы ранее выставили настройки приложения таким образом, что при нажатии на стандартный значок сворачивания в окне «Sensor Status», оно сворачивается не на «Панель задач», а в трей.

В таком виде программа может работать и не мешать вам. О её функционировании будет свидетельствовать только значок в области уведомлений.

Если вы наведете курсор на оболочку HWiNFOMonitor, то отобразится ряд кнопок, с помощью которых можно закрыть гаджет, перетаскивать его или проводить дополнительные настройки. В частности, последняя функция будет доступна после клика по иконке в виде механического ключа.


Несмотря на то что компания Microsoft отказалась от поддержки гаджетов, другие разработчики ПО продолжают выпускать данный тип приложений, в том числе и для отображения температуры центрального процессора. Если вам нужен минимальный набор отображаемой информации, то обратите свое внимание на All CPU Meter и CoreTemp. Если же вы желаете, кроме данных по температуре, получать информацию о состоянии компьютера по многим другим параметрам, в этом случае вам подойдет HWiNFOMonitor. Особенностью всех гаджетов этого типа является то, что для отображения ими температуры обязательно должна быть запущена материнская программа.
Отблагодарите автора, поделитесь статьей в социальных сетях.
