Нижеследующий текст автора не претендует на истину в последней инстанции и по нему не стоит судить о среднестатистическом уровне IT инфраструктуры в небольших компаниях нашей необъятной страны. Статья написана по мотивам общения с многочисленными знакомыми IT-шниками (в основном уровня «студент» и «только что из института»), начинающих свою карьеру с эникейщика в небольших компаниях.
Давайте представим себе среднестатический офис небольшой торговой фирмы с точки зрения IT:
- несколько десятков слабеньких компьютеров для секретаря, менеджеров, бухгалтерии и, конечно, главного Босса;
- одна-две-три машины, выполняющих роли:
- домен-контроллера windows (нередки случаи, когда в сети компании отсутствует даже домен, а все компьютеры работают в одно-ранговой сети);
- файлового сервера;
- почтового сервера (вместо него иногда используют внешние бесплатные почтовые сервера, начиная от mail.yandex.ru и gmail.com и кончая десятидолларовым хостингом на N почтовых ящиков);
- http-прокси для фильтрации доступа ко внешним ресурсам и логирования «куда кто ходит» (часто отсутствует)
- маршрутизатора/файрвола на границе с внешней сетью для ограничения доступа наружу и наоборот (часто в качестве пограничного маршрутизатора используется любой SOHO-роутер начального уровня ценой до 100 долларов, он же выполняет роль DHCP сервера (для динамической раздачи IP адресов рабочим станциям сотрудников);
- другие вещи, список которых может быть довольно большим;
Все это хозяйство связано в единую локальную сеть посредством одного/нескольких дешевых коммутаторов на 100Мбит. И работает это в едином домене NT/Active directory (хотя встречаются варианты одноранговых рабочих станций безо всяких доменов).
На всех машинах с Windows обычно установлен (хотя и тут бывают исключения) какой-то антивирус. Часто встречается не сетевые версии этих программ (тот же Avast), хотя, опять таки в более продвинутых (с точки зрения IT) конторах, стоят сетевые версии антивирусов с централизованным управлением и обновлением антивирусных баз.
Приведенные выше ситуации варьируются от случая к случаю, так как на конфигурацию сети, железа и софта влияют как знания/умения/желания (и, что немаловажно, лень) системного администратора(ов), так и понимание начальства (в лице главного Босса) «чем же именно этот наш системный администратор занимается, когда все и так отлично работает» (из последнего вытекает — сколько денег выделяется на оборудование для IT и зарплату будущего специалиста). Если денег выделяется мало (а так обычно и бывает управленцы торговых компаний от IT обычно далеки и слабо понимают, что же там происходит), то поднабравшийся знаний эникейщик уходит в другую компанию. На место ушедшего приходит очередной студент и все повторяется по новой.
Думаю излишне говорить, что в подобных конторах отдел системного администрирования состоит из одного человека, который совмещает в себе инженера по прокладке/поддержанию офисной сети, системного администратора как такового (т.е. ту самую личность, что отвечает за работоспособность серверного парка на программном и аппаратном уровнях и внедрением нового функционала) и эникейшика — «мальчика на побегушках» который занимается разрешением проблем у пользователей, протиркой мышек, сменой картриджей у принтеров и подобными вещами.
В результате, в небольших компаниях часто наблюдается довольно разнообразный парк пользовательских машин класса от pentium2/128Mb ram/5Gb hdd до P4 Celeron/1Gb ram/80Gb hdd. На всех машинах, разумеется, Windows (98, 2000 и XP Home/Pro) и разные версии софта (ставили то машины в разное время). Доходит до того, что и антивирусное ПО на машинах тоже от разных производителей.
А на нелегкую долю системного администратора (и эникейщика по совместительству), выпадает денно и нощно поддерживает весь этот зоопарк. А ведь железо иногда ломается:
- вентиляторы начинают противно жужжать (их надо чистить и смазывать или же менять на новые);
- блоки питания выходят из строя;
- винчестеры — сыпятся;
- сетевые карты (как встроенные в материнскую плату, так и внешние — перестают работать и требуют замены);
- остальное железо, обычно, летит сильно реже, но тем не менее летит тоже
При выходе из строя винчестера (или же материнской платы компьютера), операционную систему на восстановленной машине часто приходится переставлять с нуля в такой или очень похожей последовательности:
- ставим Windows;
- ставим необходимые драйвера (весь парк железа разный — не забыли?), предварительно определив модель материнской платы в данной машине и скачав из Интернет последние версии драйверов или найдя нужные у себя на файл-сервере;
- вводим машину в домен (если он настроен);
- ставим необходимый софт (офис, браузер, почтовый клиент, тотал-коммантеры, аськи, джабберы, пунто-свитчеры и подобное) — в случае домена Active Directory часть софта можно поставить автоматически, но не у всех он настроен, да и не все знают его возможности;
- ставим антивирус;
- плюс дополнительные танцы с бубном, индивидуальные для конкретной сети каждой организации вокруг новой рабочей станции;
После успешного выполнения всех пунктов (эта процедура занимает примерно два часа) рапортуем Боссу, что рабочее место сотрудника спасено и он может приступать к работе.
Счастливый обладатель восстановленного компьютера садится за свое рабочее место, после чего выясняется, что (так как доменные профили были не перемещаемые или же домена не было вовсе, ссылка «мои документы» вела на локальный диск C:, а про то, что все важное нужно сохранять на сетевом диске — на сервере, сотрудник забыл):
- у меня тут была папка с важными документами — где она?
- а еще я там фотографии из Турции сохранил, можно их восстановить?
- на рабочем столе было много важных ярлыков и еще сотня документов — куда они пропали?
- в избранном (это про закладки в браузере ) моих любимых сайтов больше нет — где их теперь искать? и так далее…
Знакомо? Хорошо, если полетел не жесткий диск, а всего лишь материнская плата. Или же часть информации на осыпавшемся диске поддается восстановлению. Но все эти процедуры занимают рабочее время системного администратора, которое можно было бы потратить с куда большей пользой поиграть в сетевую стрелялку или же… изучить IPv6 — ведь уже все на него переходят и совсем скоро перейдут, адреса в пространстве Ipv4 уже лет пять как закончились 🙂
В результате, поддержка IT инфраструктуры небольшой компании для системного администратора превращается, по большей части в поддержку работоспособности пользовательских рабочих станций, а именно:
- переустановить Windows;
- настроить на новой машине весь необходимый софт;
- восстановить все то, что потерялось;
- доустановить нуждающимся новые программы;
- провести профилактику корпуса (пыль пропылесосить в системном блоке);
И в оставшееся время (если системный администратор не сильно ленив) надо пытаться изучить что-то новое, проапгрейдить софт на сервере (серверах) и ввести в строй новый сетевой сервис. Т.е. на основные обязанности (именно то, чем системный администратор и должен заниматься большую часть времени) времени то как раз и не остается.
Как же выйти из этого замкнутого круга?
Одним из вариантов решения вышеописанной проблемы, является отказ от «толстых» рабочих станций (там, где это можно сделать) и переход на тонкие клиенты.
Под «толстой» рабочей станцией понимается любой компьютер с установленной ОС, который и выполняет обработку большинства пользовательской информации. Т.е. браузер, офис и все остальное выполняется локально именно на рабочей станции пользователя, системный блок которой жужжит у него под столом или где то рядом.
Надо понимать, что требования современных ОС (не обязательно Windows) идут в ногу с современным железом — другими словами, для относительно комфортной работы в Windows XP старой (но полностью работоспособной и относительно мощной) машины класса Celeron 800Mgz/128Mb Ram/ 10Gb HDD может и не хватить. Работать под современной ОС на подобном железе, конечно, можно, но подтормаживать эта операционка и приложения будут довольно часто хотя бы из-за малого количества набортной памяти и старого (читай медленного) жесткого диска.
А тонкий клиент, если вкратце, можно определить как бездисковый компьютер, работа которого заключается лишь в подключении к удаленному серверу и отображении полученной с сервера информации на экране. Обычно такой сервер называется сервером терминалов или терминальным сервером. Вся же обработка пользовательской информации происходит именно на нем (одновременно к которому может быть подключено множество хотя и не бесконечное количество тонких клиентов).
Обычно тонкие клиенты делают на основе слабого (а, соответственно, и малопотребляющего) железа — часто это единая системная плата, на которой все и интегрировано. Процессор и память так же могут быть намертво припаяны к материнской плате. Некоторые тонкие клиенты имеют flash-диск (вставляемый в >
Сравнение тонкого клиента Clientron U700 со стандартным корпусом для рабочей станции.
В результате, при включении тонкого клиента (их еще называют терминалами), ОС грузится со встроенного flash-диска (обычно на загрузку уходит менее 30 секунд), после чего на экране появляется диалог подключения к терминальному серверу. Некоторые из этих клиентов умеют подключаться только Windows Terminal Server или же Citrix Metaframe, другие — в том числе и к терминальным серверам других ОС. В любом случае, в цену таких решений закладывается и цена лицензии на WindowsCE, прошитую на встроенный flash-диск. Мы рассказывали о подобных решениях ранее:
Разумеется, подобные решения существуют и у других компаний. В том числе и без встроенной ОС (за которую, в случае Microsoft Windows CE, нужно дополнительно платить, да и flash-диск копейки, но стоит).
Терминальные клиенты без встроенного flash-диска, при включении загружают нужный образ ОС по сети, после чего они тратят на загрузку те же пару десятков секунд. После чего готовы к работе, под чем подразумевается вывод на экран меню со списком терминальных серверов для подключения или же автоматическое подключение к одному из жестко заданных терминальных серверов (в зависимости от настроек) — пользователю останется ввести лишь логин и пароль. После правильного ввода оного, он попадает в свою сессию на сервере терминалов и может приступать к работе.
Несомненные плюсы терминальных решений на специализированных тонких клиентах или правильных самосборных компьютерах:
- отсутствие жесткого диска (которые греются и ломаются);
- отсутствие вентиляторов (на процессоре и блоке питания установлены лишь радиаторы, которых хватает для рассеивания выделяемого при работе тепла);
- низкое энергопотребление;
- теоретическая дешевизна (при самосборе можно подобрать очень дешевые комплектующие ведь производительности от железа не требуется; а вот производители за специализированные тонкие клиенты попросят раза в два больше)
- минимальные временные затраты на обслуживание (при поломке такой железяки, достаточно отключить поломавшуюся и подключить запасную работы на пять минут; а это уже минимальный простой для рабочего места сотрудника, а так же минимум затраченного на устранение поломки времени системного администратора)
- весь софт для работы пользователей настраивается централизовано на одном (двух/трех/…) терминальных серверах это значительно проще, чем поддерживать зоопарк софта на «толстых» рабочих станциях сотрудников
Не стоит забывать и о пользовательских данных локально терминал ничего не хранит (все данные пользователя находятся на удаленных серверах). В результате легко настроить автоматических бекап всего и вся и, в случае чего, восстановить «случайно удаленный» документ.
В общем, плюсов море, но есть и минусы:
- при отказе сети, рабочие места сотрудников «превращаются в тыкву» (а сотрудники на «толстых» клиентах могут продолжать набивать документ, к примеру, в OpenOffice);
- при отказе терминального сервера рабочие места сотрудников опять «превращаются в тыкву» (но это решается установкой нескольких — например, двух — терминальных серверов; при выходе одного из них из строя, второй его подменит или же сотрудники просто переподключатся ко второму серверу вручную)
- тонкие клиенты подходят не всем: к примеру, людям, постоянно смотрящим видео или работающим активно работающих с графикой (в фотошопе) или занимающимся версткой журнала, лучше делать это на локальном «толстом» клиенте (зато тонкие клиенты отлично подходят большинству остальных сотрудников, которым нужен лишь браузер с Интернет, почта, создание и редактирование документов в Openoffice и работа с 1C).
Последний минус, который мы тут рассматривать не будем это лицензионная политика (если не сказать обдираловка) со стороны Microsoft. Работа на терминальном сервере под управлением ОС этой известной компании требует большого количества разнообразных лицензий:
- лицензия на Windows Server
- CAL (Client Access License) лицензии на подключение к Windows-серверу и их кол-во должно быть не меньше количества подключаемых к серверу клиентов (обычно в составе Windows-сервера уже идет некоторое кол-во таких лицензий от пяти и выше)
- лицензии на работу с сервером терминалов (их количество тоже должно быть равно количеству подключаемых клиентов)
Не забываем про отдельные лицензии на весь используемый софт (например на Microsoft Office) в количестве, равном количеству подключаемых к серверу клиентов. Если клиентские лицензии на Microsoft Office еще можно обойти, отказавшись от данного продукта и поставив ему замену в виде, к примеру, OpenOffice, то от самого терминального сервера в лице Windows 2000/2003 TS избавиться несколько сложнее 🙂 Хотя и это возможно в некоторых случаях.
Есть, правда, еще один «минус» (кроме боязни нового) который часто останавливает от внедрения подобных решений — почему то многие думают, что эти тонкие клиенты надо покупать (а они не очень дешевые — от 200 долларов и выше). Куда же девать весь парк уже существующих компьютеров?
Именно для ответа на последний вопрос написана данная серия статей. В ней будет рассматриваться софт тонкого клиента Thinstation.
Этот небольшой, но обладающий множеством возможностей и, что немаловажно, OpenSource софт, позволяет превратить практически любые древние компьютеры в тонкие клиенты. Минимальные требования описанные на его родном сайте к используемому железу — это Pentium 100Mhz и 16Mb оперативной памяти. Ах да, жесткий/flash диск тоже не нужен — компьютеры при включении могут скачивать образ тонкого клиента (это около двадцати! мегабайт) по сети (хотя так же возможна установка Thinstation клиента на жесткий или usb диск). В наш век операционных систем, с радостью сжирающих гигабайты места на диске после установки, это впечатляет, не так ли?
Thinstation базируется на Linux, но для его использования знаний Linux, как таковых не нужно — достаточно в своей сети поднять dhcp и tftp сервера и соответствующим образом их настроить (оба этих сервера есть и в составе продуктов Windows Server). Таким образом, даже в сети, где кроме Windows-а ничего не знают, использование Thinstation клиента затруднений не вызовет.
Thinstation умеет работать со следующими серверами терминалов:
- Сервера Microsoft Windows по протоколу RDP или через nxclient (Windows NT4TSE, W2k Server, W2k3 Server или же Windows XP в однопользовательском режиме);
- Citrix servers по протоколу ICA (на серверах MS Windows, SUN Solaris и IBM AIX);
- Сервера Tarantella
- *nix-like сервера по протоколу X11;
- подключение к VNC-серверам (tightVNC);
- подключение к SSH и Telnet серверам;
Для того, что бы загрузить Thinstation по сети, от компьютера требуется лишь встроенная или внешняя сетевая карта, поддерживающая стандарт PXE (есть и другие варианты, но, к примеру все встроенные в системную плату сетевые карты работают именно по этому протоколу).
PXE расшифровывается как Pre-boot eXecution Environment среда предзагрузочного выполнения. Этот стандарт был впервые реализован компанией Intel. Первый признак наличия PXE-биоса на борту встроенной сетевой карты, это пункт «Enable Boot ROM» рядом с пунктом активации сетевой карты в биосе. Если встроенная сетевая карта не поддерживает загрузку по сети (или отсутствует вовсе), можно использовать любую внешнюю сетевую плату с опцией «Boot ROM» (этот вопрос в подробностях будет рассмотрен далее).
А сейчас вкратце рассмотрим процесс загрузки клиента Thinstation по сети.
- Сетевая карта по протоколу PXE запрашивает DHCP сервер следующую информацию: IP адрес, маску подсети, шлюз а так же IP-адрес сервера TFTP (на котором лежат образы, в данном случае, ThinStation) и имя образа, которое она попытается загрузить.
- DHCP сервер возвращает запрашиваемую информацию (помечая у себя, что выданный клиенту IP адрес занят таким-то клиентом)
- Клиент подключается к TFTP серверу, IP-адрес которого ему только что сообщили и скачивает с него файл загрузчика PXE (имя которого ему опять таки сообщил DHCP-сервер)
- Скаченный PXE загрузчик исполняется и, в свою очередь скачивает с TFTP сервера конфигурационный файл, в котором прописаны имена файлов ядра ОС Linux vmlinuz и образа файловой системы initrd. Эти файлы скачиваются и управления передается ядру Linux
- После распаковки и загрузки ядра Linux с подмонтированным образом файловой системы, Thinstation снова обращается к TFTP серверу для скачивания необходимых ему конфигурационных файлов (там, среди прочего, записаны адреса терминальных серверов, к которым нужно подключаться), после чего запускает нужный терминальный клиент (в нашем случае это будет rdesktop) и ожидает от пользователя ввода его логина с паролем для подключения.
На первый взгляд, описанная схема выглядит сложно. Но по факту настройка оной занимает полчаса-час и в дальнейшем она работает полностью автономно. Загрузка тонкого клиента с момента первого запроса в сеть по PXE (этот момент совпадает с моментом начала загрузки ОС с жесткого диска) занимает секунд 20…30.
Как уже отмечалось выше, Thinstation умеет работать с разными терминальными серверами. Но мы в ближайших статьях, как самое простое в реализации (но еще раз напоминаю о покупке множества клиентских лицензий, необходимых для официальной работы), рассмотрим лишь связку Thinstation с Microsoft Terminal Server.
Для начала нам надо иметь настроенный сервер терминалов от Microsoft. Этот сервер может работать как в составе домена (в этом случае удобнее управлять аккаутами пользователей — они общие особенно если терминальных серверов в сети несколько), так и в вне домена — в одноранговой сети. Второй случай отличается от первого тем, что необходимых пользователей придется заводить на каждом сервере локально и синхронизировать актуальные списки пользователей и их прав — вручную.
Вторым пунктом нашей программы будет настройка DHCP и TFTP серверов. Первый ведает динамической раздачей IP адресов для рабочих станций, а так же сообщает, с какого IP адреса (с какого сервера tftp) и какое имя файла компьютеру нужно скачать в качестве загрузочного образа тонкого клиента. А второй tftp сервер фактически и отдает образы тонкого клиента и конфигурационные файлы для них же. Эти настройки могут быть как глобальными (для всех бездисковых терминалов сети), так и локальные для определенных групп машин или же одиночных тонких клиентов.
Оба эти сервиса можно поднять как в составе Windows сервера (запуском и настройкой соответствующих служб), так и отдельными демонами в составе *nix-сервера мы это рассмотрим на примере сервера с установленным Gentoo Linux.
А третьим пунктом идет настройка клиентских машин перевод их на загрузку по сети и рассмотрение стандартных подводных камней.
Но об этом в следующих статьях нашего цикла.
 Итак, что бы сделать тонкий клиент из обычного компьютера много усилий не надо. Для минимального понимания данной статьи нужно иметь хотя бы мутное отдаленное представление о:
Итак, что бы сделать тонкий клиент из обычного компьютера много усилий не надо. Для минимального понимания данной статьи нужно иметь хотя бы мутное отдаленное представление о:
Время идет, железо устаревает физически и морально, на покупку новых компов в организации у руководства денег как обычно нет, на этот случай есть возможность "вдохнуть жизнь" в музейный хлам. Для тонкого клиента подойдет любой раритет с частотой одноядерного процессора от 1 ГГц и ОЗУ 128 Мб, и самая важная деталь это материнская плата с сетевокй картой поддерживающие загрузку PXE. Жесткий диск, дисковод нам не понадобятся вообще, мы же будем делать настоящий тонкий клиент, а не жалкую пародию! 😉
Есть второй способ описанный в статье Как сделать тонкий клиент из старого компьютера (способ 2)
Подготовка тонкого клиента и дополнительного оборудования.
Конечно сначала соберите более или менее живой агрегат из барахла, как уже говорил выше жесткий диск нам не понадобится вообще, что касается дисковода и другой переферии, тут уже все зависит от поставленной задачи с которой должен справляться наш тонкий клиент, мне на работе из переферии хватило только монитр, клавиатура, мышь, USB устройства руководство посчитало излишним (естественно кроме клавиатуры и мыши), т.к. стремление сделать систему более замкнутой превзашло хотения юзверей (как не странно я с ними в этом согласился, все функции съемных носителей заменяет почта и внутренняя файлопомойка, а тем кому нужно работать с большими файлами и производительность от ПК не переводились на тонкие клиенты вообще). После того как убедились что железка работает необходимо в БИОСе произвести настройку загрузки с сетевой карты и отключить все остальные методы загрузки. Делается это по разному на различных мат. платах, но суть сводится к одному.
Для работы тонкого клиента необходим сервер который будет выступать в роли удаленного рабочего места к которому наш тонкий клиент подключется. Подробно останавливаться на рассмотрении всех типов удаленного рабочего места я не буду, остановимся на самом популярном Сервере терминалов от Microsoft. Будем считать что у вас уже имеется сервер на котором развернут Сервер терминалов, к примеру, на Windows Server 2008 R2. Если нет надобности подключать пользователей за пределами организации, тогда будем рассматривать настройку подключения только "внутри". Пусть у нашего сервера терминалов внутренний IP 192.168.0.5.
Теперь настроим DCHP для раздачи ip адресов нашим тонким клиентам и дополнительных параметров. Как настроить DHCP на Windows Server 2008 можно прочесть здесь, для Linux Server вот здесь. В этой статье я укажу только то, что необходимо донастроить уже к готовой схеме.
Для настройки в Windows Server 2008 R2: перейдем в параметры области
Выбираем Настроить параметры и добавляем парметр:
066 Имя узла сервера загрузки и укажем IP адрес нашего TFTP сервера (в нашем случае 192.168.0.4)
067 Имя файла загрузки, впишем pxelinux.0
и не забудьте рестартануть службу DHCP.
Настройка в Ubuntu Server:
TFTP сервер
Настройки TFTP серврвера в Windows Server 2008 R2 здесь, в Ubuntu Server 14.04 LTS здесь. Также можно поспользоваться программой tftpd32 для Windows систем
Дистрибутив Thinstation
Ознакомиться с возможностями данного дистрибутива можете на сайте разработчика http://thinstation.github.io/thinstation/. Для того что бы получить рабочий дистрибутив с возможностью загрузки с сервера TFTP необходимо его собрать, я не буду рассматривать как это делается, а воспользуюсь уже готовым собранным дистрибутивом с возможностью загрузки по сети PXE версия сборки 5.1.1 01.05.13 (зеркало) собранная с опцией allmodules (за это отдельная благодарность nik0el ). Скачаваем архив и распаковываем, теперь надо раскидать файлы. Я рассмотрю на примере настроеннго TFTP сервера в Windows Server 2008 R2.
Закинем все файлы и папки как есть в C:TFTPRoot
Теперь приступим к настройкам основных файлов, которые вы будите править под себя:
thinstation.conf.network – отвечает за дефолтные настройки подключения для всех тонких клиентов
thinstation.hosts – указывает индивидуальные настройки
thinstation.conf.group-. – вместо точек указано название группы (1280@75 – разрешение и частота, user – имя тонкого клиента присвоенного в файле thinstation.hosts и т.д.)
Ниже приведу немного отредактированные параметры которые согласно нашим ip адресам:
thinstation.conf.network
thinstation.hosts
здесь мы присваиваем имя для мак адреса тонкого клиента и указываем группы настроек в примере это группа с настройками монитора, привода и usb портов.
Злоключение
Теперь убедитесь, что сервера запущены и работают. Стартуйте тонкий клиент, после загрузки дистрибутива и его полного запуска откроется окно ввода имени пользователя и пароля для входа на наш сервер терминалов. Я в примере использовал для подключения клиент rdesktop , а так их порядка 10 разновидностей которые можно выбрать и настроить под себя.
Рано или поздно возникает вопрос о необходимости заменить один или несколько ПК по причине медленной работы.
Самый простой способ, нечего не выдумывать и просто заменить ПК.
Не самый простой способ, это начать внедрять «удаленные рабочие столы» в варианте терминальный сервер или виртуальные десктопы.
Стоимость тонкого клиента HP, DELL или других брендов может сравнится с стоимостью полноценного ПК, а использование старого ПК в качестве тонкого клиента позволит продлить срок эксплуатации на достаточно долгий срок.
Как поступить с морально устаревшими ПК:
— оставить на ПК Windows, пользователь будет подключатся к удаленному рабочему столу.
— загружать ПК по сети, один из linux вариантов thinstation.
— установить на ПК локальную версию linux, вариантов море.
Далее буду описывать вариант с Windows, такой тонкий клиент обладает некоторыми преимуществами при сравнении с linux вариантами.
Зачем я все это делал:
— У меня есть удаленные офисы с пользователями которых нужно было перевести работать на терминальные сервера, применение групповых политик в домене позволяют получить необходимый результат без присутствия в офисе и без замены ПК.
— И Windows и linux варианты пользовательских интерфейсов тонких клиентов HP, Wyse/DELL меня не устраивают по разным причинам.
Преимущества Windows варианта:
— Полная поддержка RDP/RemoteFX.
— Полная поддержка сменных носителей.
— Возможность использовать локальный принтер.
— Возможность использовать смарт карты для клиент банка.
— Редирект воспроизведения видео/аудио на тонкий клиент при использовании Windows Media Player, без тормозов и без нагрузки на сервер можно смотреть видео 1080р, но это отдельная история =).
Если начать с результата:
Так будет выглядеть загрузка рабочего стола пользователя, если на ПК установлен Windows XP:
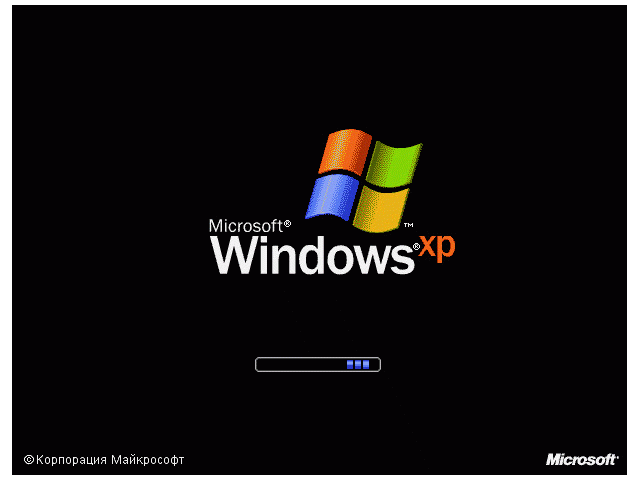
Так будет выглядеть загрузка рабочего стола пользователя, если на ПК установлен Windows 7: 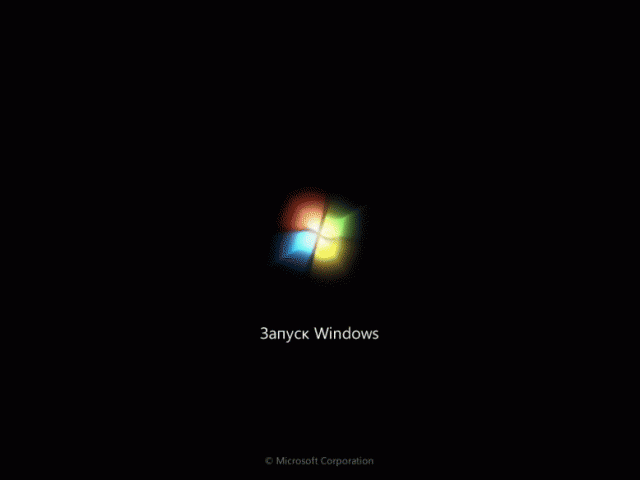
Чтобы получить результат который вы можете видеть на слайдах, необходим домен AD и несколько групповых политик для ПК и пользователей.
На ПК с XP SP3 необходимо установить обновления для rdp клиента KB969084 и Fixit50588, для расширенных групповых политик необходимо установить обновление KB943729.
№1 — Пользователям необходимо разрешить Single sign-on, я распространяю эту политику на весь домен. 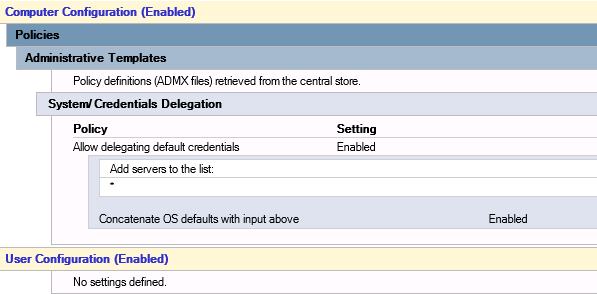
№2 — Для ПК делаем отдельный OU и замыкаем групповые политики в этом OU. 
№3 — В новом OU создаем политику где меняем шел пользователя на «wscript c: hinPC hinPC.vbs /nologo /b». 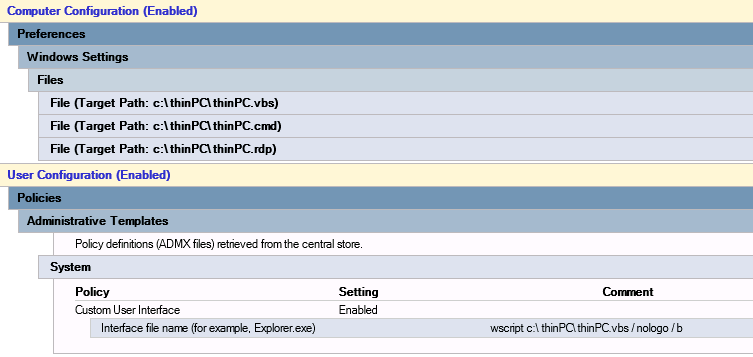
На целевой ПК необходимо скопировать 3 файла, я использую для этого расширенные групповые политики.
Рекомендую фалы разместить в центральном хранилище групповых политик \имя доменаSYSVOLимя доменаPolicies, это позволит обеспечить отказоустойчивость в случаи недоступности одного из домен контроллеров.
На домен контроллерах этому сетевому ресурсу соответствует папка C:WindowsSYSVOLsysvolимя доменаPolicies
Содержимое файла thinPC.cmd
C:BGInfoBginfo.exe «C:BGInfoconfig.bgi» /NOLICPROMPT /timer:0
mstsc «c: hinPC hinPC.rdp»
shutdown -l
BGInfo добавляет на рабочий стол пользователя надпись с необходимыми данными, результаты работы BGInfo видны на слайдах.
mstsc запускает rdp клиент, после завершения удаленного сеанса выполняется команда shutdown -l для завершения сеанса пользователя на тонком клиенте.
В процессе работа описанного скрипта пользователь будет наблюдать выполнение команд в окне, и для скрытия окна скрипт запускается средствами VBS.
Содержимое файла thinPC.vbs
Dim oShell
Set oShell = WScript.CreateObject («WSCript.shell»)
oShell.run «C: hinPC hinPC.cmd»,0
Set oShell = Nothing
— Необходимо отключить отображение панели подключения при работе на полном экране.
— Я отключаю проброс локальных дисков, но разрешаю проброс дисков подключенных позже, это позволит пользователям работать с сменными носителями которые подключат после начала удаленного сеанса.
— В случаи ОС windows 7 для использования протокола RemoteFX необходимо установить глубину цвета 32 бита и указать скорость соединения 10 мегабит/локальная сеть.
— В случаи если сертификат сервера самоподписанный необходимо отключить предупреждение в разделе «Проверка подлинности сервера».
Вот и все, замена шела у пользователя позволит сделать процесс загрузки тонкого клиента максимально приближенным на процесс загрузки обычного ПК.
Основным минусом предложенного скрипта является невозможность пользователю самостоятельно выбрать разрешение экрана, но я честно говоря не понимаю когда выпрашивают монитор 22-24 дюйма, а затем просят увеличить на нем буковки.
В таких случаях я устанавливаю на целевой ПК VNC сервер и меняю разрешение с его помощью.
№4 — Для того чтобы отключить данное сообщение, пользователю достаточно поставить галочку больше не уведомлять. 
Для автоматизации процесса административными средствами нужно добавить ключ в реестр.
[HKEY_CURRENT_USERSoftwareMicrosoftTerminal Server ClientLocalDevices]
«адрес сервера»=dword:0000000d
[HKEY_CURRENT_USERSoftwareMicrosoftTerminal Server Client]
«BitmapCacheSize»=dword:0000ffff
№8 — Interactive logon: Message text for users attempting to log on и Interactive logon: Message title for users attempting to log on
Заполняем заголовок и текст который предназначен для пользователей, в самом простом случаи тут нужно указать контакты центра поддержки.
№9 — Для отключения визуальных эффектов на тонком клиенте, необходимо добавить ключ в реестр.
№10 — Power options
Средствами расширенных групповых политик необходимо создать план питания в котором при нажатии на кнопку питания тонкий клиент будет выключатся.
№11 — Software Restriction Policies
Рекомендую настроить контроль запуска ПО, данный механизм работает на WindowsXP и Windows 7 PRO.
AppLocker более гибки но работает только на Windows 7 enterprise и выше.
Считаю что в случаи тонкого клиента гибкость не нужна, преследуется цель исключить возможность запуска вредоносного ПО.
№12 — Turn off Autoplay
Для отключения автоматического запуска сменных носителей необходимо установить параметр Enabled for All drives.
№13 — Allow RDP redirection of other supported RemoteFX USB devices from this computer
Если вы планируете пробрасывать USB устройства, разрешите политику для Adminstrators and Users.
№14 — Delete user profiles older than a specified number of days on system restart
Я устанавливаю параметр в 180 дней, политика работает только на Windows 7.
№15 — User Account Control
UAC мне мешает и по этому отключаю.
№16 — Замена фона рабочего стола, красота требует жертв.
Для Windows XP, этот ключ в реестре отвечает за обои на экране ввода логина и пароля.
Файл с фоном может находится в любом месте, но это должен быть bmp файл.
[HKEY_USERS.DEFAULTControl PanelDesktop]
«Wallpaper»=«C:\thinPC\rd.bmp»
«WallpaperStyle»=«2»
[HKEY_CURRENT_USERControl PanelDesktop]
«Wallpaper»=«C:\thinPC\rd.bmp»
«WallpaperStyle»=«2»
— Подобные тонкие клиенты работают уже больше года
— На нескольких старых ПК успели посыпаться диски, в замен выслали тонкие клиенты HP, ну а все данные пользователей были на серверах 😉
— Несколько бухгалтеров успешно работают с USB токенами BIFIT


