Здравствуйте вчера я купил DELL Inspiron 15 (3542) выиграть 8.1. И заметил, что если зарядное устройство включено, экран становится ярче, а после отключения диммера. Конечно, я попытался настроить яркость экрана, я попытался изменить все настройки схемы управления питанием, изменил расширенные настройки питания до макс. попробовал зайти в bios но там ничего не было про яркость. я попытался использовать кнопки яркости на клавиатуре независимо от того, подключено ли зарядное устройство или нет, яркая панель по-прежнему установлена на полную, однако яркая разница все еще существует. яркая разница после этого заряжатель дальше около 4%-6% . затем я вытаскиваю зарядное устройство, экран темнеет через несколько секунд. и я заметил, что после закрытия и открытия светодиода (тогда компьютер использует только питание от батареи) на стартовом экране такой же яркий, как и при подключенном зарядном устройстве. У моей сестры есть старший ноутбук Dell (купил 4 года назад), и для нее яркая разница составляла около 50%, но я отремонтировал это через Bios. Итак, как я могу исправить эту неудобную проблему?
9 ответов
компьютер предназначен для этого, когда он отключен. Вы можете изменить поведение, если вам это не нравится. Эта ссылка должна иметь все необходимое.
Я знаю, что этому вопросу 2 года, но этот вопрос все еще относится к этому дню, и, возможно, все еще имеет отношение к некоторым людям. Я поделюсь решением, которое нашел. Я предполагаю, что OP имеет ноутбук с AMD GPU / iGPU. В основном графический драйвер вызывает тусклый экран. Чтобы исправить это, щелкните правой кнопкой мыши на рабочем столе, а затем (вероятно, в верхней части меню), нажмите кнопку "AMD Catalyst Control Centre" затем, в разделе "Питание", нажмите кнопку "PowerPlaytm". В новом появившемся меню посмотрите в нижней части, где он говорит "включить Vari-Brighttm". Уберите ее. Твоя проблема должна быть решена, как и моя.
У меня та же проблема, но я решил это, вот инструкция,
- правой кнопкой мыши на рабочем столе и выберите Свойства графики.
- нажмите кнопку питания
- нажмите на батарею
- нажмите максимальная производительность и применить и готово.
вы увидите, что дисплей будет на 100% ярким.

После установки операционной системы пользователи Windows 7 и выше могут столкнуться с неполадкой, когда экран ноутбука при подключении и отключении зарядного устройства тухнет. Однако здесь стоит различать симптомы, когда экран всего на несколько секунд тухнет, а система продолжает работать и когда экран становится тёмным и рабочий стол плохо просматривается. Поэтому рассмотрим примеры решения каждой проблемы отдельно.
Если вы недавно переустановили операционную систему и столкнулись с неполадкой, когда экран ноутбука с процессором Intel гаснет при подключении к зарядке (или при отключении), то стоит выполнить следующие действия:
- Открываем «Панель управления HD-графикой Intel». Выбираем раздел «Электропитание».

- В разделе «Переключение частоты обновления экрана» выставляем «Выключить».
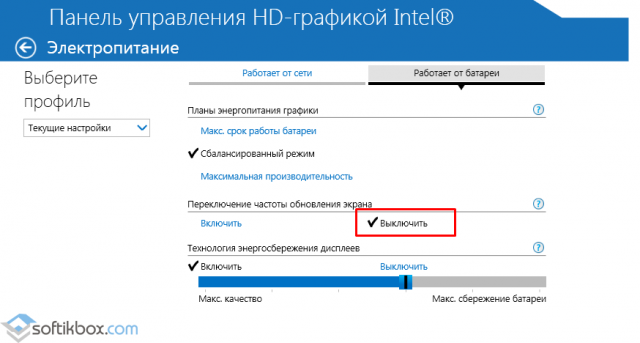
- Далее выбираем план «Работает от сети».
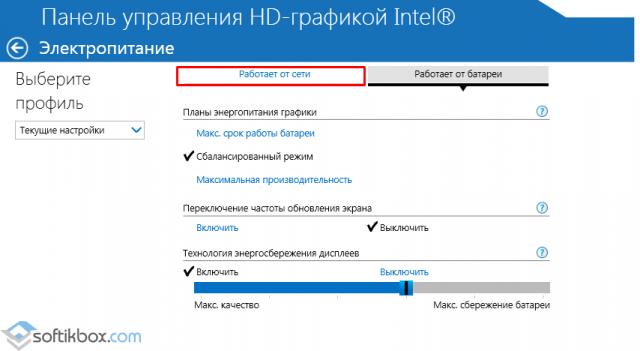
Стоит отметить, что данная неполадка связана с переключением режимов отображения графики. Поэтому, дабы экран не гаснул, стоит такое переключение отключить.
Также можно попробовать сбросить настройки питания. Для этого переходим в «Панель управления», выбираем «Электропитания». Далее выбираем «Настройки плана электропитания».
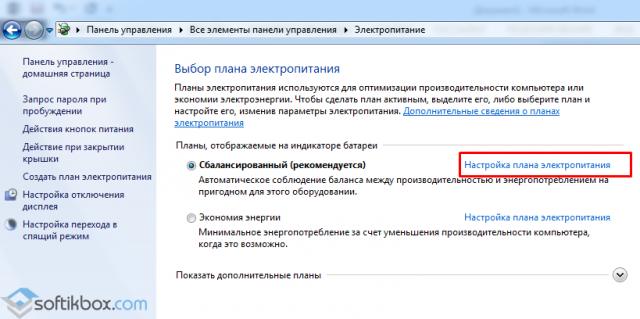
Выбираем «Восстановить для плана параметры по умолчанию».
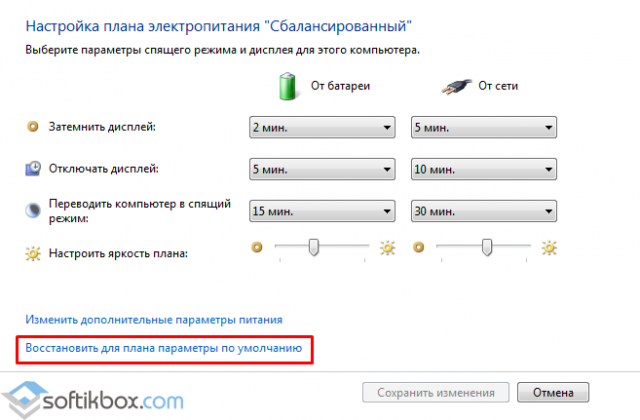
Такая проблема связана с настройками BIOSa. Чтобы её решить стоит выполнить следующее:
- При включении ноутбука жмём несколько раз «F2», чтобы попасть в БИОС.
- После переходим во вкладку «Main» и ищем строку «Graphic mode» или «Graphic device». Кликаем «Enter». Выставляем значение «Descrete».
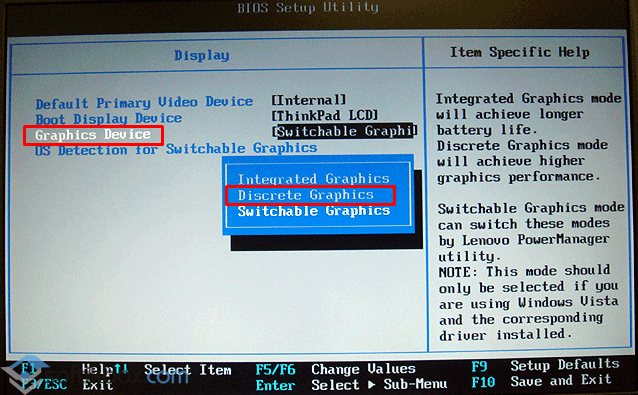
- Кликаем «F10», чтобы сохранить результат.
Также стоит откатить драйвера видеокарты, если такая ошибка возникла без причин после очередного включения компьютера.
Наверное, любой владелец замечал такую особенность: экран ноутбука гаснет при работе от батареи. В то время как при подключении к сети монитор яркий и контрастный. И каждый задавался вопросом: почему?
Это связано с настройками электропитания. Смысл всего этого в том, чтобы ноутбук смог проработать от батареи как можно дольше. Логично, что достигнуть поставленной задачи можно, если экран будет не таким ярким, как при работе от сети. Поэтому дисплей ноутбука всегда становится немного тусклее при отключении зарядки, а через какое-то время бездействия совсем отключается.
Увеличить яркость можно при помощи функциональных клавиш, которые есть в любом современном ноутбуке. Если они у вас есть, но не работают, возможно, что вы забыли установить соответствующие драйвера, если переустанавливали Windows.

Можно настроить и саму схему электропитания, чтобы при работе от батареи яркость монитора ноутбука всегда оставалась на том же уровне, что и при работе от сети. Сделать это достаточно просто, что мы вам сейчас и покажем.
Настраиваем электропитание
Для начала открываем «Панель управления» (думаем, что с этим проблем возникнуть не должно). В появившемся окне ищем «Электропитание» и нажимаем на него.

Перед нами появятся возможные схемы электропитания, каждую из которых можно настроить отдельно и запускать по мере необходимости. Одна из этих схем будет активной и использоваться в текущий момент. Чтобы изменить её настройки, нажимаем «Настройка схемы электропитания».

В открывшемся окне мы увидим основные параметры, из-за которых у ноутбука может гаснуть экран во время работы от аккумулятора. Т.к. нас сейчас интересует работа «от батареи», то именно эти настройки мы и рассмотрим (для режима «от сети» они аналогичны).

- «Отключать дисплей» – тут можно выставить временной промежуток, через который дисплей ноутбука полностью отключится, но сам он продолжит работать. Чтобы снова включить монитор, достаточно пошевелить мышкой, либо нажать любую клавишу.
- «Переводить компьютер в спящий режим» – время, через которое устройство уйдет в сон.
- «Настроить яркость» – при помощи ползунка можно выбрать постоянную яркость при работе от аккумулятора. Именно эта настройка и отвечает за то, что экран ноутбука становится тусклее, когда мы отключаем зарядку. При необходимости можете выставить тут полную мощность. Но не забывайте, что и разряжаться в этом случае он будет быстрее.
После того, как вы внесли необходимые изменения, не забудьте нажать кнопку «Сохранить изменения».
«Дополнительные параметры питания» позволяют регулировать более глубокие настройки. Но без особой надобности рекомендуем туда не заходить. В данной статье мы не будем их рассматривать.
Надеемся, что помогли вам разобраться, почему экран ноутбука гаснет при работе от батареи. Если у вас остались какие-то вопросы или что-то не получается, вы можете задать их в комментариях к данной статье и спросить совета.
