
Подскажите с одной проблемой. Приобрел SSD диск, подключил, установил на него Windows — но скорость загрузки никак не изменилась по сравнению с HDD (ну может быть чуть быстрее). Протестировал в программе AS SSD Benchmark — результат 220 МБ/с. Кстати, пробовал провести другой простой тест — копировал на диск большой файл (фильм), сначала была скорость 250 МБ/с, а потом она падала до 40 МБ/с.
Односложно на подобный вопрос не ответить (кстати, не хватает еще марки накопителя, т.к. некоторым моделям свойственна такая работа) . Тем не менее, в этой статье постараюсь привести основные причины низкой скорости работы SSD (кстати, в ряде случаев причина может быть устранена и диск будет работать так, как заявил производитель).
Из-за чего низкая скорость работы SSD: на что обратить внимание
❶ Нагрузка на диск
Многие пользователи тестируют скорость диска не совсем правильно: они забывают о том, что в это же самое время накопитель могут серьезно нагружать посторонние приложения (торренты, редакторы аудио/видео, игры и пр.).
Разумеется, чтобы получить более-менее "чистые" результаты — перед тестом нужно проверить нагрузку на накопитель и закрыть все посторонние приложения. Иначе, все это "добро" может исказить результаты.
Примечание : нагрузку на диск можно узнать даже в диспетчере задач (для его вызова — нажмите сочетание клавиш Ctrl+Shift+Esc). В идеале нагрузка на него до теста должна составлять 0÷1%. См. скриншот ниже.

Диспетчер задач — загрузка диска 0%
❷ Утилиты для проведения теста
Еще один важный момент: тестируйте диск несколькими утилитами! Дело в том, что некоторые диски "отказываются" работать, например, с CrystalDiskMark (т.е. после запуска теста — все сразу зависает, или цифры "берутся" просто с потолка, как бы это странно не звучало) , но работают с AS SSD Benchmark, SSD-Z и пр.

❸ Про режимы работы SATA II и SATA III
И так, вы провели тест (допустим в CrystalDiskMark) и увидели результаты последовательной скорости чтения/записи (Seq) в 2 раза ниже, чем обещано производителем: например, вместо 500 МБ/с отображается 300 (250) МБ/с (как у меня на скрине ниже) .
Одним из первых шагов, который я рекомендую сделать, узнать в каком режиме работает ваш диск (SATA II или SATA III). Дело в том, что на многих материнских платах есть как SATA II порты, так и SATA III. В ряде случаев многие пользователи подключают диск к SATA II — в результате диск работает медленнее, чем потенциально мог бы.
Как это проверить:
- запустить утилиту CrystalDiskInfo;
- посмотреть строку "Режим передачи": там вы в идеале должны увидеть значение "SATA/600 | SATA/600" (прим.: SATA/600 -> SATA III; SATA/300 -> SATA II; SATA/150 -> SATA I) .
- если у вас будет строка вида "SATA/300 | SATA/600" (примеры ниже) — это значит что диск подключен к SATA II интерфейсу, но его также можно подключить к SATA III (что, разумеется серьезно скажется на скорости (SATA III — скорость работы до 600 МБ/с, SATA II — до 300 МБ/с)) .

Режим передачи — CrystalDiskInfo

Альтернативный пример (текущий режим — SATA II, поддерживаемый — SATA III)
❹ Обновите драйвера (на SATA контроллер)
Проще всего проверить и обновить все драйвера на компьютере/ноутбуке с помощью спец. утилит (Driver Booster, DriverPack Solution и т.д.). См. скрин ниже.
Вообще, тема драйверов на моем блоге достаточно подробно рассмотрена, и если не получается обновить оные, рекомендую просмотреть раздел — https://ocomp.info/drayvera/

Driver Booster — поиск драйверов / Кликабельно
❺ Проверьте, включен ли режим AHCI
Диск может работать в разных режимах (IDE, AHCI), которые сказываются на скорости чтения/записи. Проверить эту настройку можно в параметрах BIOS.

Как правило, этот параметра находится в разделе Advanced (см. вкладку SATA Configuration). Несколько фото из настроек BIOS я привел ниже.

SATA Configuration – настройка режима работы диска

SATA Control Mode
Кстати, обратите внимание, что в ряде случаев после смены IDE на ACHI — будет необходимо переустановить ОС Windows (старая просто не будет загружаться).
❻ Какой контроллер и тип чипа памяти у SSD накопителя
Как многие, наверное, замечали цена на SSD накопители (одного и того же объема) может значительно разница (иногда в 2-3 раза!). И дело тут не только в марке или бренде. У каждого SSD "своя" начинка от которой зависит как скорость работы диска, так и его долговечность (речь идет о типе памяти и контроллере).
Например, сейчас достаточны популярны типы памяти MLC и TLC (вы можете увидеть тип памяти в характеристиках своего накопителя. Подробно расшифровывать термины не буду, т.к. это большинству явно не нужно) . Так вот, если говорить в общем, то:
- MLC имеет более высокую скорость работы;
- MLC стоит несколько дороже, чем TLC;
- MLC более надежна (имеет больший срок службы) и меньшее энергопотребление.

Контроллер, тип памяти
Не малую роль на скорость оказывает также и контроллер. К примеру, набивший уже оскомину контроллер SandForce SF-2281 — плохо обеспечивает работу с "мусором", и как только диск оказывается заполнен на 80-90%, скорость случайного доступа падает до 50%!
К сожалению, о контроллере и типе памяти большинство пользователей задумывается уже после покупки SSD. Рекомендую просто посмотреть тесты вашей модели диска на специализированных ресурсах и сравнить их со своими — возможно, что ваш диск работает на пределе своих возможностей. 👀
❼ Заполненность диска (70%)
Как уже упоминал выше в статье, на скорость работы SSD может сказаться его заполненность. Поэтому, все же, оценивать скорость чтения/записи объективно на накопителе, заполненность которого не превышает 70%.
PS
1) Ну и не могу не отметить, что все производители SSD указывают скорость накопителя с приставкой "ДО". Разумеется, что цифры они берут при идеальных условиях: на современном мощном ПК, со свободным диском (без установленной ОС на нем), и т.д. и т.п.
Так что, всецело доверять этим цифрам явно не стоит.
2) Многие пользователи (и производители) почему-то смотрят только на последовательную скорость чтения/записи диска (Seq). И, обычно, пользователи берут SSD чтобы установить на него ОС, игры и пр.
Однако, Windows большую часть времени работает с небольшими файлами, а потому — производительность ОС, да и большинства программ, гораздо больше зависит от скорости чтения/записи с SSD случайных блоков в 4 КБ.
На этом пока все. Дополнения были бы весьма кстати.
Технический блог специалистов ООО"Интерфейс"
- Главная
- Деградация производительности SSD и методы борьбы с ней.
Деградация производительности SSD и методы борьбы с ней.
- Автор: Уваров А.С.
- 09.07.2011

Твердотельные диски (SSD) сравнительно новый и все еще довольно дорогой вид накопителя, поэтому принимая решение о приобретении SSD нужно учесть все особенности данной технологии, чтобы максимально использовать преимущества новых дисков и, по возможности, минимизировать влияние недостатков.
Так как SSD представляют принципиально иной тип памяти, то многие, привычные, методы и правила работы с накопителями оказываются к ним неприменимы. Одной из наиболее серьезных проблем является деградация производительности SSD по мере его заполнения данными. Она выражается в существенном снижении скорости записи, снижая ее до значений среднего жесткого диска.
Почему так происходит? Для этого вспомним, каким образом организовано хранение данных в современных системах. Эволюция жестких дисков привела к тому, что операционная система ничего не знает о физической структуре диска, которая еще на уровне BIOS преобразуется в логическую структуру с которой уже взаимодействует драйвер контроллера дисков. Фактически все взаимодействие ОС и накопителя заканчивается на уровне файловой системы. Все что находится глубже остается для ОС неким черным ящиком. С одной стороны это правильно, так как обеспечивает обратную совместимость и дает возможность старым ОС эффективно использовать новые накопители. Но в случае использования принципиально иной технологии хранения данных подобный подход добавил только новые проблемы.
Особенность используемой в SSD флеш-памяти типа NAND состоит в том, что запись может производиться только в свободные блоки, если блок уже содержит данные, то происходит считывание данных из него в кэш накопителя (или ОЗУ) – очистка блока – замена старых данных новыми – запись. Нетрудно заметить, что занятый блок увеличивает количество операций при записи с одной до четырех. На практике высокая скорость записи доступна до тех пор пока на SSD есть свободные блоки, по мере заполнения диска данными такие блоки заканчиваются и производительность на операциях записи начинает существенно падать.
Теперь вспомним, о чем мы говорили чуть ранее. ОС не знает какие блоки SSD свободны, а какие нет, поэтому все операции с диском отдаются на откуп файловой системы у которой свои понятия о методах хранения информации. При удалении файла современные файловые системы не спешат физически удалять файл с диска, они просто помечают соответствующие блоки в таблице расположения файлов как свободные. Реально удаленные данные присутствуют на диске до тех пор, пока не будут перезаписаны новыми. При использовании механических жестких дисков такой подход полностью оправдан, так как позволяет избежать лишних обращений к механике диска (время произвольного доступа – главное больное место HDD), в тоже время разницы между записью в свободный и содержащий данные сектор у механических дисков нет.
Здесь мы подошли к главной проблеме, при использовании SSD система должна взаимодействовать с диском на уровне его физической структуры – блоков, только так можно использовать все преимущества данных дисков. Но это невозможно без кардинального изменения логики работы всех уровней системы хранения данных, что сделает ее несовместимой со всеми предыдущими технологиями. Поэтому разработчики пошли другим путем, введением специальной команды TRIM, которая уведомляет накопитель, что данные блоки больше не используются и он может их очистить. Это существенно улучшило ситуацию: ОС, определив что имеет дело с SSD, при удалении файла посылает накопителю команду TRIM, а он в свою очередь очищает указанные ячейки, делая снова возможной быструю запись в них. Все что требуется: это поддержка TRIM со стороны SSD и OC.
Что касается дисков, то здесь вопрос на сегодняшний день закрыт, все актуальные модели поддерживают TRIM, а для ранее выпущенных моделей существую новые прошивки. С операционными системами не все так радужно, TRIM на сегодняшний день поддерживают:
- Windows 7
- Windows Server 2008 R2
- Linux c ядром 2.6.33 и выше
- FreeBSD 8.1, ограниченная поддержка только для низкоуровневого форматирования, полная поддержка ожидается в FreeBSD 9.
Сегодня наше теоретическое отступление оказалось неожиданно обширным, самое время проверить как обстоят дела на практике. После нашего тестирования SSD в феврале этого года мы решили подвергнуть один из дисков OCZ Agility 2 продолжительному испытанию. Мы установили его в качестве дополнительного диска в сервер под управлением Windows Server 2003 и разместили на нем базы 1С:Предприятие 7.7 с суммарной нагрузкой в 30 пользователей. В начале этой недели мы сняли этот диск. Все последующие операции производились на Windows 7 SP1 64-бита.
Основной интерес для нас представляли два параметра: степень износа SSD и уровень производительности после продолжительной работы в системе без поддержки TRIM. Так как SSD имеет конечное количество циклов перезаписи, многие испытывают вполне обоснованные опасения по поводу пригодности SSD для высоконагруженных дисковых подсистем. Данный показатель можно узнать из S.M.A.R.T. таблицы накопителя. Для этого мы воспользовались удобной утилитой CrystalDiskInfo:

Как видим, по поводу ресурса можно не беспокоиться, отработав 4 месяца в режиме активного использования диск по прежнему имеет это значение на уровне 100% и, как показывает практика, диск будет заменен как морально устаревший ранее чем выработает свой ресурс.
Теперь перейдем к производительности, в наших февральских тестах диск показал следующие результаты:

Посмотрим, что он покажет теперь:

Результат работы без TRIM налицо: производительность операций записи снизилась на 15-40%, что весьма существенно. Внимательный читатель заметит, что тестирование мы проводили в ОС которая поддерживает TRIM, однако производительность так и осталась низкой. Все правильно, ОС не знает какие блоки свободны, а какие нет, поэтому наличие TRIM будет действовать только для вновь удаляемых данных.
Однако на практике все гораздо хуже. Ни быстрое, ни полное форматирование, ни заполнение диска нулями при помощи специальных утилит не привели к желаемому результату:

Да, есть от чего прийти в отчаяние, светлое будущее SSD перестает казаться таким светлым и заставляет задуматься о правильном вложении средств. Сегодня единственным реально работающим способом вернуть SSD былую производительность является использование фирменных утилит, однако это связано с полным уничтожением данных на диске. Мы воспользовались утилитой OCZ Toolbox, а именно функцией Secure Erase.

После использования данной функции нужно перезагрузить ПК и заново создать раздел на SSD (текущий будет автоматически удален), форматирование нового раздела, несмотря на установленный флажок "Быстрое форматирование", займет довольно продолжительное время, в итоге SSD будет полностью очищен. Проверим производительность:

Ну, наконец то! Производительность вернулась к исходным показателям.
Выводы:
Что можно сказать по этому поводу? Практического смысла в приобретении SSD для систем не поддерживающих TRIM нет, лучше потратьте эти деньги на создание производительного RAID массива из SATA / SAS дисков. При использовании бывших в эксплуатации SSD обязательно произведите очистку диска фирменной утилитой и не забудьте проверить оставшийся ресурс диска. В остальном остается пожелать вам благоразумия и использовать SSD только в тех случаях, когда это действительно имеет смысл.

Попался мне на днях обзор SSD диска.
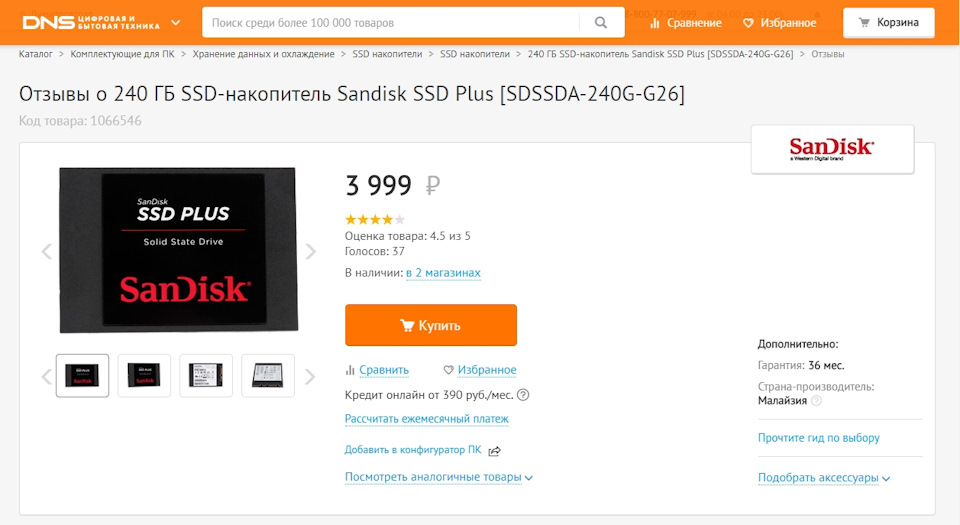
Сам обзор сейчас найти не могу, это и не важно. Смысл в том, что за не большие деньги вы покупаете вполне реальный 240 гигабайтный SSD диск с не самыми высокими, но вполне нормальными параметрами. Долго думать не стал, деньги действительно не большие и решил я приобщиться к миру SSD. До этого опыта работы с ними у меня не было.
В одном из комментариев был совет о смене интерфейса работы жестких дисков. Вот он:

Сразу зашел в биос и поменял. Кабель сата был дома, но решил все таки купить новый, чтоб не думалось. Подключил в сата3. Windows 7 решил не переносить, а установить заново. Все заработало, загрузка стала быстрее, программы веселей запускаются. Казалось бы живи и радуйся. Но тут решил я померить скорость диска и тут бац!
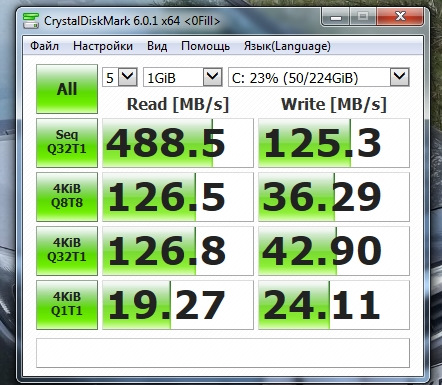
Скорость чтения норм., а вот скорость записи не айс. По советам с инета отключил индексацию дисков. Отключил гибернацию. Отключил еще что-то, что точно не помню. Особо ситуацию это не поменяло.
Принудительно обновил все драйвера еще раз (точнее переустановил), опять не то. Немного поднялась скорость чтения, а скорость записи так и осталась на том же уровне.
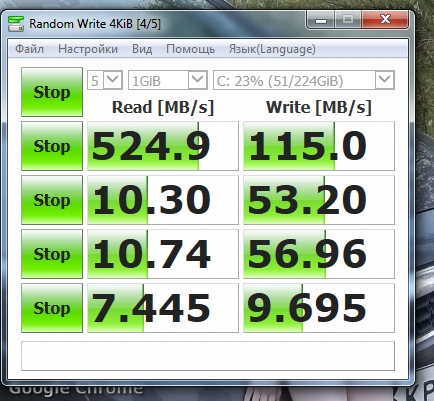
Решил померить другой программой и получил вообще вот такой результат
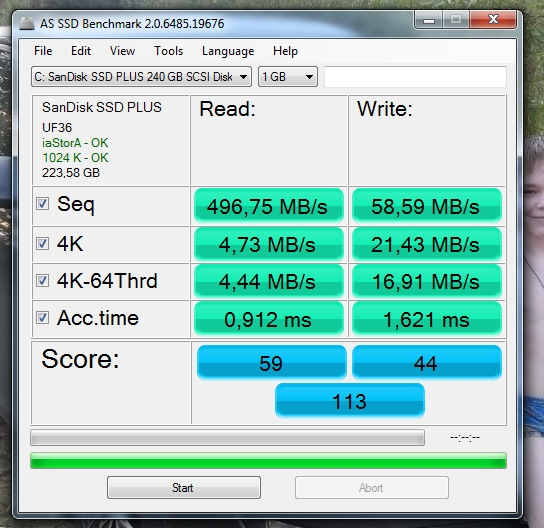
Понимая, что я чего-то не понимаю я поехал в магазин за консультацией, тем более, что продавец у которого я брал вроде бы разбирался в этом вопросе (ну или может быть мне так показалось). К сожалению в магазине была другая смена и продавцы ничего в этом не понимали, только хлопали глазами глядя на скриншоты, пока не подошел старший (не знаю как он там называется) и состоялся такой диалог:
Прод. — 120 мб/с это очень хорошая скорость.
Я — ВЫ СЕРЬЕЗНО?!
Прод. — Ну да. Это нормальная работа таких дисков.
Я — ?!
Прод. — Ну да, они все так работают
Блинство! На кого все это рассчитано? Они людей вообще за дебилов считают?
Поняв что разговаривать мне с ними не о чем, спросил адрес сервисного центра и поехал за консультацией туда. В сервисе мне ничего не посоветовали, а сказали принести диск на тест. На следующий день я принес им диск, они тупо проверили на битые секторы и не найдя их выдали мне заключение, что диск исправен. На мой вопрос: "Что со скоростью?" сказали, что скорость они не тестируют.
Собственно вопрос. Куда мне теперь копать? Возможно нужно поставить куда нибудь галочку или наоборот убрать? Что делать?
Комп у меня конечно не для полетов в космос, но со своими обязанностями вполне справляется, менять пока не хочу. Диск заполнем менее чем на четверть. Вот скрин системы:
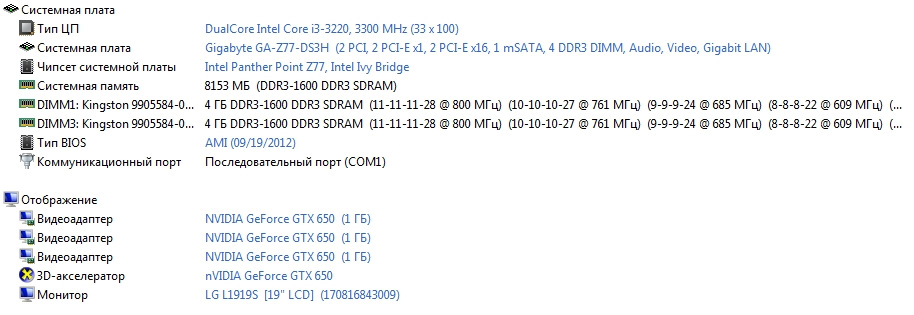
Всем ответившим заранее спасибо!
п.с. Чуть не забыл. Когда принес диск я его протестировал из под старой виндовс, еще до переключения режимов работы жесткого диска. Размер соответствует:
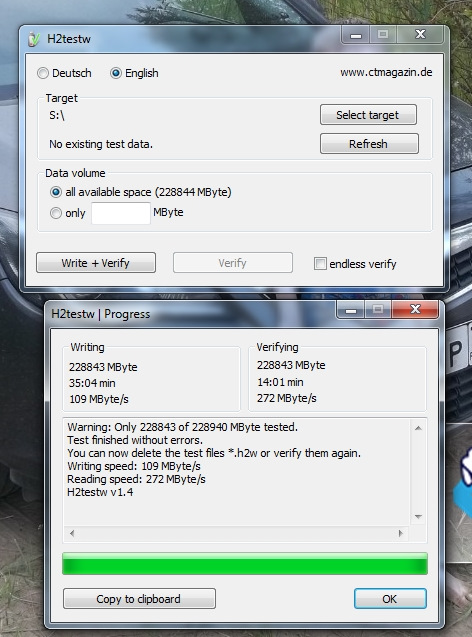
Скорость чтения чуть ниже чем сейчас, а скорость записи гораздо выше. Тестировал 2 раза, скорость почему-то немного разная
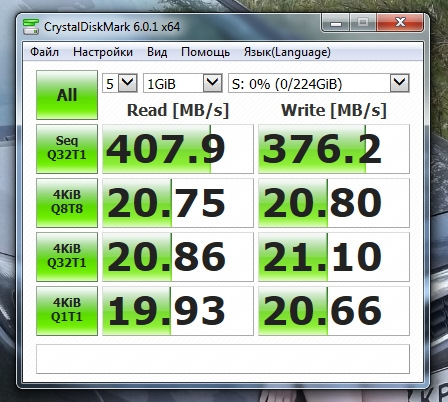
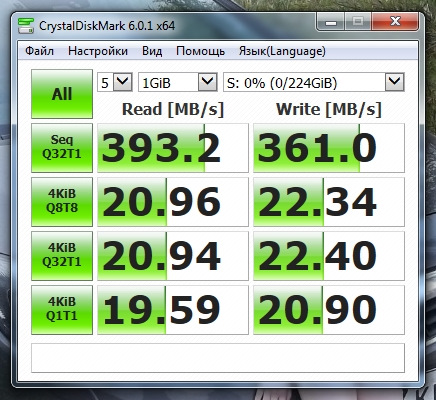
С сайта Sandisk скачал программу. Обновил прошивку диска. Теперь скорость пришла в норму, чтение даже чуть выше заявленной в характеристиках.
