- Обновление ( к содержанию ↑ )
- Узнать версию чипсета с помощью встроенных возможностей ( к содержанию ↑ )
- С помощью дополнительного ПО ( к содержанию ↑ )
- Восстановление системы ( к содержанию ↑ )
- 1. Установка драйверов для материнской платы
- 1.1. Узнать модель материнской платы
- 1.2. Найти модель на сайте производителе
- 1.3. Установить драйвер для чипсета
- 1.4. Установить все остальные драйвера
- 2. Установка драйверов для видеокарты (опционально)
- 3. Установка всех остальных драйверов (опционально)
- Как автоматически установить драйверы на компьютер
- Как скачать драйвера для материнской платы Asus
Здравствуйте, уважаемые читатели.
Новые системные (или материнские) платы обладают двумя функциональными модулями. Первый представляет собой микросхему южного моста, который взаимодействует с различными интерфейсами. Второй – северного, который обслуживает память и процессор. Для корректной совместной работы этих двух компонентов используется специальное программное обеспечение. Чтобы всегда получать максимум от своего оборудования, необходимо постоянно устанавливать более новые версии программы. Это позволит работать с желаемыми приложениями на должной скорости. Но как обновить драйвер чипсета материнской платы? Ведь это по факту самая важная часть устройства.
Содержание статьи
Обновление ( к содержанию ↑ )
Первое, что необходимо выяснить для себя – нужно ли обновлять? Если у вас установлено не старое оборудование – это делать желательно. Конечно же, сказать, что без модификации вы значительно потеряете в производительности, нельзя. Но в целом, работоспособность должна увеличиться. При этом пропадут и ошибки, которые могли быть связаны с этим компонентом. Так что плюсы очевидны.
А вот в случае, когда вы используете уже совсем не новое оборудование – с обновлением могут возникнуть проблемы. Так что придется даже откатывать систему. А потому лучше сперва оценить свои возможности. Кроме того, неплохо сначала в Интернете узнать, что говорят люди. Для этого в поисковой системе нужно написать модель своей материнской платы с фразой «обновление драйверов». И первыми результатами будут сообщения с форумов, где люди делятся своим опытом.
Узнать версию чипсета с помощью встроенных возможностей ( к содержанию ↑ )
Чтобы узнать версию материнской платы с чипсетом Intel, нужно сделать несколько движений:
Заходим в приложение «Выполнить» через «Пуск» или посредством нажатия «Win+R».

Прописываем команду «msinfo32» и нажимаем «Enter».

Откроется новое окно, в левой части которого нам нужно выбрать «Сведения о системе».
В правой части окна появится перечень, где нам нужно найти «Модель». Справа и будет указано то, что нам нужно.

Впрочем, этот вариант подходит и для чипсета AMD. Так что пробуйте.
Иногда бывает, что в соответствующей строке нет нужной нам информации.
Еще одним вариантом можно смело назвать визуальный осмотр самой платы. Для этого достаточно будет просто открыть свой системный блок.
С помощью дополнительного ПО ( к содержанию ↑ )
Еще одним не менее действенным способом, позволяющим обновить драйвера чипсета, является использование программ стороннего разработчика для выяснения модели.
Хоть сегодня и существует масса подобных разработок, многие специалисты сходятся на мнении, что для этого лучше всего использовать CPU-Z. Эта утилита без проблем определяет тип и модель чипсета. Для этого нужно сделать несколько движений:
Находим в сети Интернет программу, скачиваем и устанавливаем ее.
Запускаем и отправляемся на вкладку «Материнская плата». А затем в секцию «Системная плата».

Этот способ подходит, когда вы собрались менять «дрова» на ноутбуке. Ведь раскручивать его, чтобы выяснить модель, будет проблематично.
Чтобы обновить драйвер, отправляемся на сайт разработчика и находим соответствующее ПО. Скачиваем и запускаем файл. Пользуясь подсказками, устанавливаем программное обеспечение. Для этого может потребоваться до десяти минут. После окончания процесса перезагружаемся.

Теперь ваше оборудование должно работать без каких-либо ошибок. Кроме того, заметно увеличится скорость обработки данных.
Восстановление системы ( к содержанию ↑ )
Некоторые пользователи могут встретиться с проблемой, когда после обновления появились различные проблемы в работе операционки. Чтобы все вернуть на свои места, нужно восстановить систему. Более детально написано тут в пункте «Решение» в «Методе №5».
Надеюсь, вы выяснили для себя всю нужную информацию. Подписывайтесь и рассказывайте о блоге друзьям.
Установка драйверов для компьютера (ПК) делится на два (или три) этапа:
- Установка драйверов для материнской платы
- Установка драйверов для видеокарты (опционально)
- Установка всех остальных драйверов (опционально)
Опционально так как у вас может не быть дискретной видеокарты, а для встроенной вы все поставите в резделе … для материнской платы.
1. Установка драйверов для материнской платы
Можно разделить на следующие этапы:
- Узнать модель материнской платы
- Найти модель на сайте производителе
- Установить драйвер для чипсета
- Установить все остальное
1.1. Узнать модель материнской платы
Модель написана на самой материнской плате и на коробке от нее. Если коробка не сохранилась, то идеальный и 100% способ узнать это — вскрыть системный блок и посмотреть что на ней написано. Если это не вариант (например у вас компьютер на гарантии и стоят пломбы), то можно попробовать утилиту HWMonitor или CPU-Z . Скачиваем, распаковываем и запускаем для своей разрядности.
1.2. Найти модель на сайте производителе
Например у вас материнская платы ASUS Z170-PRO. Открываем браузер. Пишем в поисковой строке «АСУС» (гугл и яндекс понимают в любой раскладке). Переходим на сайт www.asus.com.
Вверху в поле писка пишем свою модель и ищем.
Когда вы нашли страницу про свою материнскую плату нужно: перейти в раздел «Поддержка», переключиться на вкладку «Драйверы и Утилиты», выбрать из списка свою операционную систему. Смотрите рисунок.
Если в выпадающем списке нет вашей системы, то смотрите эту статью.
1.3. Установить драйвер для чипсета
В соответствии с порядком установки — первыми желательно установить драйверы для чипсета или системной логики.
Раскрываете раздел «Chipset». В этом разделе могут быть разные утилиты. Желательно начать установку с той у которой в названии есть слово «chipset» или «чипсет». Утилит со словом «Чипсет» может быть несколько. Выбираем с более свежей версией (они обычно идут в начале). Скачиваем и устанавливаем.
Затем устанавливаем другие утилиты из раздела Chipset.
1.4. Установить все остальные драйвера
Переходим в раздел VGA и устанавливаем самый свежий драйвер для встроенной графики. Все остальное можно ставить в любой последовательности.
2. Установка драйверов для видеокарты (опционально)
3. Установка всех остальных драйверов (опционально)
Для остальных устройств поступаем аналогично. Находим фирму производителя устройства (на коробке или на самом устройстве) скачиваем с официального сайта или с этого сайта драйверы для своей системы и устанавливаем.
Как автоматически установить драйверы на компьютер
Есть две утилиты DriverPack Solution и DriverUpdaterPro . Первая — бесплатная (не забудьте перейти в режим эксперта, чтобы выбрать что устанавливать, а что нет). Вторая платная — там ничего настраивать не нужно.
Подробнее про установку драйверов для компьютера смотрите в видео ниже.

- Просмотров: 444 252
- Автор: admin
- Дата: 12-08-2013
- Как скачать драйвера для материнской платы Asus, если на официальном сайте нет драйверов для моей операционной системы? Установил себе Windows 8, затем зашёл на сайт asus.com/ru, а там выложены драйвера под Windows XP, Windows 7 и всё!
- Здравствуйте админ! По вашей статье определил модель своей материнской платы ASUS. Хотел скачать на неё драйвера, зашёл на официальный сайт мат. платы. Что качать и устанавливать в первую очередь? Если драйвера на Звук и LAN (сетевую карту) я увидел сразу, то не совсем понятно, что такое Intel Management Engine Driver или Intel Chipset Driver? Потом что такое Intel(R) Rap >
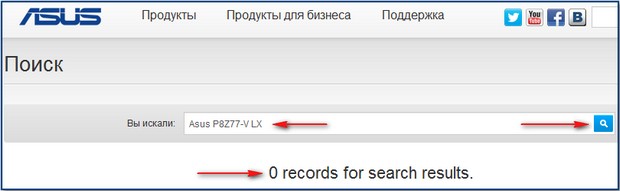
Как скачать драйвера для материнской платы Asus

В появившемся окне жмём на название нашей материнской платы.
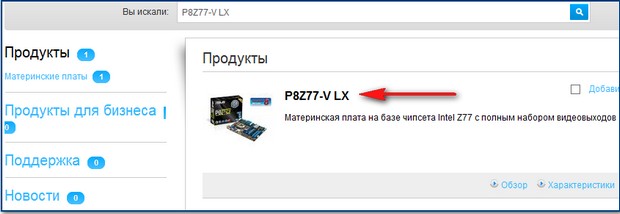

Скачать и указываем версию установленной у нас операционной системы. Например у меня установлена Windows 8, видим найдено 82 файл (а/ов).
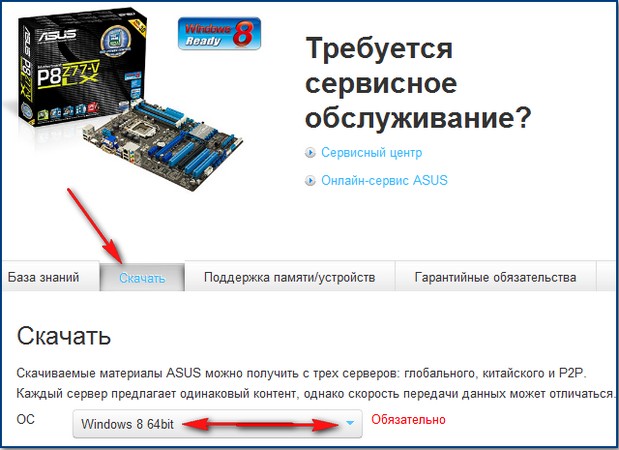
Что из них и в каком порядке устанавливать? В первую очередь установим драйвера на материнскую плату .
Друзья, что такое драйвера на материнскую плату? Материнская плата состоит из Чипсета (от англ. ChipSet) набора микросхем, которые взаимодействуя между собой, обеспечивают работу всего, что подключено к материнской плате. Основных производителей чипсетов для материнских плат немного: Intel, AMD, NVIDIA, VIA Technologies и SIS.
Несколько лет назад основных чипа на материнской плате было два:
Северный мост обеспечивал взаимодействие процессора с оперативной памятью и видеокартой.
Южный мост отвечал за работу контроллеров PCI, SATA, Ethernet, RAID, USB, управление питанием (Power management, APM и ACPI).
Чтобы все перечисленные устройства работали правильно, нужно установить драйвера на материнскую плату или точнее на чипсет материнской платы.
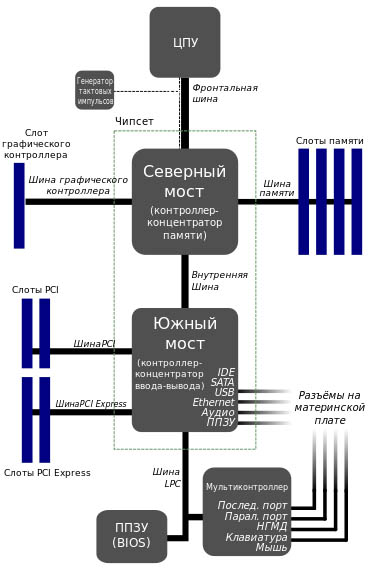
На данный момент, на всех новых чипсетах Intel и AMD, деления на северный и южный мост уже нет. Простыми словами, видеокартой (графической шиной PCI Express) и оперативной памятью (контроллер памяти) управляет сейчас процессор.
А всем остальным управляет единый чип, отвечающий за поддержку портов SATA 3 Гбит/с, 6 Гбит/с, портов USB 3.0 и 2.0, контроллера RA >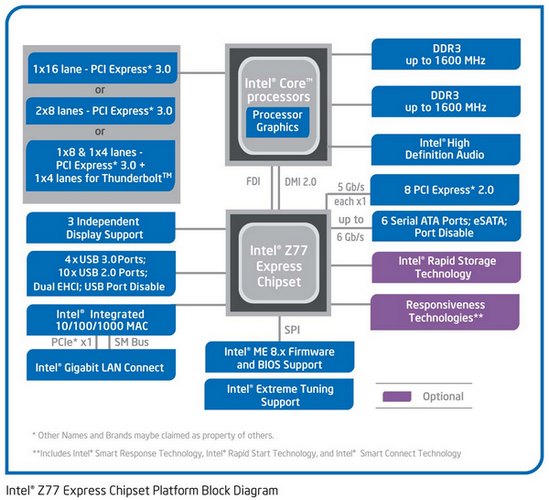
Простыми словами, установить драйвера на этот чип, это одно и тоже, что и установить драйвера на материнскую плату.
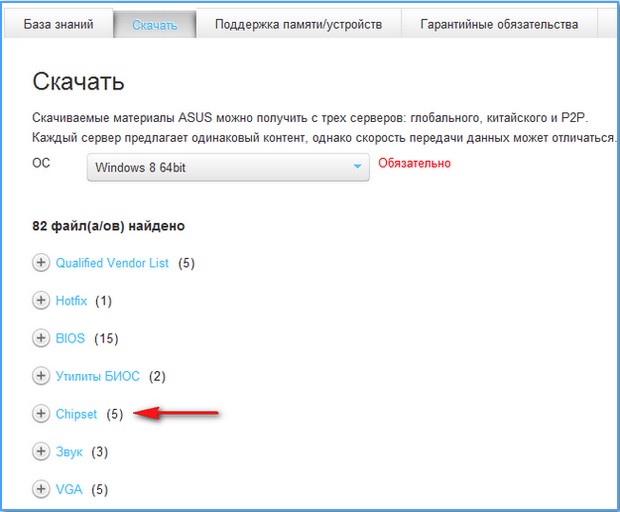
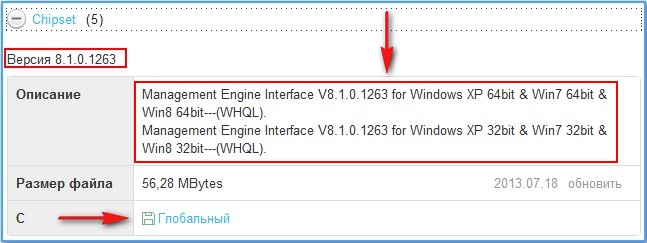
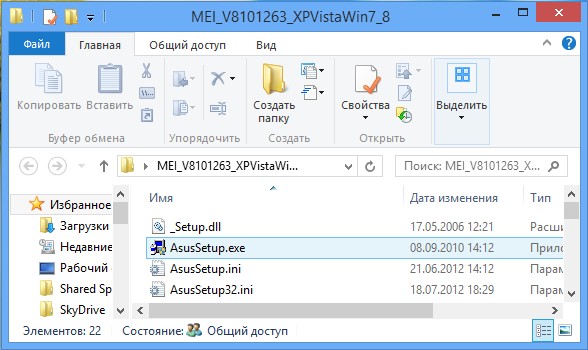
и устанавливаем драйвера Intel Management Engine Interface .
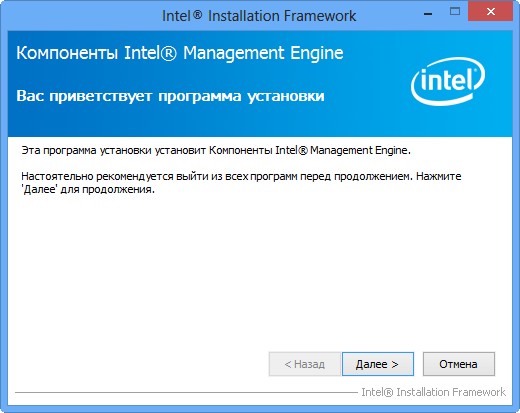
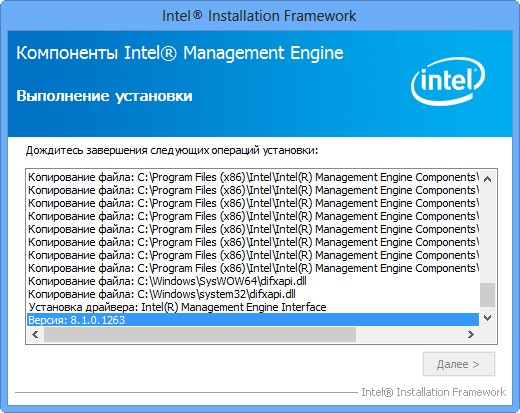
Скачиваем архив, разархивируем его в папку, запускаем файл AsusSetup.exe и устанавливаем драйвер на чипсет материнской платы.
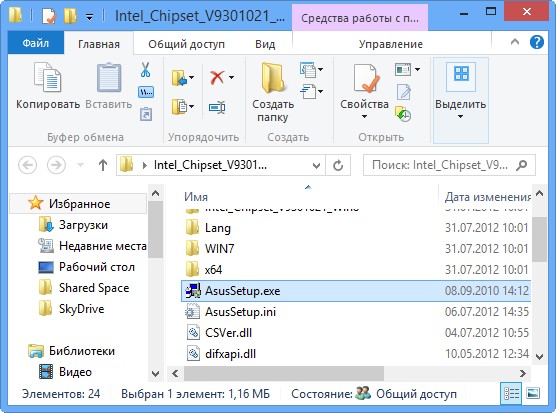
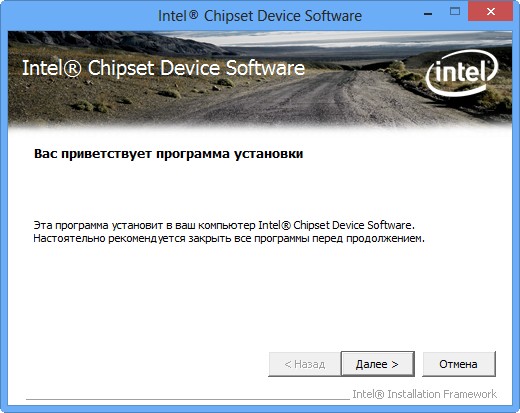
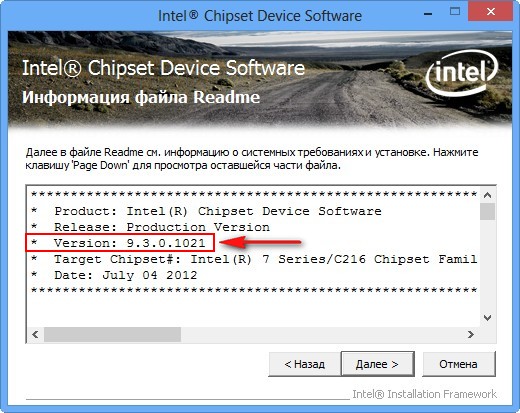
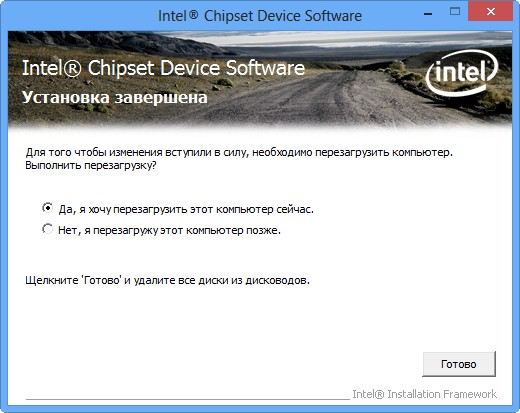
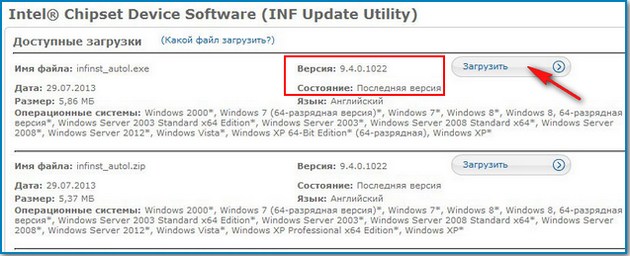
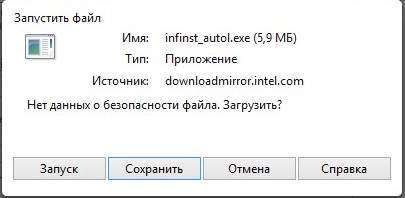

Запускаем установку версии 9.4.0.1022.
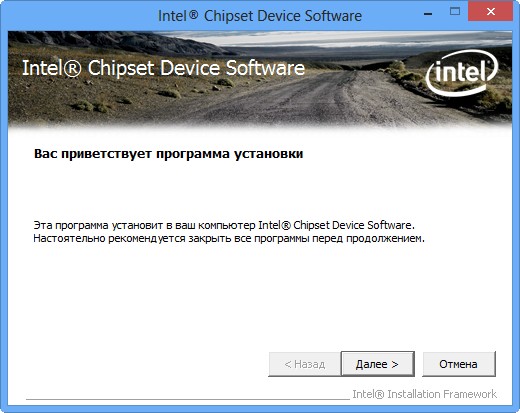
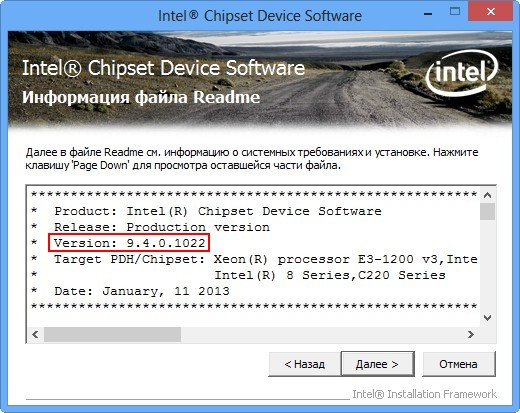
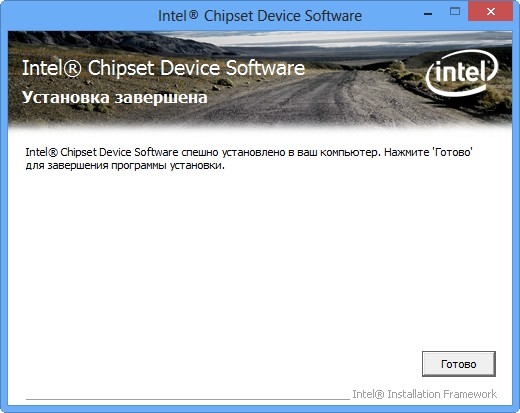
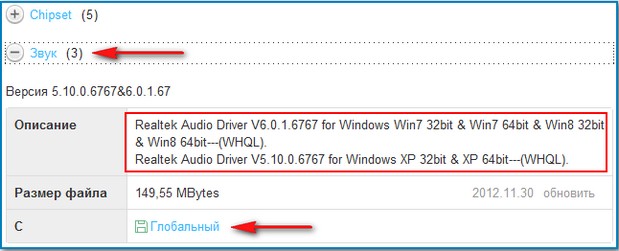
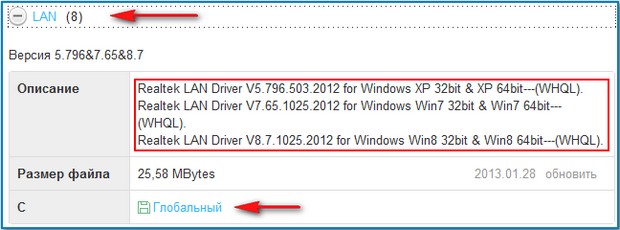
Интегрированное видео: Intel Graphics Accelerator Driver
На вашей материнской плате есть встроенная видеокарта, если вы ей не пользуетесь, эти драйвера можно не устанавливать.
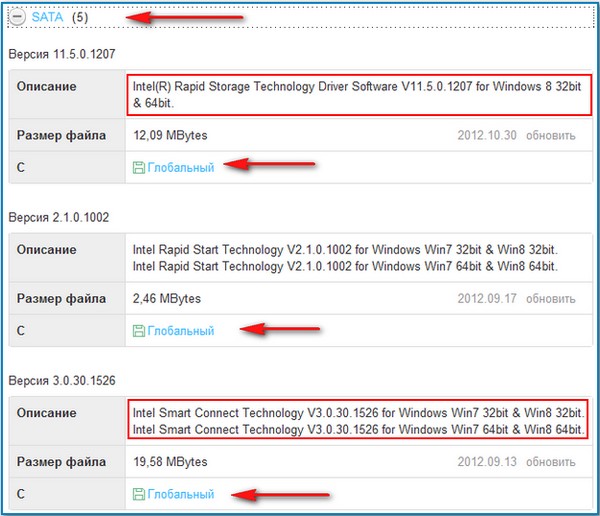
Intel AHCI/RAID Driver Path for Windows Win8.1 32bit & Win8.1 64bit.
У нас новая материнская плата и она работает в режиме AHCI. (AHCI) — новая технология работы жёстких дисков и SSD по протоколу Serial ATA, позволяющая использовать очередность команд (NCQ) и горячую замену. Скачайте и установите этот драйвер.
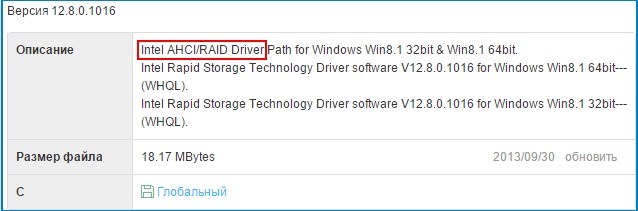
Как установить драйвера на материнскую плату автоматически
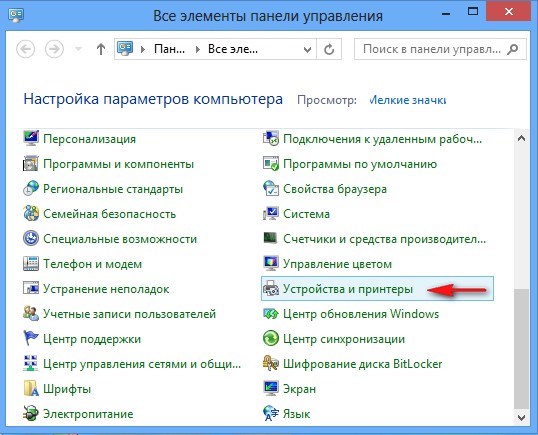
Щёлкаем правой мышью на названии нашего компьютера и выбираем "Параметры установки устройств"
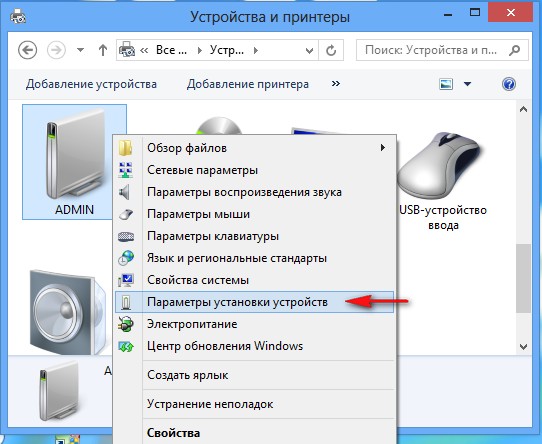
Отмечаем пункт «Да, делать это автоматически (рекомендуется)» и Сохранить.
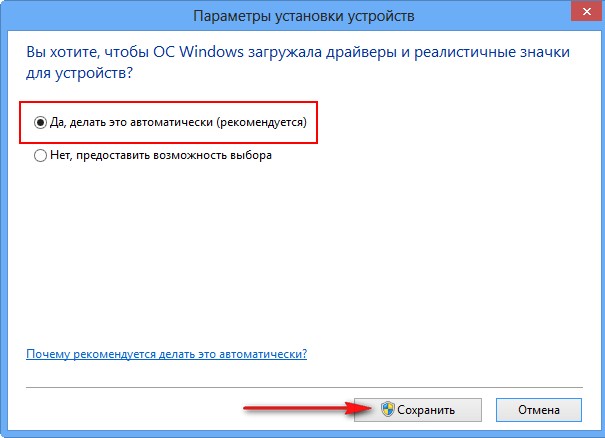
Обратите внимание, операционная система сразу начала поиск неопознанного устройства.
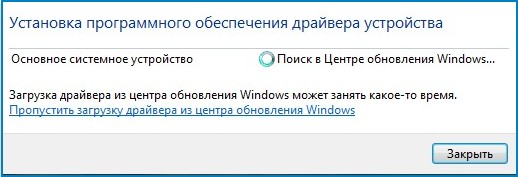
Если установка драйвера в автоматическом режиме закончилось неудачей, значит используем другой способ.
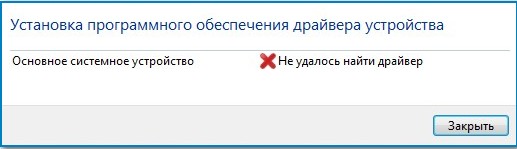
Многие опытные пользователи считают, что установка драйверов таким способом не очень хороша, так как в автоматическом режиме драйвера устанавливаются урезанные и зачастую не самых последних версий. Да это так, но драйвера эти вполне работоспособные и в большинстве случаев устроят обычного пользователя. Если вас не устраивает данный вариант, пробуем ещё один способ.
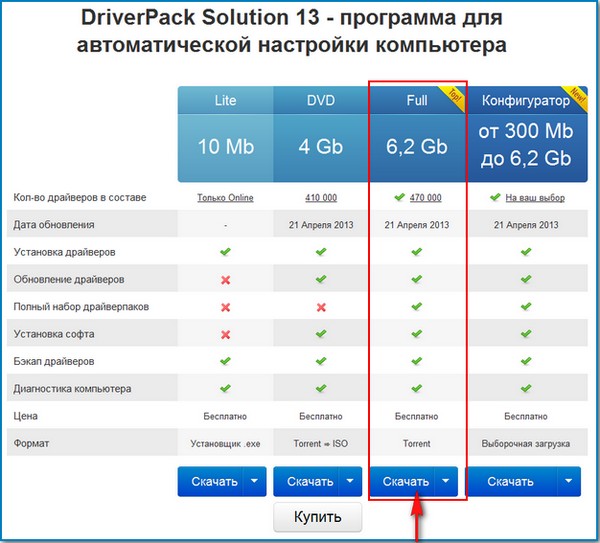
надеюсь бесплатная программа торрент у вас есть, если нет, скачайте её вот здесь http://www.utorrent.com/intl/ru/ , Сохранить, выбираем в какую именно папку, ещё раз Сохранить и диск скачивается нам на компьютер.
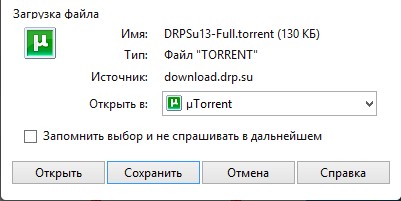
Скачали. Диск с драйверами имеет расширение .rar. Если у вас установлен архиватор, разархивируйте содержимое архива в папку и запустите файл DriverPackSolution.exe.
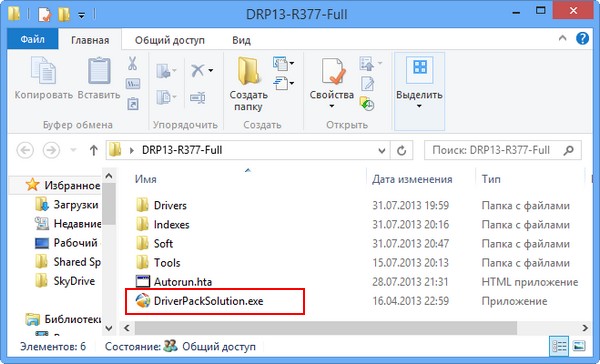
Если архиватора нет, можете скачать бесплатный 7-Zip на сайте http://www.7-zip.org/
В главном окне программы находится вся информация об установленных и неустановленных в вашей операционной системе драйверах. Также можете увидеть, какие драйвера можно обновить.
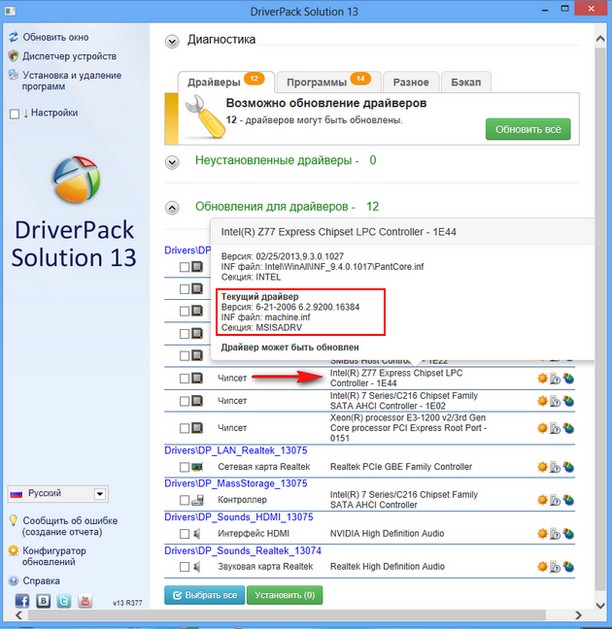
Интересно, но не смотря на то, что мы обновили драйвера на нашу материнскую плату с сайта производителя, драйвера на некоторые компоненты материнской платы до сих пор нуждаются в обновлении, например:
Контроллер LPC для набора микросхем Intel Z77 — 1E44 имеет версию драйвера от 06.21.2006
Если заглянуть в Диспетчер устройств, то мы увидим тоже самое.
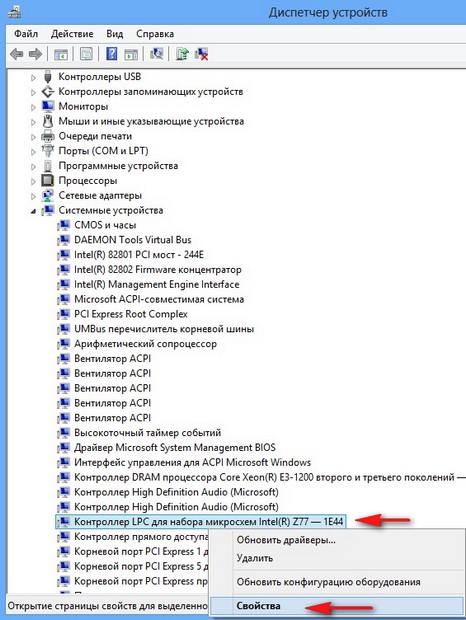
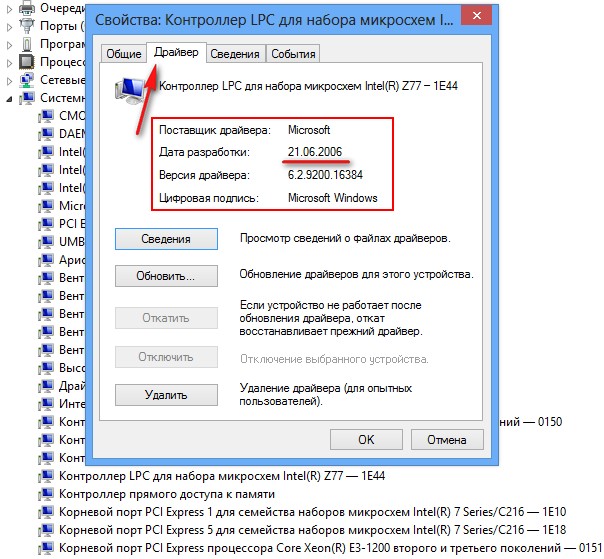
LPC это низкоскоростная шина для подключения к контроллеру ввода-вывода низкоскоростных устройств: FDD (флоппи-дисковод), старых принтеров интерфейса LPT и так далее. Большая часть перечисленных устройств, это уже история. Обновленный драйвер на этот контроллер LPC, да и на все другие устройства можно найти на официальном сайте Intel, но стоит ли этим затруднять себя, когда можно просто расставить все галочки в программе DriverPack Solution Full и нажать установить, нужные на драйвера обновятся автоматически в течении нескольких секунд.
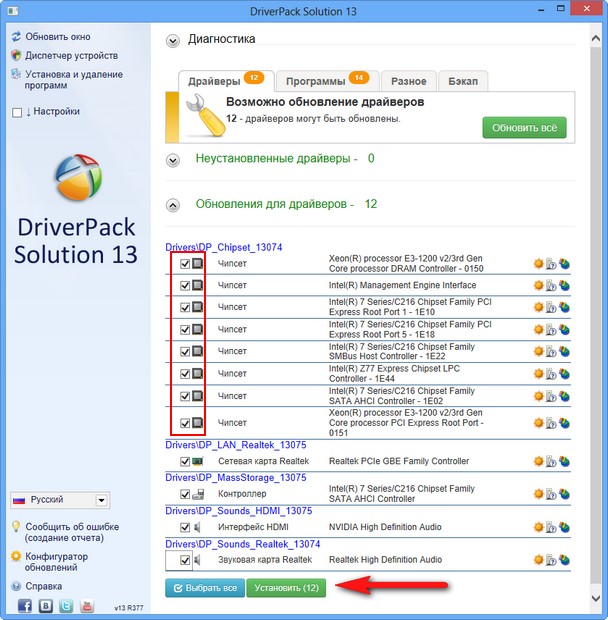
Можете устанавливать и обновлять драйвера выборочно, отмечаем галочкой нужное устройство и жмём Интеллектуальная установка (рекомендуется).
Давайте обновим драйвера на наш Контроллер LPC для набора микросхем Intel Z77 — 1E44 и ещё на сетевую карту Realtek, ставим галочку на нужных пунктах и жмём Установить.
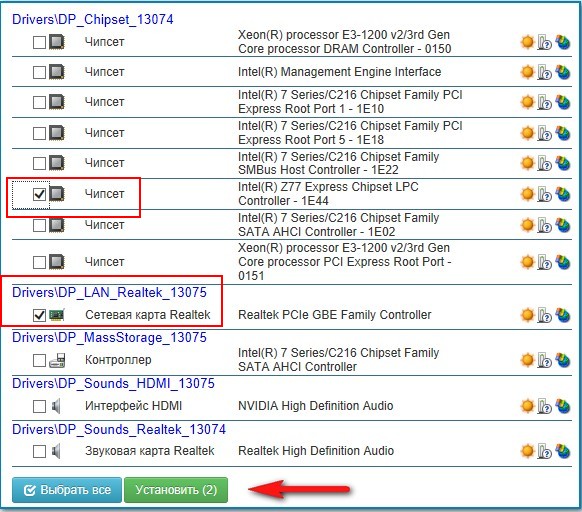
После обновления идём в диспетчер устройств и смотрим результат. На выбранные нами устройства установились обновленные версии драйверов.
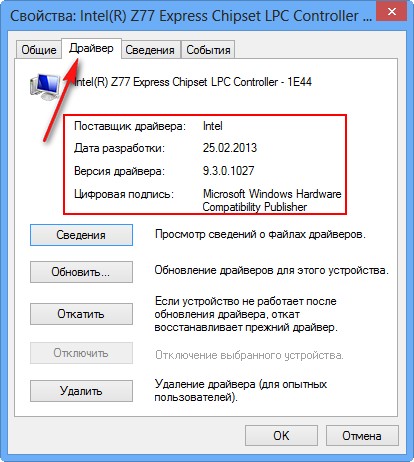
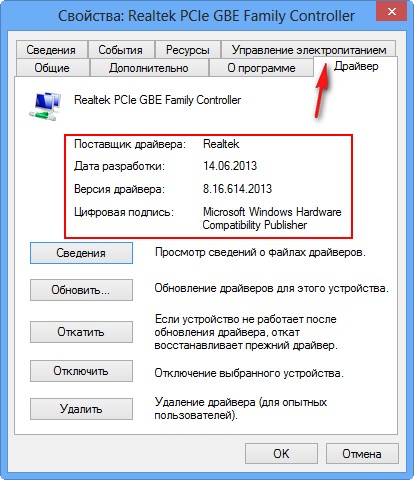
Самый главный совет. Друзья! Если у вас всё в компьютере работает нормально и вас всё устраивает, не нужно заморачиваться с поиском и установкой новых версий драйверов.
