- Вырезаем объект из фотографии онлайн
- Способ 1: PhotoScrissors
- Способ 2: ClippingMagic
- Особенности замены лиц на фотографиях в режиме онлайн
- Pictureeditoronline.com — простой инструмент для обмена лицами
- Faceswaponline.com – поможет вырезать лицо и заменить на другое online
- Lunapic.com – графический фоторедактор онлайн
- Заключение
- Как обрезать фото в Paint
- Как обрезать произвольную область в Paint
Часто случается, что на фото присутствуют лишние элементы или необходимо оставить только один объект. В таких ситуациях на помощь приходят программы-редакторы, предоставляющие инструменты по удалению ненужных частей изображения. Однако поскольку не у всех пользователей есть возможность задействовать такой софт, рекомендуем обратиться к специальным онлайн-сервисам.
Вырезаем объект из фотографии онлайн
Сегодня мы поговорим о двух сайтах, позволяющих справиться с поставленной задачей. Их функциональность сосредоточена конкретно на вырезании отдельных объектов из картинок, и работают они примерно по одному и тому же алгоритму. Давайте приступим к их детальному обзору.
Что касается вырезания объектов в специальном программном обеспечении, то Adobe Photoshop отлично подойдет для выполнения этой задачи. В отдельных наших статьях по ссылкам ниже вы найдете детальные инструкции по этой теме, они помогут справиться с обрезкой без особых трудностей.
Способ 1: PhotoScrissors
Первым на очереди выступает бесплатный сайт PhotoScrissors. Его разработчики предоставляют ограниченную онлайн-версию своего софта для тех, кому необходимо быстро обработать рисунок. В вашем случае этот интернет-ресурс идеально подойдет. Вырезание в нем делается буквально за несколько шагов:
-
Находясь на главной странице PhotoScrissors, приступайте к загрузке необходимого изображения.

В открывшемся обозревателе выделите фото и кликните на кнопку «Открыть».

Дождитесь загрузки картинки на сервер.


Щелкните левой кнопкой мыши на значок в виде зеленого плюса и выделите этим маркером область, которую нужно оставить.
Красным же маркером отмечаются те объекты и фон, которые будут вырезаны.

Изменения изображения показываются в реальном времени, поэтому вы можете сразу же дорисовывать или отменять любые линии.

На панели сверху есть инструменты, позволяющие вернуться назад, вперед или стереть нарисованную часть.

Обратите внимание на панель справа. На ней настраивается отображение объекта, например, сглаживание.
Переместитесь во вторую вкладку, чтобы выбрать цвет фона. Его можно сделать белым, оставить прозрачным или наложить любой другой оттенок.

По окончании всех настроек переходите к сохранению готовой картинки.

Она будет скачана на компьютер в формате PNG.

Теперь вы ознакомлены с принципом вырезания объектов с рисунков при помощи встроенного редактора на сайте PhotoScrissors. Как видите, делать это совсем несложно, а с управлением разберется даже неопытный пользователь, не обладающий дополнительными знаниями и навыками. Единственное — он не всегда хорошо справляется со сложными объектами на примере медузы со скриншотов выше.
Способ 2: ClippingMagic
Предыдущий онлайн-сервис был полностью бесплатен, в отличие от ClippingMagic, поэтому мы решили уведомить вас об этом еще до начала инструкции. На этом сайте вы можете без проблем отредактировать картинку, но скачать ее можно только после приобретения подписки. Если вас устраивает такой расклад, рекомендуем к ознакомлению следующее руководство.
-
Перейдите по ссылке выше, чтобы попасть на главную страницу сайта ClippingMagic. Приступайте к добавлению картинки, которую хотите изменить.

Как и в предыдущем методе, вам надо просто выделить ее и щелкнуть ЛКМ на кнопке «Открыть».

Далее активируйте зеленый маркер и проведите им по области, что останется после обработки.
Красным же маркером сотрите фон и другие ненужные объекты.

Отдельным инструментом вы можете дорисовать границы элементов или выделить дополнительную область.

Отмена действий происходит кнопками на верхней панели.

На нижней панели расположились инструменты, отвечающие за прямоугольное выделение объектов, цвет фона и наложение теней.

По завершении всех манипуляций переходите к загрузке изображения.

Приобретите подписку, если вы не сделали этого ранее, а потом скачайте картинку на свой компьютер.

Как видите, два рассмотренных сегодня онлайн-сервиса практически не отличаются друг от друга и работают примерно по одному и тому же принципу. Однако стоит отметить, что более точная обрезка объектов происходит на ClippingMagic, что и оправдывает его платность.
Отблагодарите автора, поделитесь статьей в социальных сетях.
Просматривая различные изображения в сети, мы часто встречаем шуточные картинки, в которых лицо одного человека заменено на другое. Такие изображения могут быть сделаны довольно профессионально, и нам бывает сложно усмотреть признаки подмены. Подобный монтаж может быть осуществлён как с помощью профессиональных программ (уровня «Adobe Photoshop»), так и с помощью сетевых сервисов. Ниже разберём, каким образом вырезать лицо человека и вставить в другое фото в режиме онлайн, и какие сервисы нам в этом помогут.
Особенности замены лиц на фотографиях в режиме онлайн
Несомненно, наиболее эффективные результаты во вставке лица какого-либо человека в другую фотографию дают профессиональные графические инструменты уровня «Adobe Photoshop» . С их помощью можно получить изображение действительно высокого уровня. Такие работы мы часто можем встретить в сети.
Тем не менее, существуют ряд альтернатив, позволяющих вырезать лицо и вставить в чужой портрет. В их числе как упрощённые инструменты, выполняющие все операции в автоматическом режиме, так и сетевые графические редакторы с богатством разнообразных функций. Работа с каждым из таких инструментов имеет свою специфику, которую мы разберём ниже.
Все перечисленные ниже инструменты имеют бесплатный характер и преимущественно англоязычный интерфейс. Отечественные сервисы такого плана в сети встречаются довольно редко.
При наложении замене лица на фотографии желательно, чтобы оба изображения имели схожие графические характеристики. Оба портрета должны смотреть в фас, иметь схожие размеры и параметры освещённости . Чем более они будут похожи по своим визуальным характеристикам, тем большей реалистичности вам удастся добиться в конечном итоге.
Давайте разберём несколько ресурсов данного плана.
Pictureeditoronline.com — простой инструмент для обмена лицами
Предназначение сервиса pictureeditoronline.com – это добавление к фотографии различных визуальных эффектов. Вы можете украсить картинку различными цветами, вставить в какой-либо графический шаблон, добавить различные анимированные эффекты и многое другое. Среди богатого перечня возможностей сайта есть функция обмена лицами, которой мы и воспользуемся.
- Перейдите для вырезания лица на pictureeditoronline.com;
- Нажмите слева на «Обзор» и загрузите фото с лицом на ресурс;
- Нажмите на «Обзор» справа, и загрузите фото, в котором лицо человека должно быть заменено на портрет, загруженный на ресурс первым;

Загрузите оба фото на ресурс
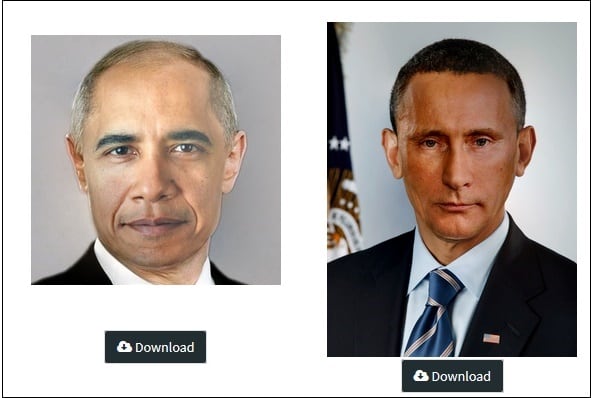
«Обмен лицами» между Путиным и Обамой на pictureeditoronline.com
Faceswaponline.com – поможет вырезать лицо и заменить на другое online
Американский сервис faceswaponline.com предлагает сказать «Прощай» программе Фотошоп утверждая, что он умеет делать замену лица не хуже прославленного продукта от «Adobe». И действительно, несмотря на скромное количество функций данного сервиса, со своей задачей он справляется довольно неплохо.
- Перейдите на faceswaponline.com и нажмите на «Start now»;
- В открывшемся экране нажмите на «Insert» — «Image» (Upload), и загрузите изображение с лицом, которое вы хотите наложить на фас другого человека;
- Внизу с помощью ползунков отрегулируйте гамму, контраст, насыщение и другие параметры загруженного изображения;

С помощью ползунков отрегулируйте настройки базового изображения
С помощью инструмента «Лассо» (lasso tool) отметьте овал лица, которое вы хотите перенести на второе изображение;
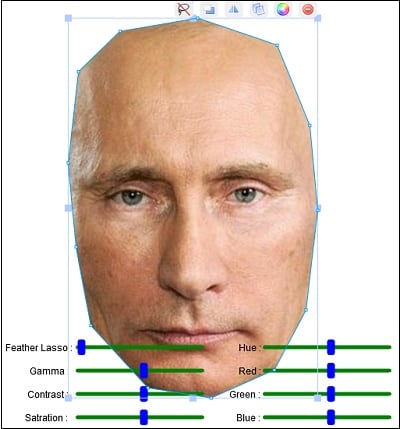
Используйте инструмент «лассо» для обрезки лица

Нажмите на «Send to back»
Lunapic.com – графический фоторедактор онлайн
Сервис lunapic.com – это профессиональный графический редактор, доступный в режиме онлайн. Богатство его функционала позволяет сравнить его с Photoshop, при этом софт доступен совершенно бесплатно. Имеется здесь и возможность выполнить подмену лица на другое, которой мы и воспользуемся.
- Откройте сервис lunapic.com;
- Нажмите слева на «Upload» — «Обзор», и загрузите на сервис фото с базовым изображением человека;
- Нажмите на «Edit» — «Crop image»;
- В поле «Tool» над фото выберите «Circle»;
- Проведите овал вокруг лица, которое вы хотите использовать;

С помощью инструмента «Circle» отметьте овал лица

Скопируйте лицо в буфер обмена (clipboard)
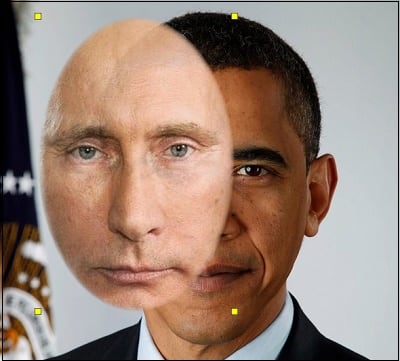
Добейтесь конгруэнтного слияния лиц
Заключение
Ниже мы разобрали несколько сервисов, позволяющих вырезать лицо человека и вставить в другое фото в режиме онлайн. Их функционала достаточно для быстрого наложения портрета с одного изображения на другое, позволяя получить неплохой по качеству результат. Наиболее качественное наложение осуществляют профессиональные редакторы уровня Photoshop, потому мы рекомендуем обратиться к их функционалу для эффективного результата.
Последнее обновление – 11 мая 2019 г.
В этой статье поговорим о том, как обрезать фото в Paint.
Такая задача бывает необходима, например, чтобы на фото обрезать лишние части, которые только портят фотографию. Или наоборот нужно вырезать какой-то ценный фрагмент на фотографии и сохранить его в новом файле.
Есть разные программы, которые могут помочь в данном деле, но в этой статье мы рассмотрим как обрезать фото в стандартной программе Paint, которая уже присутствует в операционной системе Windows.
В этой статье показывается наглядно, как обрезать фото в Paint в Windows 7. Если у Вас Windows XP, используйте эту статью, как ориентир, так как суть действий не меняется. У Вас в Paint будет только другой интерфейс. И некоторые функции, которые в Windows XP запускаются по другому, я в этой статье дополняю другим цветом.
Для урока возьму фото по бисероплетению своей жены, а также простую фотографию птички колибри.
Как обрезать фото в Paint
Через меню Пуск находим раздел Стандартные и в нем запускаем Paint, как показано на снимке:

Запускается программа Paint и в ней в верхнем левом углу, сначала нажимаем на выпадающее меню выбора действий ( 1 ) и затем жмем на Открыть ( 2 ), как видно на иллюстрации:

Ищем на компьютере фото, которое хотим обрезать, и открываем его в программе Paint.
Кстати, если нужно изменить размер фотографии, об этом можно прочитать в статье: Уменьшение размера фотографий программой Paint.
Или, можно не изменяя размеры фото, воспользоваться уменьшением масштаба отображения фотографии в Paint, как показано на снимке ниже (эта функция не влияет на изменения размера изображения):

Итак, нашли необходимую для обработки фотографию, уменьшили если необходимо ее до нужных размеров или уменьшили масштаб, чтобы было видно всю фотографию.
Теперь, в левой верхней области экрана программы Paint нажимаем на функцию Выделить и выбираем Выделить всё:

В Windows XP выделить все можно через меню Правка -> Выделить всё).
Заметим, что после этого у фото по краям появилась пунктирная линия и по серединам каждой стороны маленькие квадратики, показывая тем самым, что выделена вся фотография:

Теперь для обрезки фото мы можем, удерживая нажатой левую кнопку мыши на фото, передвинуть фотографию в любую сторону. Например, для начала, передвинем фото влево-вверх, тем самым удалив ненужные края слева и сверху:

Не бойтесь экспериментировать, так как всегда можно отменить действие с помощью значка  в левом верхнем углу программы.
в левом верхнем углу программы.
В Windows XP отменить действие можно через меню Правка -> Отменить.
Чтобы далее обрезать фото с правой стороны и снизу, сначала нажимаем Выделить и далее Обратить выделение:

В Windows XP это же действие вызывается кнопкой Выделение).

Таким образом, будет выделена белая часть, которую можно передвигать, удерживая левой кнопкой мыши за середину границы этой выделенной области, как показано на снимке:

В результате получаем обрезанную как нам надо фотографию:

Ну а как теперь сохранить фотографию, об этом Вы уже знаете из заметки: Уменьшение размера фотографий программой Paint , в которой я показывал и процесс сохранения фото.
Как обрезать произвольную область в Paint
Теперь рассмотрим возможность вырезания произвольной области в фото.
Тоже очень полезная функция, которая может пригодиться во многих случаях, например, когда нужно обрезать и сохранить какой-то элемент, чтобы не было фона.
Покажу на примере другой фотографии. Допустим нужно вырезать птичку колибри из фотографии.
Для этого в левой верхней области экрана программы Paint нажимаем на функцию Выделить и выбираем Произвольная область:

Далее, нажимаем левую кнопку мыши и не отпуская ее, по контуру объекта (а данном случае по контуру птички) ведем мышкой, чтобы обойти весь объект. Можно даже по контуру захватывать немного больше фона, — потом с помощью ластика мы сотрем лишнее:

Получаем вырезанный объект! Теперь можно воспользоваться ластиком ( 1 ), чтобы подчистить лишнее. А для удобного стирания можно увеличивать детализацию фото ( 2 ):

Также размер ластика можно регулировать с помощью функции Толщина (выбрали инструмент Ластик -> Толщина):

Ну и также, как и рассматривали выше, с помощью функции отмены операции  можно вернуть предыдущее действие, если стерли лишнее.
можно вернуть предыдущее действие, если стерли лишнее.
Пройдя ластиком края всей фотографии, получаем готовой вырезанный объект:

Конечно же, Paint, это не Фотошоп. Так что идеального результата ожидать не стоит, но всё же, для простых задач вполне может выручить.
Осталось только сохранить изображение. А как это сделать, — говорили выше.
Теперь Вы знаете и то, как обрезать фото в Paint. Как видите, — ничего сложного в этом нет! Функция простая, но может часто пригождаться. Тем более, что для этого никаких дополнительных программ устанавливать не придется!
“>
