- Как задать месторасположение снапшотов виртуальной машины Vmware ESXI
- Как задать месторасположение снапшотов виртуальной машины Vmware ESXI
- Где хранятся снапшоты
- Меняем директорию workingDir в vmx-файле
- Меняем директорию workingDir в VMware vSphere
- Системные файлы VMware Workstation
- Как восстановить виртуальную машину, которая удалена
- Как восстановить содержимое диска виртуальной машины VMware
- Как восстановить файл диска виртуальной машины VMware, из самой виртуальной машины
- Comments
- Leave a Reply Cancel reply
- Похожие статьи
- Partition Recovery™
- Internet Spy™
- Office Recovery™
- Файл конфигурации виртуальной машины
- Удаление виртуальной машины
- Пересоздание виртуальной машины
Как задать месторасположение снапшотов виртуальной машины Vmware ESXI
Как задать месторасположение снапшотов виртуальной машины Vmware ESXI

Всем привет, сегодня мне хочется с вами поделиться, таким опытом, как настройка местоположения хранения снапшотов у виртуальных машин в VMware vSphere. Для чего это может быть нужно мы рассмотрим ниже, но могу вам со сто процентной уверенностью сказать, что данная информация окажется для вас полезной и вы в своей практике сможете ее применить с выгодой для себя. Все имеющиеся вопросы, не описанные в данной статье, прошу писат ь в комментариях, либо на электронную почту, я постараюсь максимально быстро на них ответить, в меру своей занятости.
И так ранее я рассказал, что такое snapshot и рассказал все его тонкости создания, советую почитать. По сегодняшнему вопросу, где вы можете применять настройку другой локации снимков виртуальной машины, приведу пример.
Предположим у вас есть датастор на котором работают 10 виртуальных машин VMware ESXI 5.5. Как мы знаем snapshot хранятся вместе с виртуалками в той же папке и когда делается или удаляется снапшот при резервном копировании например, то на датастор идет повышенная нагрузка, при чем ощутимая, в результате чего у вас если не хватает iops (операций ввода/вывода) все может привести к тормозам остальных виртуальных машин, что нам не нужно.
Разгрузить данный датастор от снапшотов нам поможет перенастройка их домашней директории в которую они по умолчанию кладутся.
Где хранятся снапшоты
Если вы ничего не меняли, то ваши snapshot vm машин хранятся на том же датасторе и в той же папке, где и работает виртуалка, вот пример. Если вы захотите сменить директорию, то у вас два варианта
- через vSphere Client
- через редактирование vmx-файла
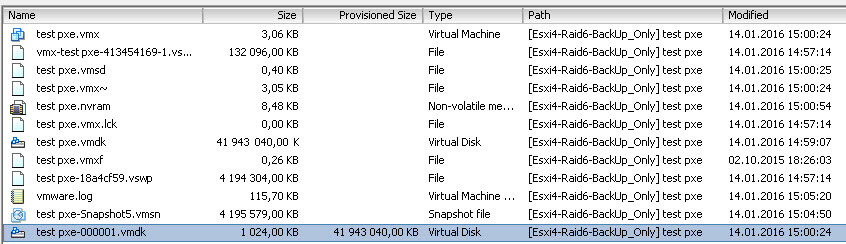
Меняем директорию workingDir в vmx-файле
Открываем датастор где лежит ваша виртуальная машина > Browse Datastore
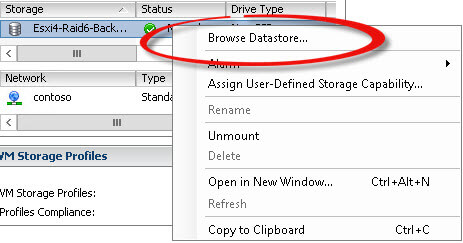
Щелкаем правым кликом по файлу конфигурации *.vmx и выбираем download.
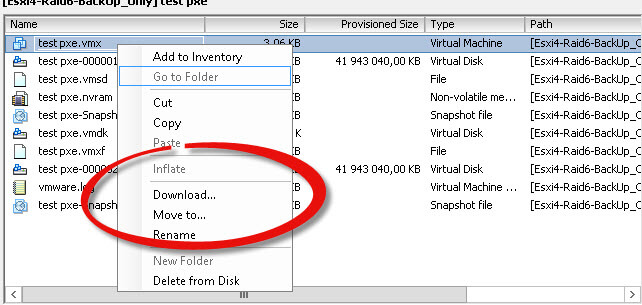
Сохраняем в удобное для вас место
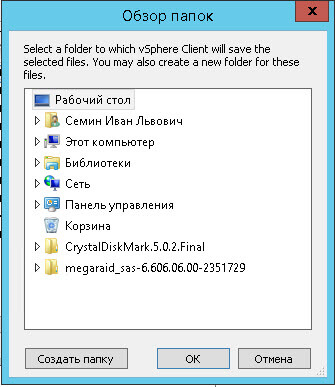
И в конце файла дописываем вот такие строки
Можете посмотреть ниже пример пути до моего датастора.

Теперь открываем datastore и папку с виртуальной машиной и жмем Upload File. Загружаем наш новый файл конфига.
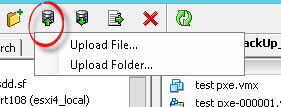
Теперь создадим снапшот с именем test snapshot
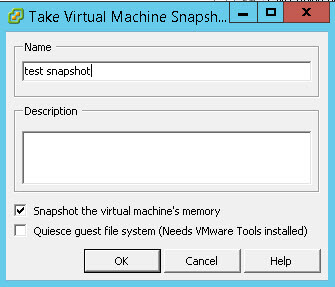
При таком раскладе у нас перенесется и файл свопа, а нам может быть это не нужно.
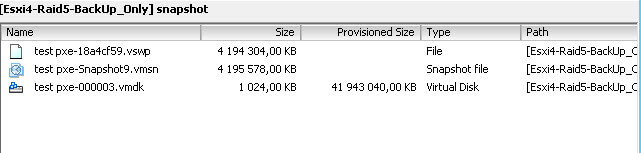
Для того, чтобы вернуть его на место введите еще ниже.
еще может потребоваться удалить параметр snapshot.redoNotWithParent = "true"
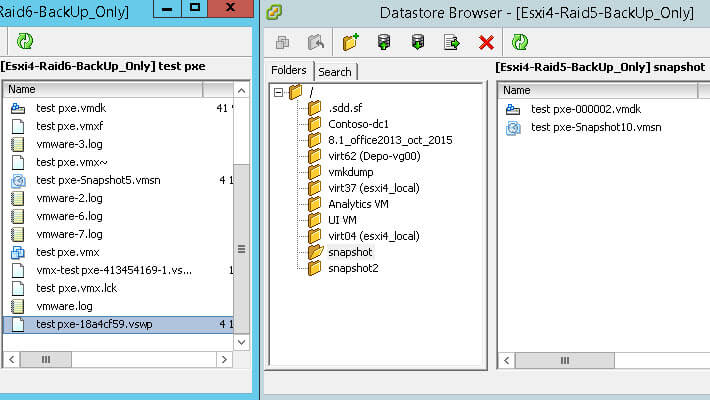
Меняем директорию workingDir в VMware vSphere
Открываем свойства виртуальной машины переходим на вкладку Options и видим текущий working Location
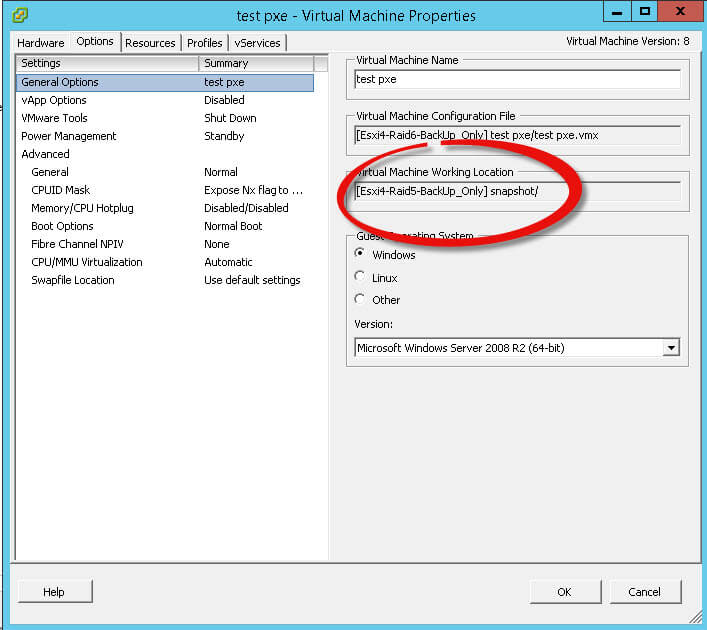
Выбираем General > Configuration Parameters
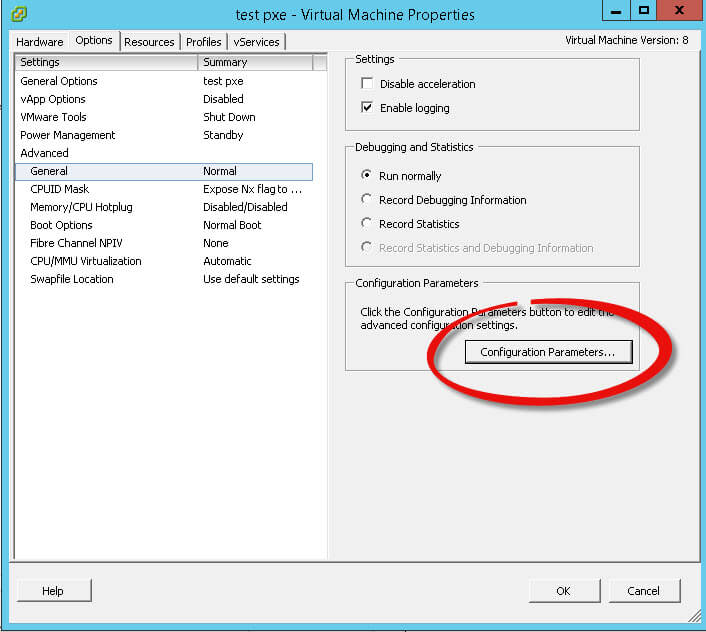
чтобы задать или сменить директорию для swap файла создайте поле sched.swap.dir и задайте путь до датастора
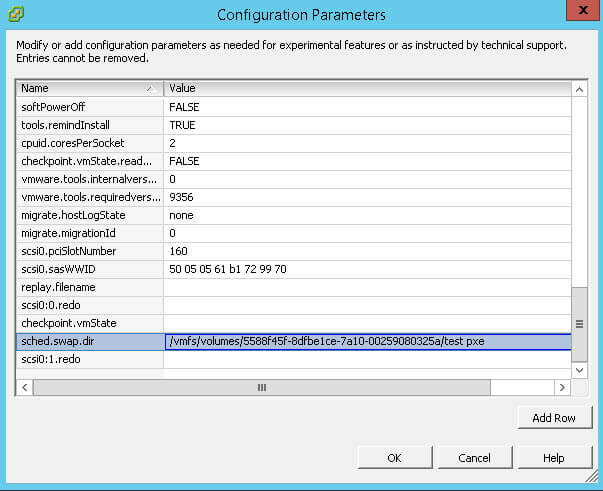
и добавьте еще поле snapshot.redoNotWithParent со значением true
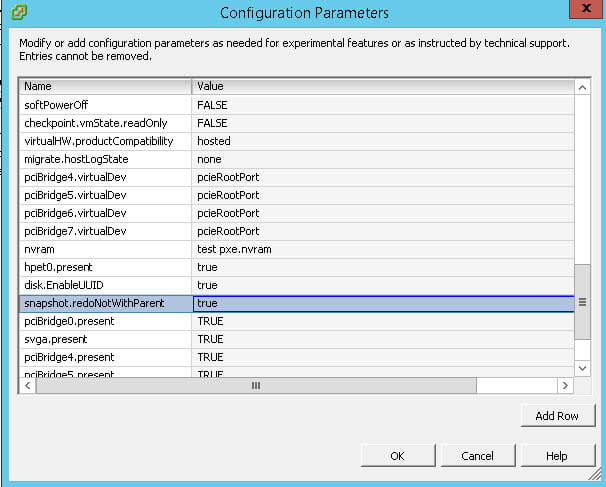
Далее vmware советует создать поле workingDir со значением (полный путь до нужной папки)
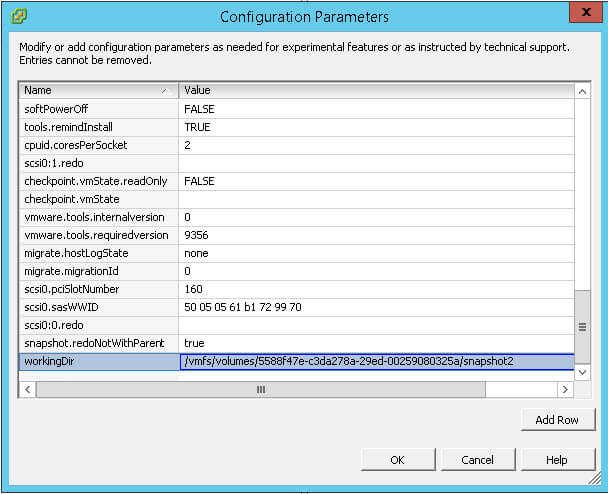
У меня это не проканало, не знаю почему, пришлось так же лезть в vmx файл и править там, если кто знает в чем дело надеюсь вы подскажете.
Читайте, как восстановить виртуальную машину VMware Workstation которая удалена или содержимое диска виртуальной машины. Какие встроенные инструменты виртуальной машины или сторонние программы использовать для её восстановления. VMware Workstation и VMware Player – это программное обеспечение виртуализации, которое предназначено для одновременной работы нескольких операционных систем на одном физическом компьютере.
VMware – это одна из наиболее стабильных и безопасных платформ для виртуализации компьютера, которая позволяет большому количеству ИТ-специалистов, разработчиков и другим специалистам компаний, быть более гибкими и продуктивными в своей работе.
Системные файлы VMware Workstation
Т.е., VMware Workstation – это ещё одна виртуальная работающая операционная система, внутри операционной системы вашего компьютера. Все файлы данной операционной системы (как системные, так и личные файлы пользователя) сохраняются на жестком диске компьютера, и по умолчанию они расположены в папке:
C:UsersИмя ПользователяDocumentsVirtual MachinesИмя виртуальной машины
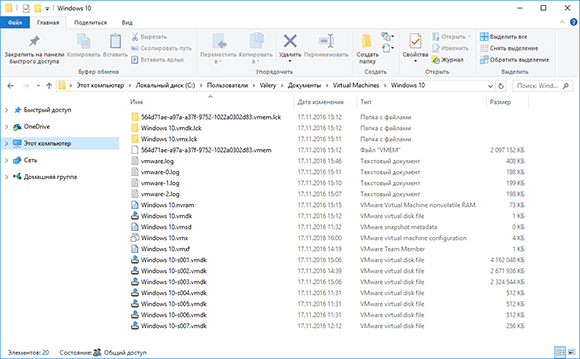
Чаще всего, пользователям нет надобности знать название и место расположения файлов виртуальной машины VMware. Программа сама управляет своими файлами. Но бывают ситуации, когда без таких знаний не обойтись, например: если виртуальную машину необходимо восстановить в случае её утери, или восстановить удалённые файлы из неё и т.п.
Как видно из представленного выше скриншота, папка виртуальной машины, состоит из определённого набора файлов. VMware создаёт такую отдельную папку для каждой виртуальной машины и называет её именем виртуальной машины, которое присваивается самим пользователем в процессе установки виртуальной операционной системы.
Основные файлы виртуальной машины имеют такие расширения:
- *.log – файл журнала ключевой активности VMware Workstation. Он используется для устранения неполадок, в случае их возникновения
- *.nvram – файл состояния и настроек BIOS виртуальной машины
- *.vmdk – файл виртуального диска, в котором сохранено содержимое жесткого диска виртуальной машины
Примечание. В зависимости от настроек VMware Workstation, диск виртуальной машины может состоять из одного или нескольких *.vmdk файлов. - *.vmem – файл подкачки виртуальной машины. Создаётся и виден только во время работы виртуальной машины
- *.vmsd – файл параметров текущего снепшота
- *.vmsn – файл состояния снепшота, который хранит текущее состояние виртуальной машины во время его использования
- *.vmss – файл состояния приостановленной виртуальной машины
- *.vmtm – конфигурационный файл, один из файлов параметров виртуальной машины
- *.vmx – главный конфигурационный файл, в котором хранятся все параметры виртуальной машины
- *.vmxf – дополнительный конфигурационный файл.
Примечание. Файлы с описанными расширениями являются основными. В папке виртуальной машины могут также присутствовать и другие файлы и папки, в том числе и такие, которые отображаются только во время её работы.
Как восстановить виртуальную машину, которая удалена
Случайное удаление, форматирование жесткого диска компьютера или повреждение файловой системы, всё это может стать причиной утери данных. Но, как правило, программное обеспечение виртуализации не предполагает наличие встроенных функций восстановления. В связи с этим, вопрос восстановления данных виртуальной машины становится для пользователей довольно сложной проблемой.
В предыдущем параграфе статьи описаны основные типы файлов из которых состоит виртуальная машина, и в которых хранятся все её данные. Восстановив их и открыв в VMware главный конфигурационный файл, в котором хранятся все параметры виртуальной машины, пользователь имеет возможность восстановить утерянную виртуальную машину.

Чтобы восстановить виртуальную машину, которая удалена:
Запустите Hetman Partition Recovery и просканируйте с её помощью жесткий диск, на котором была создана виртуальная машина
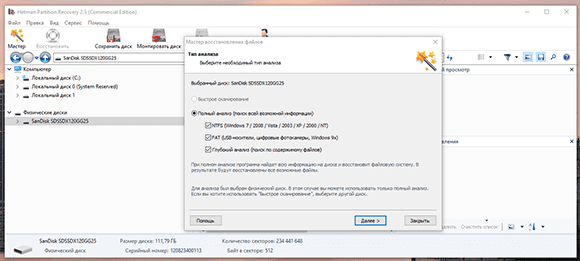
Перейдите используя программу в папку с которой была удалена или утеряна виртуальная машина
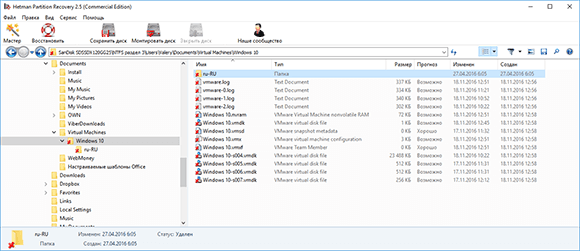
Переместите все файлы папки в Список восстановления и восстановите их
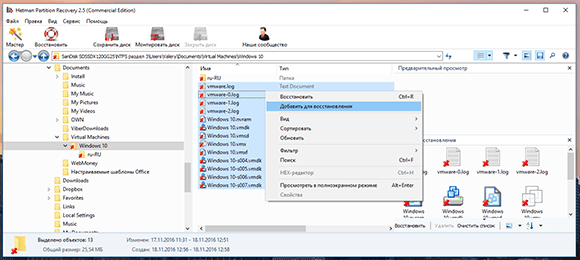
Откройте .vmx восстановленной виртуальной машины с помощью VMware Workstation
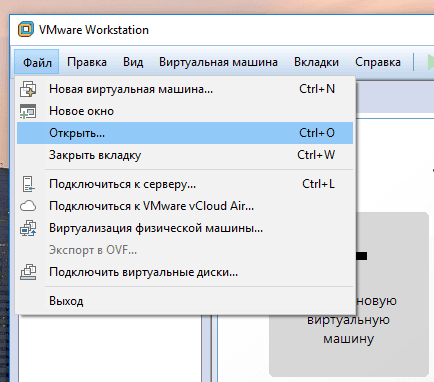
Запустите виртуальную машину
Как восстановить содержимое диска виртуальной машины VMware
Как мы уже оговаривали, все файлы, которые сохраняются на дисках виртуальной машины, располагаются в .vmdk файлах виртуального диска. Программа для восстановления данных жесткого диска Hetman Partition Recovery имеет функцию монтирования виртуальных дисков и восстановления данных из них.
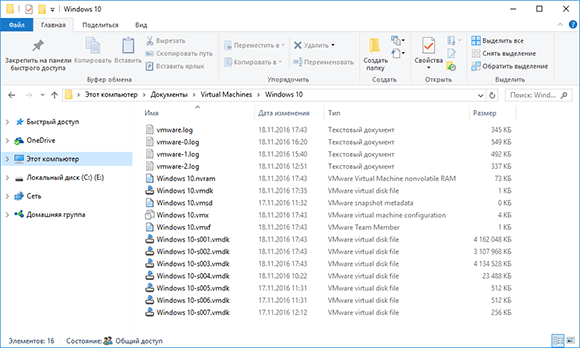
Если по каким-то причинам ваша виртуальная машина потеряла работоспособность, а на её дисках хранились важные файлы – их можно восстановить. Для этого:
Запустите Hetman Partition Recovery и смонтируйте диск виртуальной машины. Если их несколько, можете смонтировать все сразу или поочерёдно.
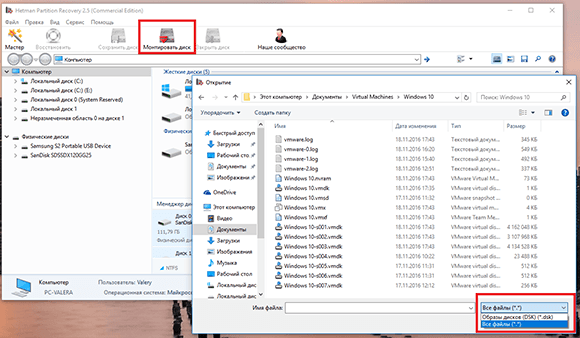
Примечание. Чтобы смонтировать виртуальный диск с помощью Hetman Partition Recovery, нажмите кнопку «Монтировать диск» в меню быстрого доступа программы. В результате, откроется окно выбора виртуального диска, в правом нижнем углу которого укажите тип файлов «Все файлы (*.*)», перейдите в папку с виртуальной машиной и выберите необходимый .vmdk файл.
В результате в окне обнаруженных программой дисков добавится раздел «Монтированные диски» с перечнем смонтированных виртуальных дисков. В случае монтирования нескольких дисков, здесь будет отображаться их полный список.
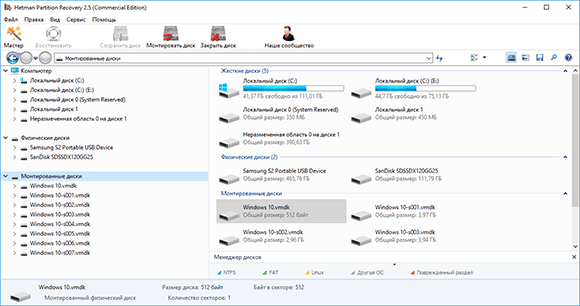
Просканируйте диск с помощью программы кликнув на нём дважды в менеджере дисков
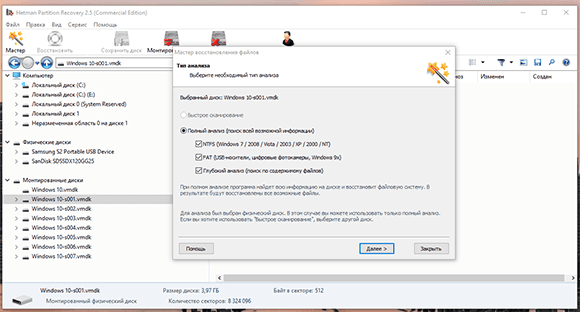
В результате анализа программа отобразит дерево каталогов сканируемого диска. Найдите и восстановите необходимые файлы.
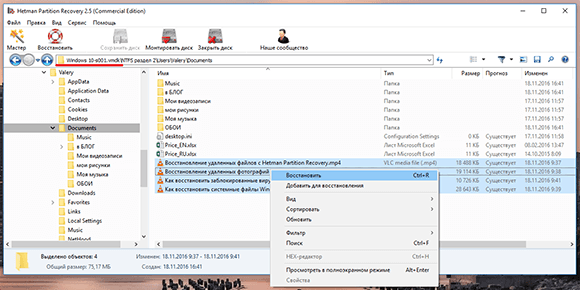
Как восстановить файл диска виртуальной машины VMware, из самой виртуальной машины
В результате проведённых экспериментов было обнаружено, что файлы, которые удалены или утеряны внутри виртуальной машины восстановлению не подлежать.
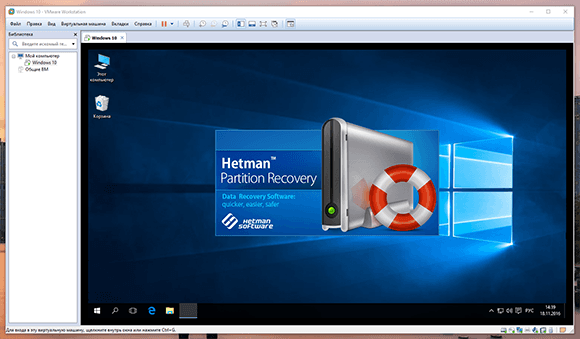
VMware Workstation хоть и является виртуальной машиной, но на ней могут быть сохранены вполне реальные данные. В связи с этим, утеря доступа к виртуальной машине или её удаление может стать неприятной неожиданностью, а возможность восстановления сохранит данные пользователя от возможной безвозвратной утери.
Comments
Если у вас остались вопросы про восстановление данных виртуальной машины VMware Workstation и VMware Player, задавайте их в комментариях.
Добрый день как мне восстановить удаленные разделы через вашу программу после того, как WM Ware Workstation забрала под свои нужды 70 Гб ( на жестком диске 1 Тб после этого, осталось всего 931 Гб объёма). Как мне вернуть их, если файлы с виртуальными жесткими дисками этой виртуальной машины WM Ware уже удалены?
Эта статья как раз для вашего случая. Восстановите сначала виртуальную машину, которая удалена. А после этого содержимое диска виртуальной машины.
Все файлы уже удалены, и виртуальная машина и виртуальные диски
Виртуальный жесткий диск (диск виртуальной машины), обычно имеет формат *.vmdk. Можно попробовать его восстановить.
Просканируйте носитель информации из которого удалена виртуальная машина, используя Hetman Partition Recovery. После этого, с помощью поиска программы, найдите удалённые *.vmdk файлы.
Leave a Reply Cancel reply
Похожие статьи
- Как восстановить флешку, которая не определяется Windows 7, 8 или 10Читайте, что делать если Windows не отображает подсоединённое устройство. Как вернуть работоспособность такому устройству, если причина в нём. Флешка или любой другой USB привод, должны автоматически определяться компьютером и отображаться в пров.
- 4 способа загрузить Windows 10 в Безопасном режимеЧитайте, как загрузить Безопасный режим Windows. Рассмотрим стандартные способы, с использованием диска восстановления или используя определённое сочетание клавиш. Если операционная система не загружается или работает неправильно по одной из множе.
- Windows 10 Anniversary Update: возможные проблемы и способы их решенияЧитайте, как исправить ошибки при установке Windows 10 Anniversary Update. Рассмотрим как вернуться к предыдущей сборке системы. Наконец то, последнее обновление для Windows 10 Anniversary Update готово, и загружается на наши компьютеры. Новая вер.
- Как восстановить удаленную историю, контакты и пароль SkypeЧитайте, как восстановить данные Skype в случае если они были случайно удалены или был утерян доступ к вашей учётной записи мессенджера. Отдельно остановимся на создании и восстановлении резервной копии данных Skype. Skype является одним из наибол.
- Как восстановить историю чатов, контакты и файлы Viber на Android или WindowsВ статье представлены способы восстановления истории чатов или переписки, видео или фото, которые были отправлены с Viber в Windows или Android. Наша статья будет полезна пользователям Viber, которые когда-либо сталкивались с необходимостью восста.
Partition Recovery™
Надежное возвращение удаленных данных.

Универсальная программа для восстановления данных с жесткого диска, карты памяти или USB флешки.
Internet Spy™
Просмотр истории браузеров и сохраненных паролей.

Сканирует файлы браузеров и отображает информацию о проведенном в Интернете времени.
Office Recovery™
Восстановление удаленных офисных документов.

Безопасное восстановление документов, электронных таблиц, презентаций в пошаговом режиме.

Несмотря на то, что VMware Workstation является лучшим гипервизором для Windows, в частности, в плане стабильности работы, у него могут возникать определённые сложности. Это может быть, например, ошибка запуска виртуальной машины «Cannot open the configuration file» — ошибка, означающая, что VMware не может открыть файл конфигурации машины, поскольку тот либо повреждён, либо отсутствует. Что делать в такой ситуации? Как восстановить работоспособность виртуальной машины?
Файл конфигурации виртуальной машины
Итак, при запуске машины получаем ошибку открытия файла конфигурации. Следовательно, этот файл повреждён или отсутствует. В некоторых случаях ошибка может быть обусловлена недостаточным наличием прав для открытия файла.

Можно попробовать запустить VMware Workstation с правами администратора, открыть машину, выключить гостевую ОС и попробовать снова запустить машину в программе без прав администратора. Если это не поможет, придётся виртуальную машину пересоздать. Но на базе её существующего виртуального диска.
Файл конфигурации машин VMware – это файл формата «.wmx» , где хранятся параметры эмуляции оборудования и прочие настройки, которые мы указываем при создании машин и потом меняем их. Файл конфигурации хранится в папке виртуальной машины, его путь прямо указан в окошке сведений.

Повреждение или удаление файла конфигурации влечёт за собой невозможность работы виртуальной машины. Однако этот файл никак не влияет на содержимое виртуального диска. В последнем сохранено состояние гостевой ОС, и после пересоздания машины мы продолжим работу с этой гостевой ОС. Разве что будут утеряны какие-то данные последнего сеанса работы гостевой ОС, если у машины было приостановленное, а не выключенное состояние. Ну и также будут удалены снапшоты, если они использовались.
Удаление виртуальной машины
Идём в проводнике по пути хранения данных машины VMware Workstation. Удаляем все её файлы, кроме виртуальных дисков – файлов «.wmdk» (или «.vhd», если используется этот формат) .

В папке машины должны остаться только файлы виртуальных дисков.

Теперь в программе VMware Workstation открываем панель библиотеки и удаляем машину с помощью контекстного меню.

Пересоздание виртуальной машины
Пересоздадим машину. Запускаем создание новой.

Указываем выборочный тип конфигурации.

Жмём «Далее».

Указываем, что мы позже установим гостевую ОС.

Указываем установленную на оставшемся виртуальном диске гостевую ОС, её версию и разрядность.

Имя и расположение машины указываем такие, как были. На сообщение VMware, что, мол, в указанном месте уже есть виртуальная машина жмём «Продолжить».

Указываем тип BIOS , какой был у удалённой машины.

Указываем ядра процессора, выделяемую оперативную память.



Контроллеры и тип диска.

На этапе выбора диска выбираем использование существующего виртуального диска.

Жмём кнопку обзора и указываем путь к оставленному виртуальному диску. Указываем основной файл «.vmdk» (или «.vhd») .


Всё – теперь виртуальная машина с новым файлом конфигурации, и она должна запуститься без проблем.
