- Как добавить контроллер домена с Windows Server 2012 R2 в существующий лес Active Directory Windows Server 2008 R2
- Как добавить контроллер домена с Windows Server 2012 R2 в существующий лес Active Directory Windows Server 2008 R2
- Популярные Похожие записи:
- 6 Responses to Как добавить контроллер домена с Windows Server 2012 R2 в существующий лес Active Directory Windows Server 2008 R2
- Установка Windows Server 2012 R2 и настройка
- Разворачиваем службы Active Directory + DNS
- Поднимаем службу DHCP и выполняем настройку ее
- Процедура настройки Server 2012
- Повышаем данный сервер до контроллера домена.
Как добавить контроллер домена с Windows Server 2012 R2 в существующий лес Active Directory Windows Server 2008 R2
Как добавить контроллер домена с Windows Server 2012 R2 в существующий лес Active Directory Windows Server 2008 R2
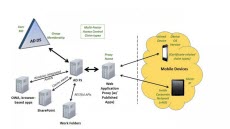
Как добавить контроллер домена с Windows Server 2012 R2 в существующий лес Active Directory Windows Server 2008 R2-00
Всем привет, после того как мы установили Active directory в windows server 2008R2 и добавили контроллер домена в существующий лес Active Directory Windows Server 2008 R2, нужно двигаться дальше и идти в ногу со временем. Сегодня мы разберем как добавить контроллер домена с Windows Server 2012 R2 в существующий лес Active Directory Windows Server 2008 R2.
Для реализации данной задачи у вас должен быть установлен Windows Server 2012 R2 и на нем настроен статический ip адрес, так же компьютеру должно быть присвоено имя dc03 и он должен быть присоединен к домену.
Все подготовительные требования я выполнил
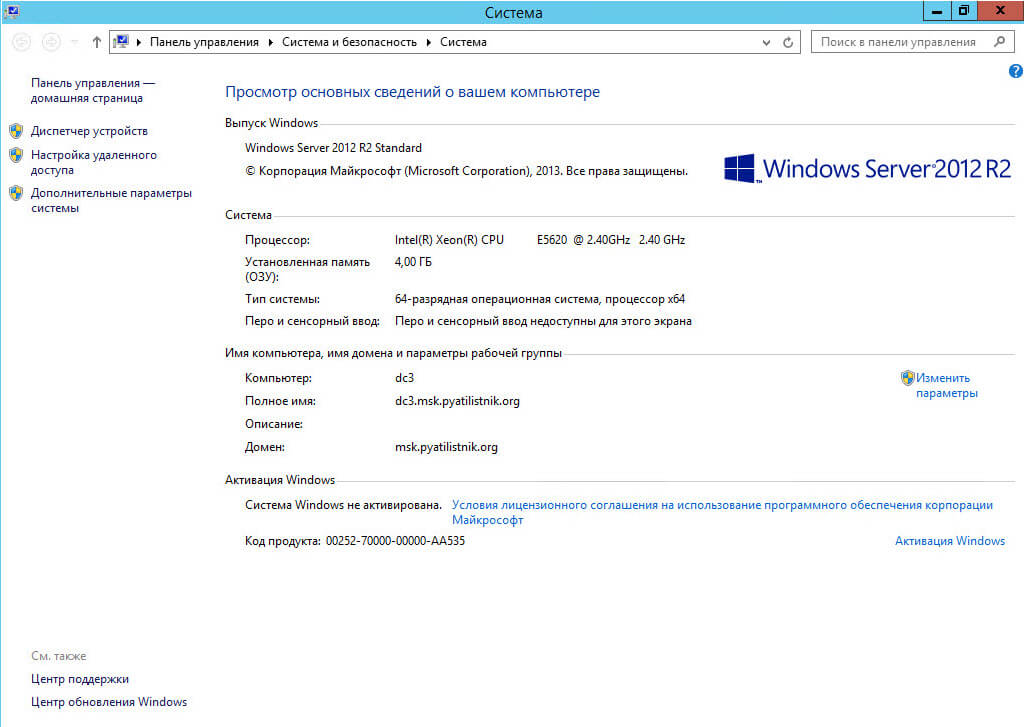
Как добавить контроллер домена с Windows Server 2012 R2 в существующий лес Active Directory Windows Server 2008 R2-01
попробуем как и раньше ввести dcpromo, в меню выполнить

Как добавить контроллер домена с Windows Server 2012 R2 в существующий лес Active Directory Windows Server 2008 R2-02
и видим, что теперь такой команды нет и вас просят установить Active Directory через диспетчер серверов.
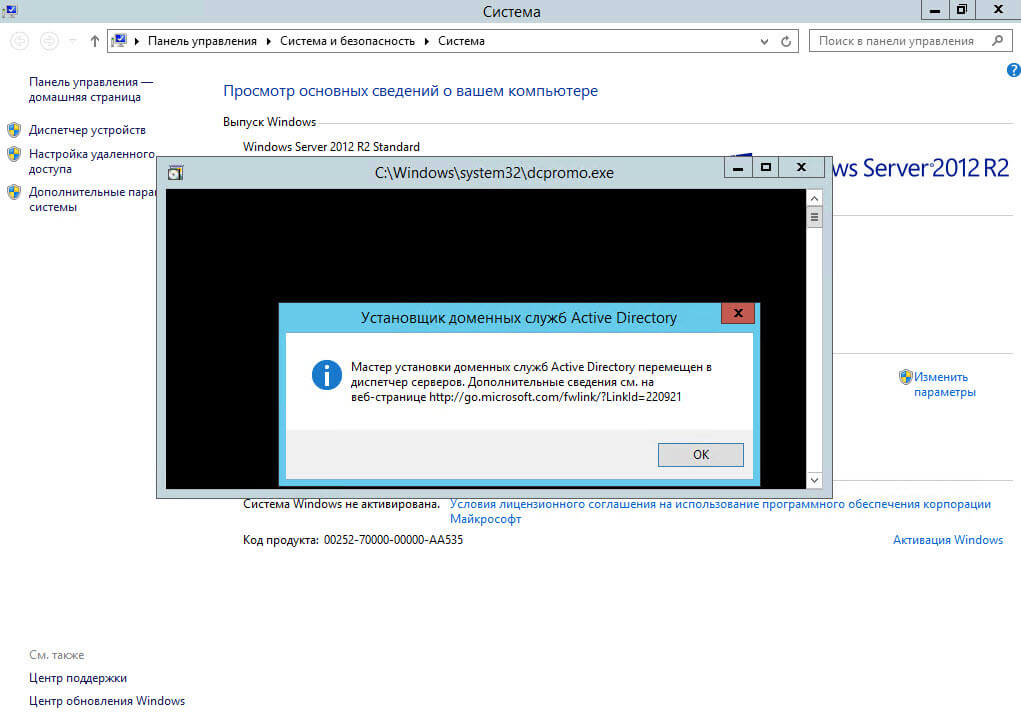
Как добавить контроллер домена с Windows Server 2012 R2 в существующий лес Active Directory Windows Server 2008 R2-03
Открываем управление-Добавить роли и компоненты
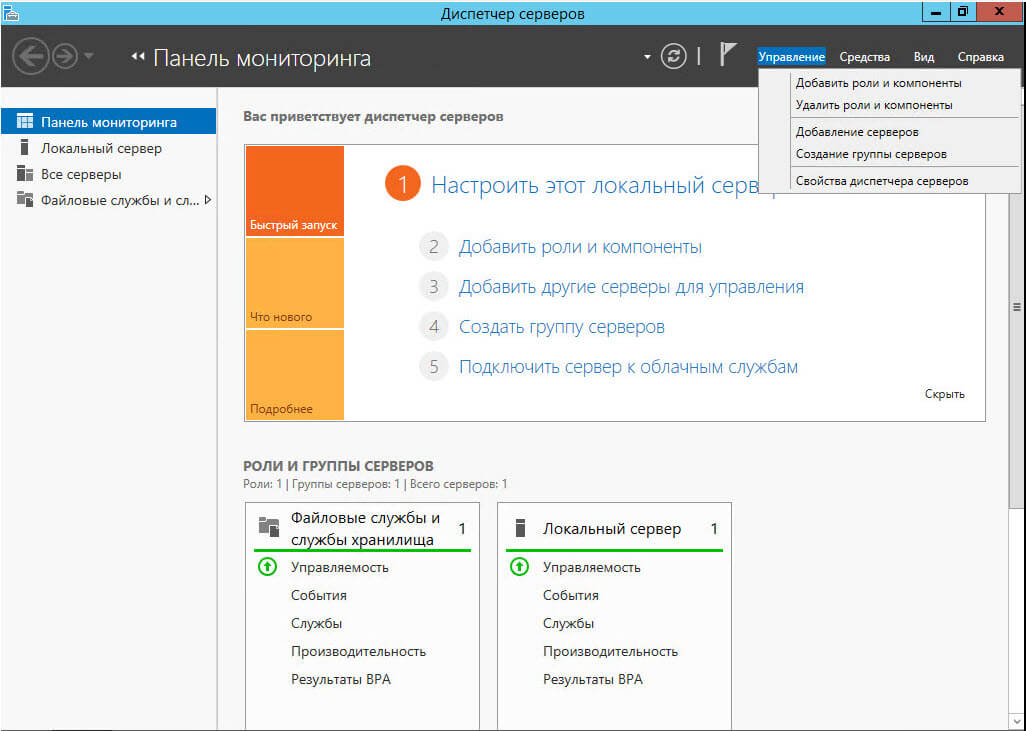
Как добавить контроллер домена с Windows Server 2012 R2 в существующий лес Active Directory Windows Server 2008 R2-04
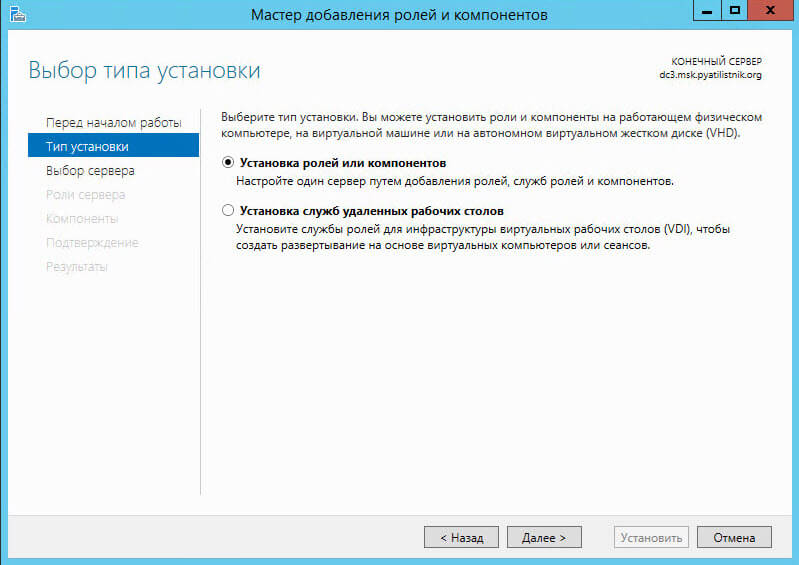
Как добавить контроллер домена с Windows Server 2012 R2 в существующий лес Active Directory Windows Server 2008 R2-05
Выбираем пул и жмем далее
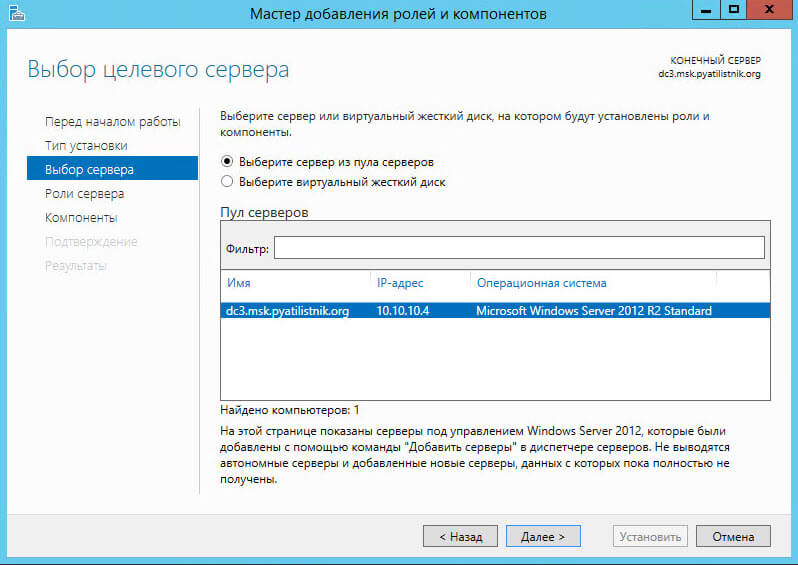
Как добавить контроллер домена с Windows Server 2012 R2 в существующий лес Active Directory Windows Server 2008 R2-06
В ролях ставим галку на Доменные службы и жмем добавить компоненты
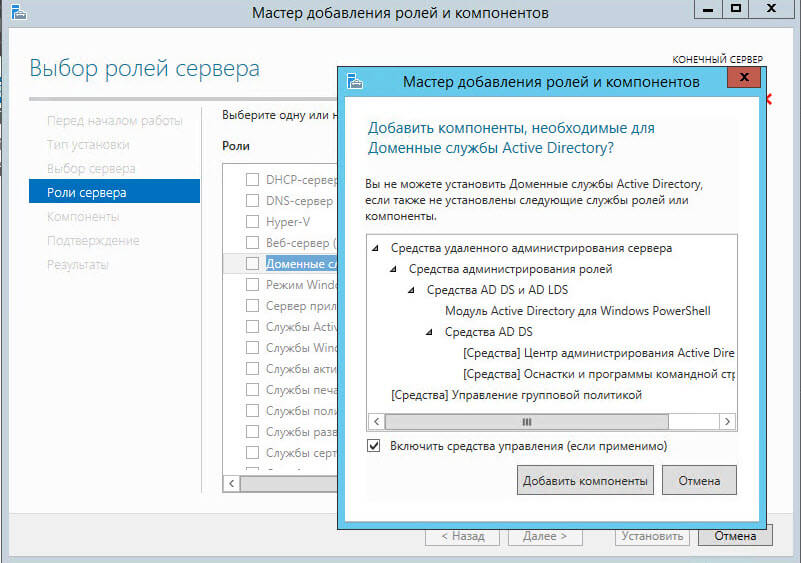
Как добавить контроллер домена с Windows Server 2012 R2 в существующий лес Active Directory Windows Server 2008 R2-07
на окне с компонентами жмем далее
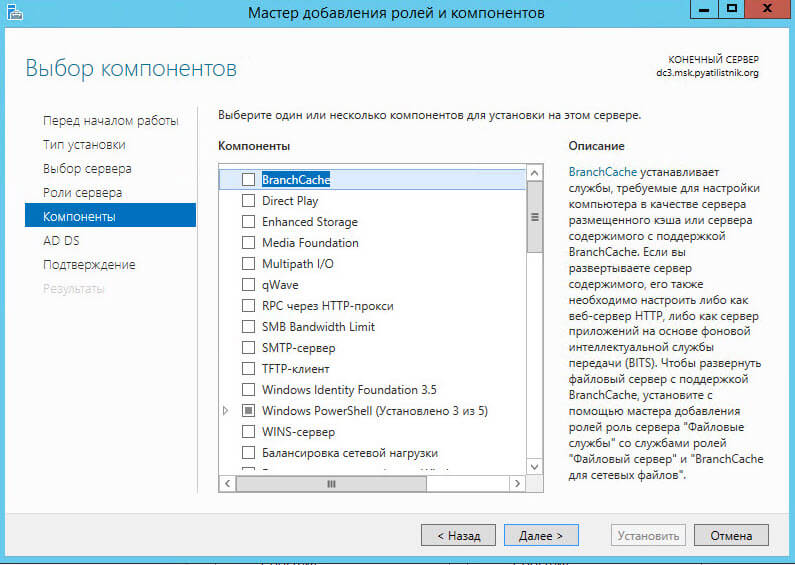
Как добавить контроллер домена с Windows Server 2012 R2 в существующий лес Active Directory Windows Server 2008 R2-08
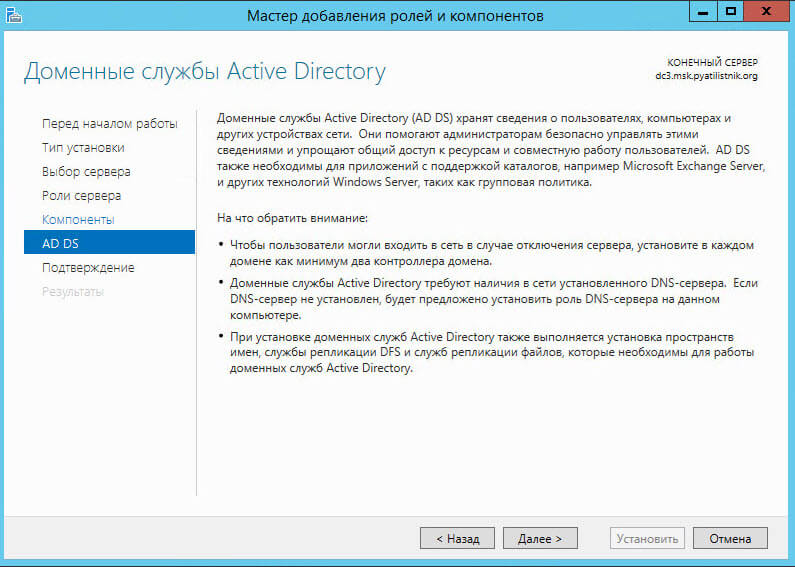
Как добавить контроллер домена с Windows Server 2012 R2 в существующий лес Active Directory Windows Server 2008 R2-09
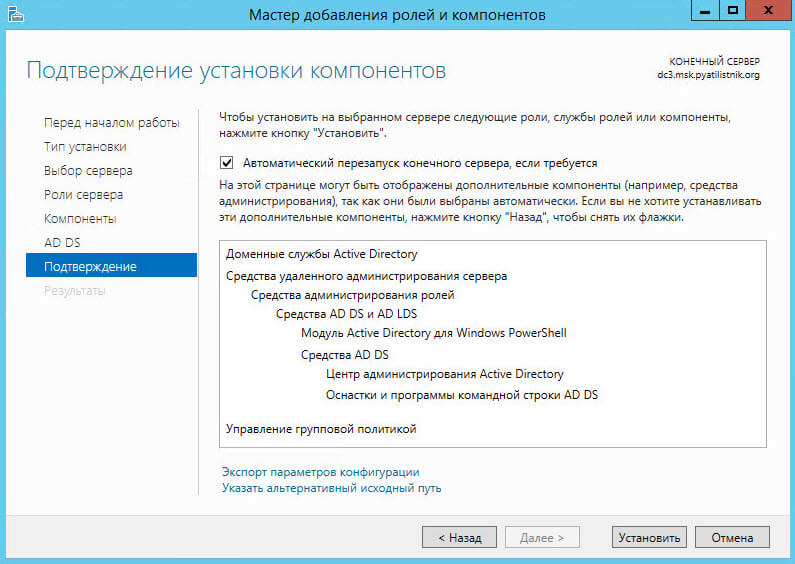
Как добавить контроллер домена с Windows Server 2012 R2 в существующий лес Active Directory Windows Server 2008 R2-10
После успешной установки жмем закрыть
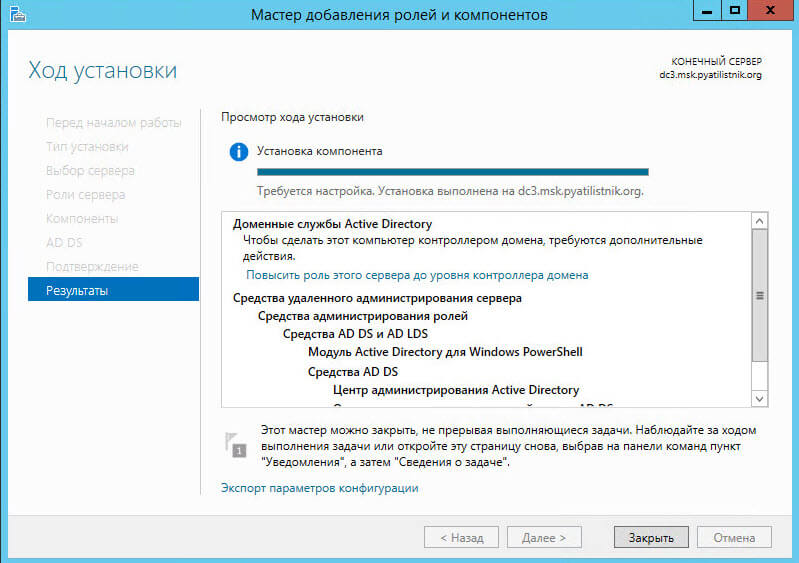
Как добавить контроллер домена с Windows Server 2012 R2 в существующий лес Active Directory Windows Server 2008 R2-11
После чего видим значок предупреждения щелкаем по нему и видим, вам предлагается Повысить роль этого сервера до уровня контроллера домена, произведем настройки контроллера домена.
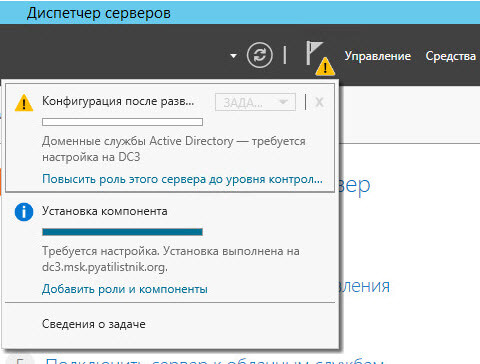
Как добавить контроллер домена с Windows Server 2012 R2 в существующий лес Active Directory Windows Server 2008 R2-12
Откроется конфигурация развертывания, выбираем Добавить контроллер домена в существующий домен, укажем название домена у меня это msk.pyatilistnik.org и зададим учетные данные от имени которых будет производиться операция.
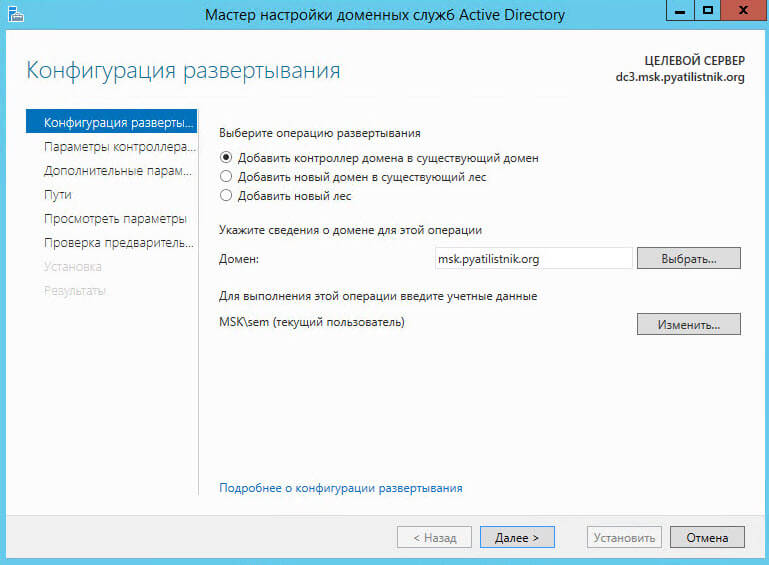
Как добавить контроллер домена с Windows Server 2012 R2 в существующий лес Active Directory Windows Server 2008 R2-13
Ставим галку DNS сервер и Глобальный каталог, выбираем сайт если их несколько, а так же нужно задать дважды пароль режима восстановления служб каталогов (DSRM)
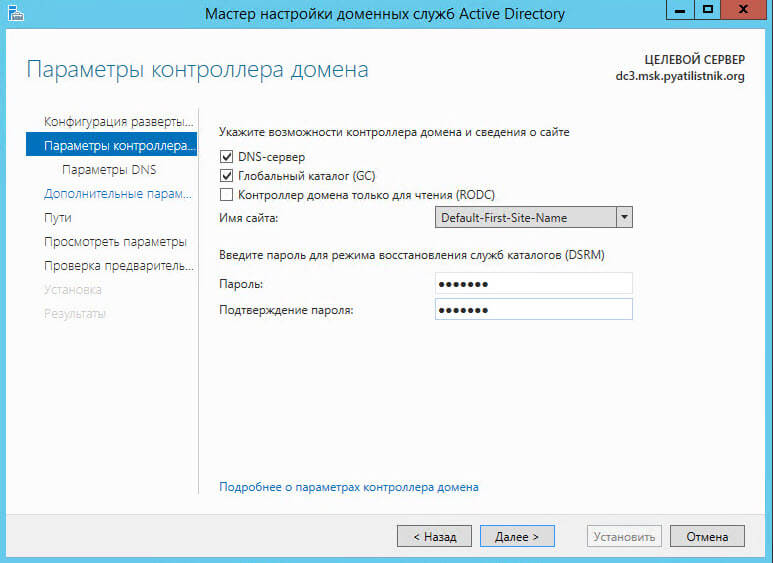
Как добавить контроллер домена с Windows Server 2012 R2 в существующий лес Active Directory Windows Server 2008 R2-14
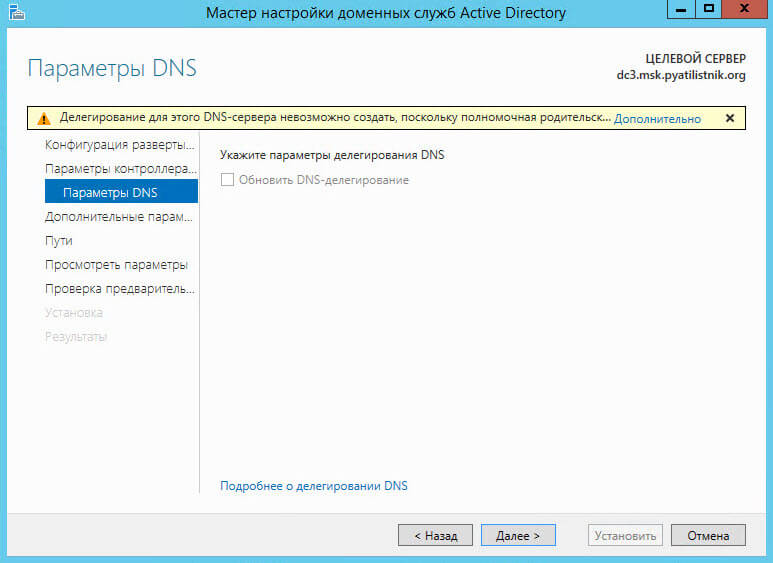
Как добавить контроллер домена с Windows Server 2012 R2 в существующий лес Active Directory Windows Server 2008 R2-15
Указываете источник репликации, я оставлю любой контроллер, так же вы можете поставить галку установить с носителя IFM
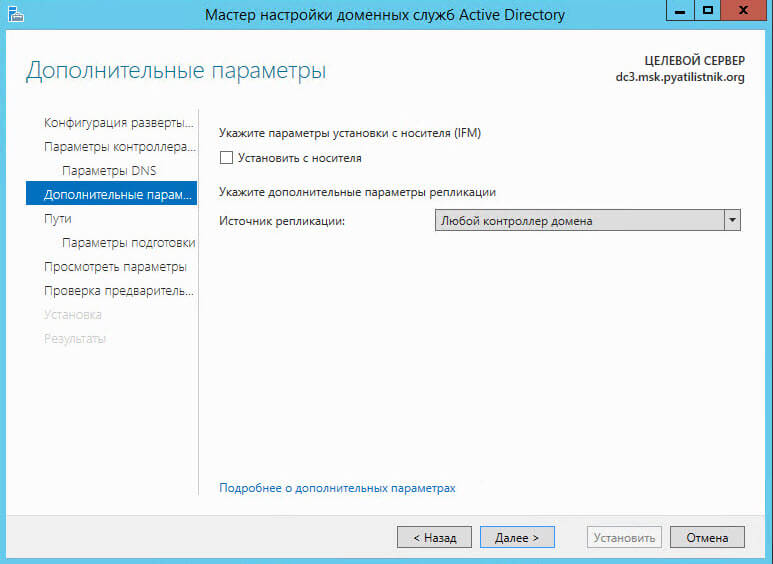
Как добавить контроллер домена с Windows Server 2012 R2 в существующий лес Active Directory Windows Server 2008 R2-16
Вам будет предложено указать путь где лежит IFM для установки из него.
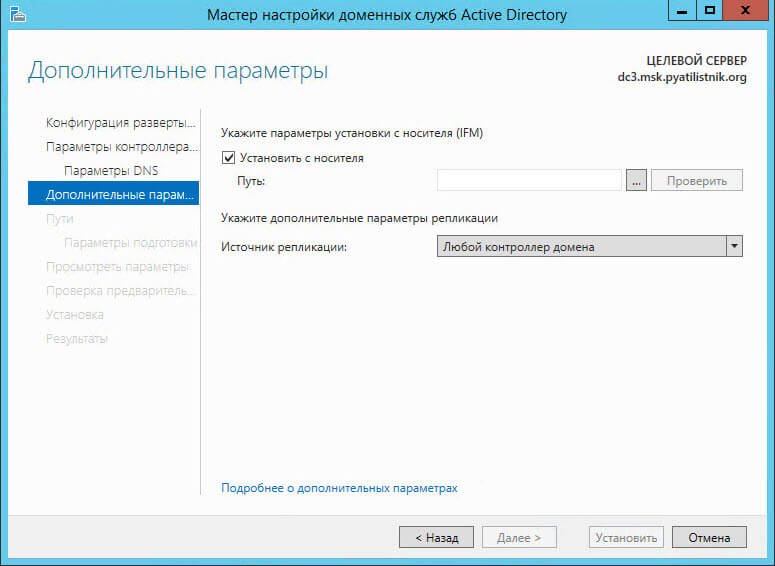
Как добавить контроллер домена с Windows Server 2012 R2 в существующий лес Active Directory Windows Server 2008 R2-17
Задаем месторасположение где будет хранится база AD и папка SYSVOL.
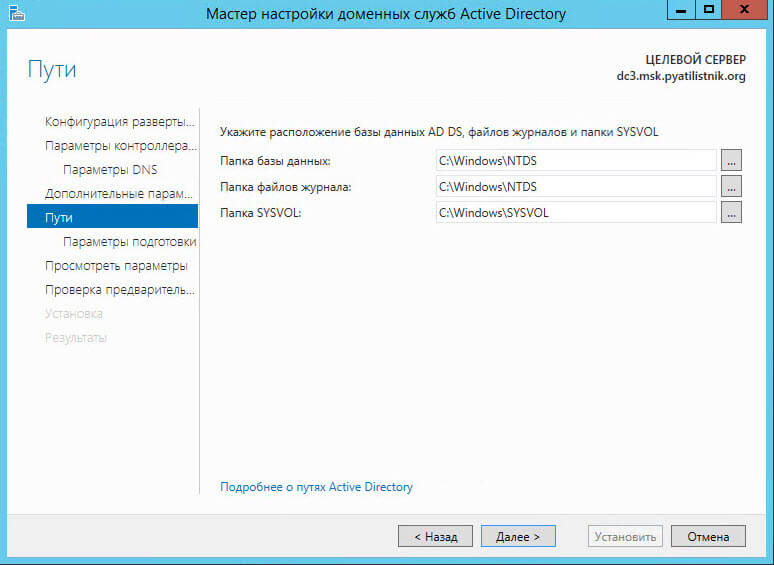
Как добавить контроллер домена с Windows Server 2012 R2 в существующий лес Active Directory Windows Server 2008 R2-18
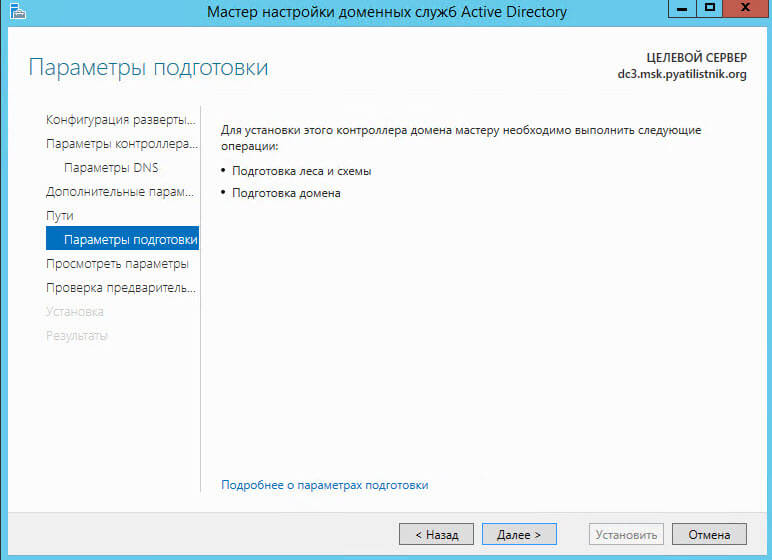
Как добавить контроллер домена с Windows Server 2012 R2 в существующий лес Active Directory Windows Server 2008 R2-19
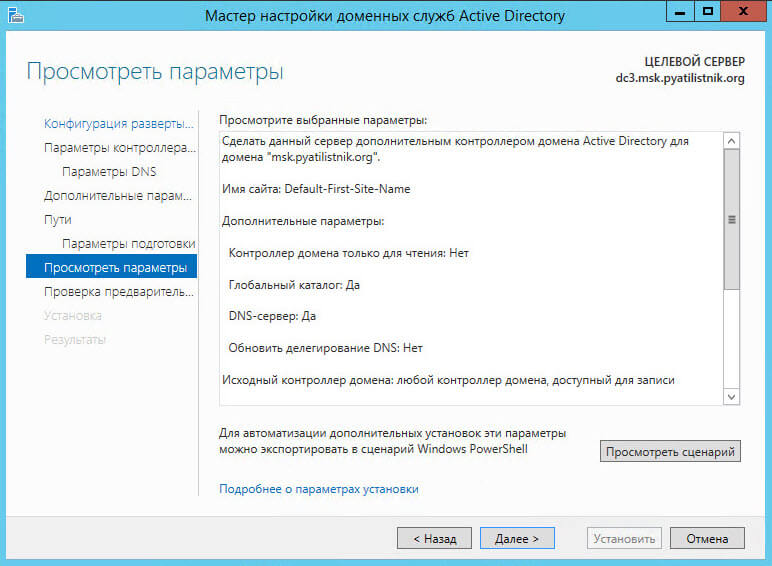
Как добавить контроллер домена с Windows Server 2012 R2 в существующий лес Active Directory Windows Server 2008 R2-20
Если все тесты пройдены для установки DC то жмем установить
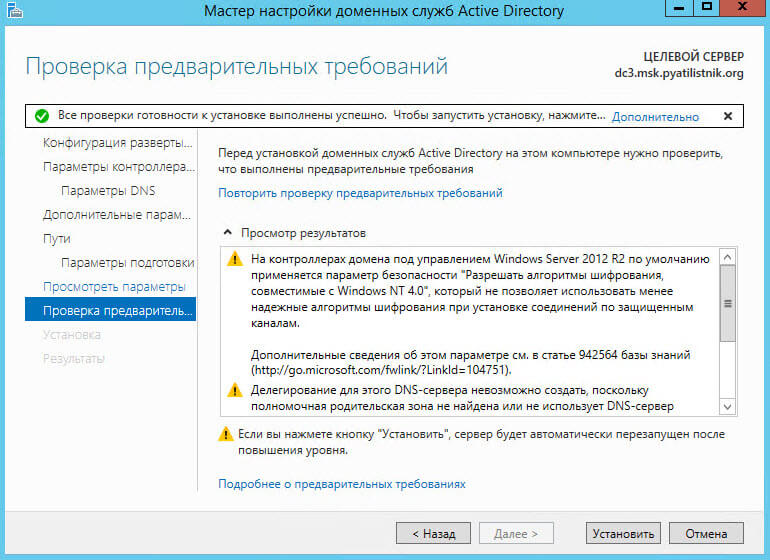
Как добавить контроллер домена с Windows Server 2012 R2 в существующий лес Active Directory Windows Server 2008 R2-21
После перезагрузки начнется синхронизация домен контроллеров или репликация контроллеров домена кому как нравится. Таким образом мы установили третий резервный контроллер домена и при выходе двух из строя, домен будет жить.
Если вы щелкните по имени сервера в роли AD DS правым кликом то вы приятно удивитесь контекстному меню в котором будут ссылки на очень большое сборище утилит связанных с Active Directory, такие как оснастки и утилиты ldp, netdom, ntdsutil, Gpfixup, Dsmgmt, Repadmin, Dcdiag, Dsacls и многое другое
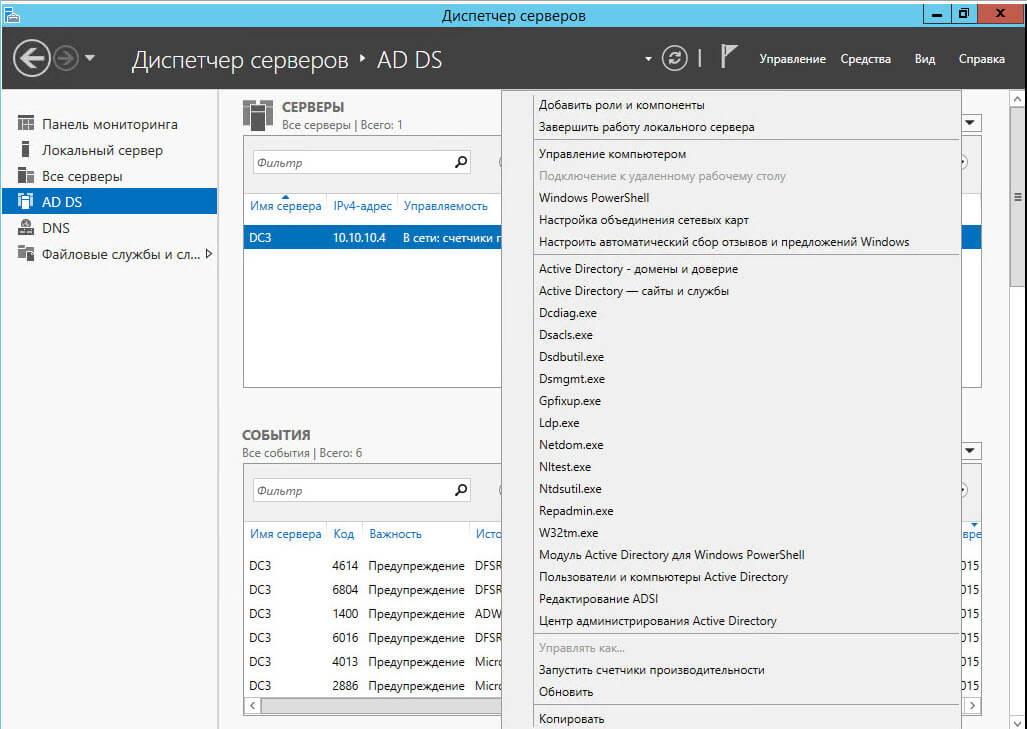
Как добавить контроллер домена с Windows Server 2012 R2 в существующий лес Active Directory Windows Server 2008 R2-22
Откроем оснастку ADUC и видим, что контроллеров уже три.
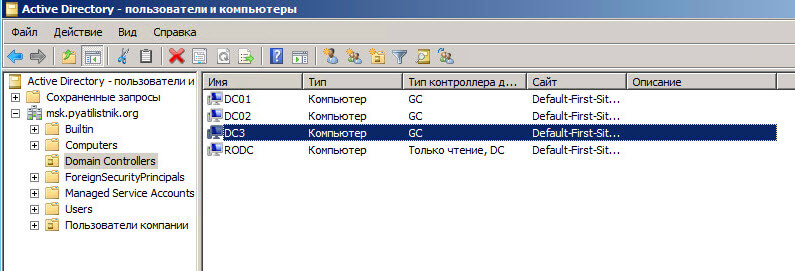
Как добавить контроллер домена с Windows Server 2012 R2 в существующий лес Active Directory Windows Server 2008 R2-23
Теперь наш домен windows содержит 3 DC. Вот так вот просто добавить контроллер домена с Windows Server 2012 R2 в существующий лес Active Directory Windows Server 2008 R2.
Популярные Похожие записи:
6 Responses to Как добавить контроллер домена с Windows Server 2012 R2 в существующий лес Active Directory Windows Server 2008 R2
Спасибо, все очень подробно.
Всё сделал по мануалу, но… до развертывания второго кд никаких ошибок не было
C:Usersadministrator>dcdiag /e /q
Возникла ошибка. Код события (EventID): 0xC004002E
Время создания: 07/03/2017 04:54:27
Строка события: Не удалось инициализировать аварийный дамп.
Возникла ошибка. Код события (EventID): 0xC0001B6F
Время создания: 07/03/2017 04:55:23
Строка события:
Служба «Вспомогательная служба IP» завершена из-за ошибки
Возникла ошибка. Код события (EventID): 0xC0001B76
Время создания: 07/03/2017 04:59:18
Строка события:
Служба «Расширения и уведомления для принтеров» помечена как интерак
тивная, но в конфигурации системы такие службы не разрешены. Служба может работа
ть неправильно.
Возникла ошибка. Код события (EventID): 0x0000271A
Время создания: 07/03/2017 05:14:46
Строка события:
Регистрация сервера <9BA05972-F6A8-11CF-A442-00A0C90A8F39>DCOM не в
ыполнена за отведенное время ожидания.
Возникла ошибка. Код события (EventID): 0x00001001
Время создания: 07/03/2017 05:26:38
Строка события:
Компьютер fuckthisdomain попытался присоединиться к домену mydomain, но
произошел сбой. Код ошибки: 1332.
Возникла ошибка. Код события (EventID): 0x0000271A
Время создания: 07/03/2017 05:27:06
Строка события:
Регистрация сервера <9BA05972-F6A8-11CF-A442-00A0C90A8F39>DCOM не в
ыполнена за отведенное время ожидания.
……………………. FUCKTHISDOMAIN — не пройдена проверка
SystemLog
А будет ли работать, если windows 2008 sp2 c 2012 R2?
не дает создать DC03, т.к. я не яаляюсь членом групп Администраторы Предприятия и Администраторы схемы.
таких груп на DC01 DC02 нет.
как быть?
Такого не может быть, они встроенные. Если разворачивали не вы то, их могли переименовать или поставить на них отдельные права. Посмотрите группу Администраторы в Bultin
В статье подробно разберем процесс развертывания контроллер домена на базе Windows Server 2012 R2 и настройка служб AD DS, DNS, DHCP.
- Установить Windows Server 2012 R2 и подготовить систему к развертыванию служб.
- Развернуть службы Active Directory + DNS, выполнить настройку служб.
- Развернуть службу DHCP, выполнить настройку обслуживания подсети 192.168.0.0/24.
Проделываться все действия будут на виртуальной машине.
Установка Windows Server 2012 R2 и настройка
При выборе типа устанавливаемой системы, выбираем Windows Server 2012 R2 Standart with GUI. Далее саму установку я пропущу, т.к. она полностью тривиальная.
После установки системы, обязательно обновляем систему до актуального состояния. Изменяем имя ПК (прим. DC1). 
В настройках TCP/IP указываем статические IP-адреса (прим. как на скриншоте ниже)

Изменяем временную зону, выбираем относящуюся к нам зону (+03:00 Moscow, St. Petersburg, Volgograd).

На этом базовая подготовка системы выполнена, можно приступать к развертыванию служб.
Разворачиваем службы Active Directory + DNS
Добавляем новую роль Server Manager — Manage — Add Roles and Features. Отмечаем галочкой пункт Skip this page by default (чтобы в будущем не видеть эту страницу) и нажимаем Next.

Выбираем первый пункт Role-based or feature-based installation (Базовая установка ролей и компонентов). Второй пункт Remote Desktop Service installtion предназначен только для установки роли удаленных рабочих столов. Нажимаем Next.

Выбираем Select a server from the server pool и выбираем сервер на котором будет развернута роль. Пункт Select a virtual hard disk позволяет указать сервер расположенный на VHD-диске. Нажимаем Next.

Отмечаем галочкой роль Active Directory Domain Services, в подтверждающем запросе добавления роли и компонентов, необходимых для установки AD нажимаем Add Features и после нажимаем Next.


В этом окне предлагается выбрать дополнительные компоненты, в моем случае дополнительные компоненты не нужны, поэтому нажимаю Next.

Информационная страница на которой обращается внимание на то что желательно иметь несколько контроллеров домена, на случай выхода из строя основного. Служба AD DS требует установленного в сети DNS-сервера, если он не установлен, то будет предложено его установить, а так же AD DS требует установки дополнительных служб DFS Namesspases (пространства имен), DFS Replication (DFS репликации) и File Replication (Файловой репликации). Нажимаем Next. 
На завершающей странице мастера отображается информация по устанавливаемым компонентам. Так же здесь можно экспортировать конфигурацию в xml-файл (Export configuration settings), на случай если нужно развернуть идентичный сервер. Нажимаем Install.

После установки Роли, в Server Manager нажимаем на значок Флажка с восклицательным знаком и выбираем Promote this server to a domain controller (Повысить этот сервер до контроллера домена). Запустится мастер конфигурирования AD DS.

Необходимо выбрать вариант развертывания AD DS.
- Add a domain controller to an existing domain — добавить дополнительный контроллер домена в существующем домене.
- Add a new domain to an existing forest — добавить новый домен в существующем лесу:
- Tree Domain — корневой домен нового дерева в существующем лесу
- Child Domain — дочерний домен в существующем лесу
- Add New Forest — создать новый корневой домен в новом лесу.
Выбираем вариант Add New Forest, указываем корневое имя домена, нажимаем Next.

В параметрах контроллера домена оставляем по умолчанию функционал леса и домена, проверяем отмечен ли галочкой пункт Domain Name System (DNS), будет автоматически поднята роль DNS и задаем пароль для режима восстановления служб каталогов. Нажимаем Next.

Не обращаем внимание на предупреждение ошибки делегирования для этого DNS-сервера, т.к. роль DNS поднимается в процессе конфигурации AD DS. Нажимаем Next.

Оставляем подставленное мастером NetBIOS имя. Нажимаем Next.

Пути к каталогам оставляем по-умолчанию. Нажимаем Next.

Вывод сводной информации по настройке AD DS. Нажимаем Next.

Дожидаемся выполнения предварительной проверки и если проверка прошла успешно, то мастер нам сообщит об этом: All prerequisite checks are passed successfully. Click «install» to begin installation. ( Все предварительные проверки пройдены успешно . Нажмите кнопку « установить » , чтобы начать установку .). Нажимаем Install.

В ходе установки конфигурации AD DS, система будет перезагружена. После перезагрузки добавим зону обратного просмотра в DNS. Зоны обратного просмотра служат для разрешения IP-адресов в имена устройств.
Запускаем Server Manager, выбираем роль DNS и на сервере жмем правой кнопкой мыши. Выбираем пункт DNS Manager (Диспетчер DNS).

Выделяем вкладку Reverse Lookup Zones, нажимаем правой кнопкой и выбираем New Zone.

Задаем тип добавляемой зоны:
- Primary zone — Основная зона. Зона хранится на DNS-сервере, является основной. DNS-сервер становится основным источником сведений об этой зоне.
- Secondary zone — Дополнительная зона. DNS-сервер становится дополнительным источником сведений о зоне. Зона на этом сервере должна быть получена от другого удаленного компьютера DNS-сервера, который также хранит зону.
- Stub zone — Зона заглушка. DNS-сервер становится источником сведений только о полномочных серверах имен для этой зоны.
Выбираем Primary zone и нажимаем Next. 
Предлагается выбрать как будет выполнятся репликация добавляемой зоны:
- То all DNS servers running on domain controllers in this forest — Репликации во всем лесу AD включая все деревья доменов.
- То all DNS servers running on domain controllers in this domain — Репликация внутри текущего домена и его дочерних доменов.
- То all domain controllers in this domain — Репликация на все контроллеры домена внутри текущего домена и его дочерних доменов.
- To all domain controllers specified in the scope of this directory partition — Репликация на все контроллеры домена, но DNS-зона располагается в специальном каталоге приложений. Поле будет доступно для выбора, после создания каталога.
Выбираем То all DNS servers running on domain controllers in this domain. Нажимаем Next.

Выбираем протокол заданный по умолчанию IPv4 Reverse Lookup Zone. Нажимаем Next.

Задаем параметр Network ID. В моем случае 192.168.0. В поле Reverse Lookup Zone Name автоматически подставится адрес зоны обратного просмотра. Нажимаем Next.

Выбор параметра динамического обновления:
- Allow only secure dynamic updates (recommended for Active Directory) — Разрешить только безопасные динамические обновления.
- Allow both nonsecure and secure dynamic updates — Разрешить любые динамические обновления, как безопасные так и нет.
- Do not allow dynamic updates — Не разрешать динамические обновления.
Выбираем Allow both nonsecure and secure dynamic updates. Нажимаем Next.

В завершении добавлении зоны обратного просмотра нажимаем Finish.

Теперь укажем Forwarders (Серверы пересылки). Серверы пересылки служат для того чтобы кэшировать и перенаправлять DNS-запросы с локального DNS-сервера на внешний DNS-сервер в сети интернет. Это нужно для того чтобы локальные компьютеры доменной сети смогли получить доступ в интернет.
В оснастке DNS Manage (Диспетчер DNS) выделяем наш сервер и нажимаем правой кнопкой мыши. Выбираем Properties. Переходим во вкладку Forwarders и нажимаем на Edit.

В поле вбиваем IP-адрес или DNS имя, например провайдера или можно 8.8.8.8 (DNS Google). Нажимаем OK.

Теперь локальные компьютеры состоящие в доменной сети, смогут выходить в интернет.
Поднимаем службу DHCP и выполняем настройку ее
Добавляем новую роль Server Manager — Manage — Add Roles and Features. Выбираем первый пункт Role-based or feature-based installation (Базовая установка ролей и компонентов). Нажимаем Next.

Выбираем Select a server from the server pool и выбираем сервер на котором будет развернута роль. Нажимаем Next.

Отмечаем галочкой роль DHPC Server, в подтверждающем запросе добавления роли и компонентов, необходимых для установки DHCP Server нажимаем Add Features и после нажимаем Next.


В моем случае дополнительные компоненты не нужны, поэтому нажимаю Next.

Информационная страница на которой обращается внимание на то что необходимо настроить на компьютере статический IP-адрес и перед установкой DHCP сервера нужно спланировать подсеть, области и исключения. Нажимаем Next.

На завершающем этапе установки, нажимаем Install.

После установки Роли, в Server Manager нажимаем на значок Флажка с восклицательным знаком и выбираем Complete DHCP configuration (Завершить конфигурацию DHCP). Запустится мастер после установочной конфигурации DHCP.

Информационная страница, на которой сообщается что будут созданы группы безопасности администратора и пользователя DHCP-сервера, и будет произведена авторизация в AD. Нажимаем Next.

На следующем экране нажимаем Commit что бы завершить процесс авторизации в Active Directory.

Если процесс создания групп безопасности и авторизация в AD прошли успешно, то получим вывод Done. Нажимаем Close.

Запускаем Server Manager, выбираем роль DHCP и на сервере жмем правой кнопкой мыши. Выбираем пункт DHCP Manager (Диспетчер DHCP).

Выполним настройку DHCP. Создадим рабочий диапазон адресов из которого будут выдаваться адреса клиентам. Создавать диапазон будем в зоне IPv4. Выбираем протокол IPv4 и нажимаем Action — New Scope… или на иконку отмеченную ниже.

Задаем имя области и ее описание. Нажимаем Next.

Определяем начальный и конечный адрес диапазона подсети. Нажимаем Next.

По желанию можно задать диапазон адресов которые не будут выдаваться клиентам. Для задания диапазона исключения указываем начальный адрес и конечный и нажимаем Add. По окончании нажимаем Next.

Задаем время аренды выданного IP-адреса. Нажимаем Next.

Указываем Yes, I want to configure these options now (Да, я хочу настроить опции сейчас). Нажимаем Next.

Указываем адрес шлюза. Нажимаем Next.

Параметры задания доменного имени, DNS сервера и WINS Servers пропускаем, оставляем указанных значения по-умолчанию. Нажимаем Next.


Соглашаемся с активацией заданной области, выбираем Yes, I want to activate thisscope now. Нажимаем Next.

На этом установка и настройка AD DS, DNS, DHCP завершена.

Сервер готов к работе, можно заводить компьютеры в домен.
Здравствуйте уважаемые читатели моего блога, в данной статье будет опубликован курс по настойке Windows Server 2012.
Прочитав данный информационный материал вы узнаете об основах построения доменной сети.
Итак давайте начнем:
Домен – является основной единицей в сети организации, которая объединяет пользователей и компьютеры, и конечно же правила которые к ним применяются.
В свою очередь, доменная сеть характеризуется тем что в ней есть сервер, который выполняет особенные функции контроллера домена. На «главном» сервере устанавливается служба Active Directory.
Если вы хотите создать контроллер домена, то вам потребуется установить на компьютер AD и повысить его до статуса: контроллера домена!
Процедура настройки Server 2012
Приложение: посмотрите что бы у вас корректно была настроена сетевая карта пример:

После того как вы загрузили Microsoft Windows Server 2012, открываем "Диспетчер серверов"

Выбираем пункт "Добавить роли и компоненты"

Перед началом работы, можете прочитать приведенную информацию, после чего перейти в следующий раздел кнопкой "Далее"

В разделе выбора типа установки, оставляем галочку "Установка ролей или компонентов" так как пока что служба удаленных рабочих столов нам не нужна, жмем "Далее"

Выбираем тот сервер, к которому применяем изменения, здесь ничего пока не меняем и продолжаем "Далее"

В появившимся мастере находим строку "Доменные службы Active Directory" выделяем ее, после открывшегося меню жмем "Добавить компоненты" для того что бы продолжить работу мастера нажмите "Далее"

Нам предлагают выбрать какие-то дополнительные компоненты, пока оставляем все без изменений и продолжаем установку "Далее"

Вашему вниманию будет представлена краткая информация о том, что такое доменные службы, для чего они нужны и на что следует обратить внимание! После прочтения материала, переходим к следующему шагу "Далее"

В поле подтверждения установки компонентов кликаем "Установить"

Установка занимает определенное время, и после того как она завершится получаем сообщение о том, что требуется дополнительная настройка, но так как инсталляция завершилась успешно, просто закройте окно!

Для продолжения настройки, нужно добавит роль DNS.
Для этого вновь заходим в "Диспетчер серверов – Добавить роли и компоненты"
Как только вы дошли до вкладки "Роли сервера" найдите и добавьте роль DNS сервер путем "Добавления компонентов"

Соответственно для подтверждения установки компонентов жмем кнопку "Установить" 
После выполненной установки закройте окно

Повышаем данный сервер до контроллера домена.
Для этого ищем вкладку Уведомления, после нажатия на нее, вы попадаете в консоль, которая предлагает выполнить текущую операцию. Кликните по компоненту "Повысить роль этого сервера до уровня контроллера домена"

Первое что предложат сделать это выбрать в конфигурации развертывания действие, которое необходимо на текущем шаге настройки сервера.
В нашем случае необходимо "Добавить новый лес" и ввести "Имя корневого домена" После выполнения условий жмите "Далее"

Выбираем функциональный уровень леса и домена, данная процедура нужна для того что бы корректно работали вместе несколько AD при миграции с одной версии на другую.
В окне для ввода пароля придумываем пароль, который должен отвечать требованиям по сложности, так как политика паролей еще не отключена, информация по отключению опции доступна в рублике Server 2012. А пока введите пароль типа 387453-K (обязательно латинскими буквами, присутствие верхнего регистра и знаков типа: дефис) для дальнейшего развертывания жмем "Далее"

В поле делегирования DNS, оставляем по дефолту и переходим к следующему пункту "Далее"

Следующим этапом проверяем имя NetBIOS и изменяем его если это необходимо, имя не столь важно для операционных систем сколько для приложений, которые необходимы для сетевого взаимодействия и могут видеть только NetBIOS имя, данную настройку я оставлю по умолчанию, кликаем "Далее"

Следующий этап позволяет указать размещение баз данных для файлов, логов и каталогов, для продолжения жмем "Далее"

Проверяем корректность настроек, после чего переходим на следующий шаг нажав "Далее"

И вы попадете в место где происходит проверка дополнительных требований, при успешной конфигурации кликаем "Установить"

По требованию перезагружаем компьютер

После перезагрузки входим в систему под учетной записью администратора домена

Когда загрузится оснастка "Диспетчер серверов" мы увидим, что установлены AD DS и DNS. Кроме того, в инструментах появилось ряд новых компонентов, которые необходимы для администрирования

В частности, оснастка "Пользователи и компьютеры Active Directory" С помощью которой можем увидеть пользователей и группы пользователей созданных по умолчанию

Если у вас возникли вопросы по теме, пишите их в комментарии, подписывайтесь на рассылку, спасибо за прочтение!
