- SFC не работает
- Что делать?
- Проверяем системный раздел
- Защита ресурсов Windows не может выполнить запрошенную операцию – как исправить?
- Избавляемся от сбоя с помощью DISM
- Переустановка/восстановление Виндовс
- Sfc/scannow не может выполнить запрошенную операцию – суть и причины проблемы
- Операция не может быть выполнена защитой ресурсов Windows – как исправить
- Запустите SFC в безопасном режиме
- Используйте CHKDSK
- Модифицируйте дескрипторы безопасности папки winsxs
- Используйте команды DISM
- Выполните восстанавливающую инсталляцию Виндовс
- Заключение
- Как проверить и восстановить системные файлы в Windows 10
- Как посмотреть подробную информацию о сканировании SFC
- Как просканировать и восстановить системные файлы в Windows 10 оффлайн
![]()
Если в процессе проверки целостности системы посредством команды sfc/scannow в консоли CMD у Вас возникает ошибка «защита ресурсов Windows не может выполнить запрошенную операцию» – что делать, как поступать в данной ситуации? Сегодняшний пост как раз и будет посвящен решению проблемы.
![]()
SFC не работает
На компьютерных форумах можно встретить немало сообщений подобного рода, когда пользователи пытаются запустить сканирование, но вместо этого отображается указанное выше сообщение. Неприятный случай, который заводит людей в тупик. Но не стоит паниковать, сейчас узнаете способы исправления.
Почему же возникает ошибка? Кстати, она может проявиться как в сразу же после запуска проверки, так и в процессе. Обычно это сопровождается продолжительным зависанием процедуры, а затем отображается надпись «защита ресурсов не может выполнить запрошенную операцию» Windows 10. Подобное может произойти не только с «десяткой», но и в более ранних версиях ОС.
А причина банальна – в системе происходит критический сбой, препятствующий осуществлению требуемых действий. Вероятнее всего, были удалены или повреждены важные файлы. Из этого следует несколько методов решения, которые рассмотрим далее.
Что делать?
Базовое решение, с которого я бы советовал начинать, заключается в попытке запуска ПК в безопасном режиме, а затем в командной строке снова пробуем произвести сканирование с помощью SFC. Уверен, что Вы в курсе, как загрузить компьютер в режиме Safe Mode. Если нет, то вот детальная инструкция.
![]()
Проверяем системный раздел
Есть в Виндовс стандартная программа CHKDSK. Она проверяет диски на наличие файловых ошибок, иногда даже получается их исправить. Попытка – не пытка. По крайней мере, «форумчане» иногда положительно отзываются о данном способе.
- Открываем консоль с правами админа (лучше всего через поиск, ниже привожу скрин для Windows 7 / 8 / 8.1 / 10:
![]()
![]()
По окончанию желательно перезапустить ОС. Если что неясно – смотрите видео:
Защита ресурсов Windows не может выполнить запрошенную операцию – как исправить?
Еще одна причина ошибки – утилита восстановления целостности просто не может получить доступ к каталогу WinSxS, где расположены важные объекты сканирования. Попробуем снять блокировку следующими командами (как запустить консоль было показано выше):
![]()
Перезагружаем устройство, пробуем выполнить проверку повторно.
Избавляемся от сбоя с помощью DISM
Это еще один крутой инструмент, которым может похвастаться Windows 10 (и версии помладше). Его реализация осуществляется посредством ввода трёх команд в строгом порядке:
![]()
Когда всё закончится (а это может длиться около получаса), непременно стоит выполнить перезагрузку.
Переустановка/восстановление Виндовс
Это самые кардинальные действия на тот случай, когда ничего из вышеперечисленного не сработало. В первую очередь, нам понадобится загрузочный накопитель (диск/флешка), созданный с помощью UltraISO или Rufus. Вот несколько инструкций:
Загружаемся с внешнего носителя, только выбираем не полную установку, а восстановление, которая скрывается в дополнительных параметрах:
![]()
![]()
Метод сработает в том случае, если у Вас была активирована функция автоматического создания точек отката. В иной ситуации стоит задуматься о чистой инсталляции.
Я очень надеюсь, что Вам не придется прибегать к столь кардинальным операциям, чтобы устранить error «защита ресурсов Windows не может выполнить операцию» SFC.
Утилита SFC – невероятно полезный инструмент для восстановления работоспособности ОС Виндовс. Функционал утилиты позволяет анализировать все системные файлы на предмет их повреждения, и при необходимости заменять повреждённые файлы на их полноценные аналоги. SFC встроена в сборки всех современных ОС Виндовс, и пользователи довольно часто пользуются возможностями утилиты для решения возникающих проблем с системными файлами. Но что делать, когда при SFC зависает посреди процедуры проверки, а затем выдаёт «Защита ресурсов Windows не может выполнить запрошенную операцию»? Рассмотрим в данном материале.
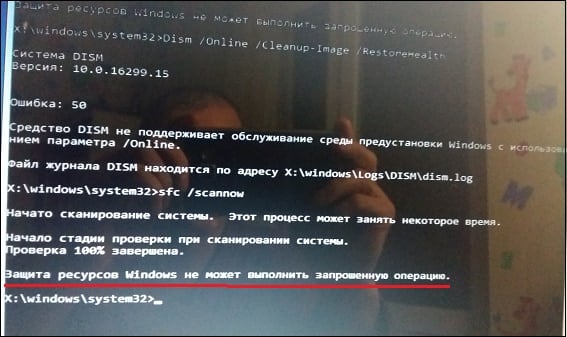 Уведомление о наличии проблем в работе защиты ресурсов Виндовс
Уведомление о наличии проблем в работе защиты ресурсов Виндовс
Sfc/scannow не может выполнить запрошенную операцию – суть и причины проблемы
Упомянутое выше сообщение об ошибке может появиться как в самом конце сканирования с помощью SFC, так и в любой момент выполнения данной процедуры. Обычно SFC зависает на каком-то делении (например 11%), висит так длительное время, после чего выдаёт сообщение об ошибке.
Данной проблеме подвержены все версии ОС Виндовс, а главной причиной дисфункции «Защита ресурсов Windows не может выполнить запрошенную операцию» обычно является повреждение (удаление) каких-либо важных системных файлов.
В некоторых случаях причиной проблемы может стать невозможность SFC получить доступ к системной директории winsxs.
Ниже разберём, как решить проблему с защитой ресурсов Виндовс.
Операция не может быть выполнена защитой ресурсов Windows – как исправить
Давайте рассмотрим способы, позволяющие избавиться от ошибки «Защита ресурсов Windows не может выполнить запрошенную операцию» на вашем ПК.
Запустите SFC в безопасном режиме
Первым делом попробуйте загрузиться в безопасном режиме, и оттуда проверить систему с помощью SFC. В начале загрузки системы быстро нажимайте на F8 для доступа к меню безопасного режима, загрузитесь в данном режиме, после чего запустите вашу SFC.
 Загрузите ПК в указанном режиме
Загрузите ПК в указанном режиме
Используйте CHKDSK
Как известно, CHKDSK – это встроенная в Виндовс утилита, предназначенная для сканирования разделов, тестов интеграции файловой системы, восстановления её функционала. Использования CHKDSK в некоторых случаях позволяет устранить причины, вызывающие сбой в работе SFC.
Запустите командную строку от админа, и в ней наберите:
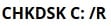
Дождитесь окончания процесса проверки. В некоторых случаях для запуска проверки понадобится перезагрузка ПК.
Модифицируйте дескрипторы безопасности папки winsxs
Как мы уже упоминали выше, система может заблокировать SFC доступ к системной папке winsxs, находящейся по пути C:Windowswinsxs. Для её разблокирования запустите командную строку от админа, и там наберите:

Перезагрузите ПК и вновь запустите SFC.
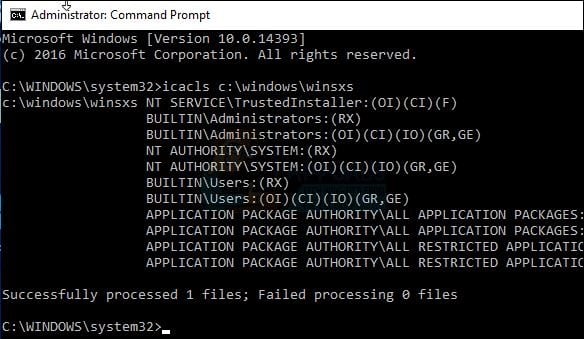 Используйте функционал указанной команды
Используйте функционал указанной команды
Используйте команды DISM
В некоторых случаях использования средства для работы DISM поможет избавить нас от появления рассматриваемой в статье дисфункции. Запустите командную строку от админа, и в ней последовательно наберите следующие команды:
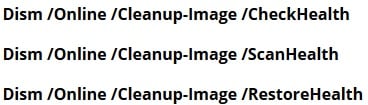
Дождитесь окончания процесса, а затем перезапустите ваш PC.
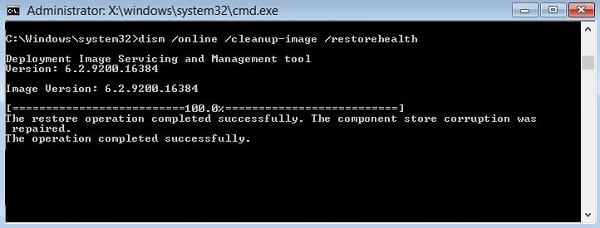 Используйте возможности команды DISM
Используйте возможности команды DISM
Выполните восстанавливающую инсталляцию Виндовс
Использование инструментария восстановления Виндовс – это простой и удобный шаг, позволяющий решить ошибку защиты ресурсов Виндовс. Перейдите на ресурс microsoft.com, нажмите на кнопку «Update now», скачайте и запустите скачанный файл.
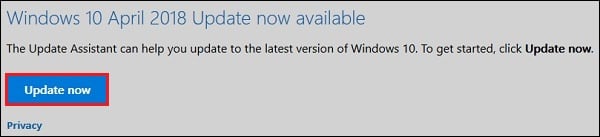 Нажмите на «Update now»
Нажмите на «Update now»
Также можно воспользоваться загрузочной флешкой (диском), с имеющимися на них инсталляционными версиями ОС Виндовс.
- Необходимо загрузиться с такой флешкой, определиться с языком, после чего нажать на «Далее».
- На следующем экране снизу слева выбрать «Восстановление системы», далее «Поиск и устранение неисправностей», затем «Дополнительные параметры» и «Автоматическое восстановление» (Восстановление системы).
- После завершения процедуры восстановления ошибка «Защита ресурсов Виндовс не может выполнить операцию» может быть решена.
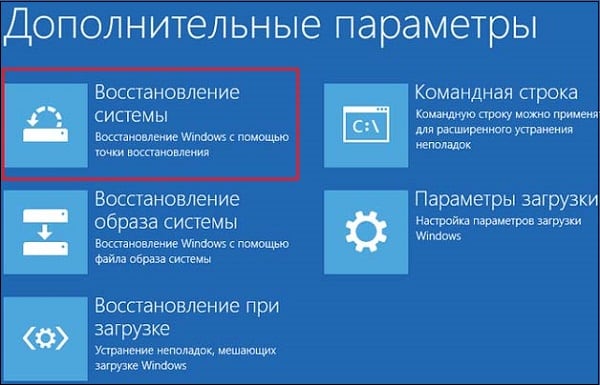 Выберите опцию восстановления системы
Выберите опцию восстановления системы
Заключение
Появление сообщения «Защита ресурсов Windows не может выполнить запрошенную операцию» обычно связано с нарушением целостности системных файлов ОС Виндовс. Рекомендую последовательно выполнить все перечисленные выше советы (особо эффективен запуск SFC в безопасном режиме), что позволит устранить ошибку защиты ресурсов Виндовс на вашем ПК.

Если Windows 10 работает некорректно, вы можете использовать утилиту командной строки SFC для восстановления поврежденных или потерянных системных файлов.
Когда вы начинаете замечать случайные ошибки, проблемы во время загрузки системы или проблемы работоспособности компонентов Windows, то велика вероятность, что данное состояние вызвано поврежденными или потерянными системными файлами.
Несмотря на то, что Windows 10 отлично справляется с защитой файлов, которые необходимы для нормальной работы компьютера, некоторые приложения, драйвера или даже обновления Windows могут стать причиной потери стабильности системы. Как и прошлых версиях систем от Microsoft, Windows 10 включает средство проверки системных файлов (System File Checker, SFC) – компактную, но мощную утилиту командной строки, которая может выполнить сканирование цельности системы и заменять поврежденные или пропущенные файлы оригинальной версией.
В данном руководстве мы представим шаги по использованию средства проверки системных файлов (SFC) для автоматического восстановления поврежденных файлов системы во время работы операционной системы. Также рассмотрим, как запустить утилиту в Безопасном режиме командной строки и как вручную восстановить поврежденные системные файлы, которые стали причиной неполадок.
Предупреждение: перед началом работы с утилитой SFC рекомендуется сделать полную резервную копию системы или создать точку восстановления системы. В случае, если что-то пойдет не так, вы сможете вернуть исходное состояние системы.
Как проверить и восстановить системные файлы в Windows 10
Следующая команда позволяет выполнить полное сканирование защищаемых файлов на вашем компьютере и исправить файлы, которые вызывают проблемы во время работы Windows 10.
1. Введите в поиске меню Пуск Командная строка, нажмите правой кнопкой мыши по появившейся ссылке и выберите Запустить от имени администратора, потому что для запуска SFC требуются права администратора устройства.
2. В Командной строке введите следующую команду и нажмите Enter:

3. После завершения сканирования, вы увидите одно из следующих сообщений:
- Защита ресурсов Windows не обнаружила нарушений целостности. Это означает, что в системе не обнаружены поврежденные или потерянные файлы.
- Защита ресурсов Windows не может выполнить запрошенную операцию. Это сообщение означает, что во время сканирования произошла ошибка и нужно выполнить сканирование оффлайн.
- Защита ресурсов Windows обнаружила поврежденные файлы и успешно их восстановила. Сведения см. в журнале CBS.Log WinDir%LogsCBSCBS.log. Данное сообщение появляется, когда SFC смогла исправить проблему. Вы можете посмотреть журнал для того, чтобы ознакомиться с подробной информацией.
- Защита ресурсов Windows обнаружила поврежденные файлы, но не может восстановить некоторые из них. Сведения см. в журнале CBS.Log %WinDir%LogsCBSCBS.log. В этом случае нужно вручную исправить поврежденные файлы.
Совет: для исправления всех проблем может понадобиться пройти процедуру проверки целостности около трех раз.
Как посмотреть подробную информацию о сканировании SFC
Для просмотра информации о работе средства проверки целостности в файле CBS.Log нужно создать копию файла на рабочем столе, доступную для чтения:
1. Введите в поиске меню Пуск Командная строка, нажмите правой кнопкой мыши по появившейся ссылке и выберите Запустить от имени администратора.
2. Введите следующую команду и нажмите Enter

3. Откройте файл sfclogs.txt, расположенный на рабочем столе, с помощью приложения “Блокнот”. Файл будет содержать подробную информацию о сканировании системы и о файлах, которые не удалось восстановить.

Примечание: подробная информация доступна только при выполнении сканирования в Windows 10, но не при запуске утилиты в Безопасном режиме в Командной строке.
Как просканировать и восстановить системные файлы в Windows 10 оффлайн
Иногда защищенные системные файлы, которые нужно восстановить, уже загружены в оперативную память во время работы WIndows 10. В этом случае для исправления обнаруженных проблем можно использовать средство проверки системных файлов во время запуска системы.
- 1. Используйте клавиатурное сочетание Windows + I для открытия приложения “Параметры”.
- 2. Выберите раздел “Обновление и безопасность”.
- 3. В меню Выберите опцию “Восстановление”.
- 4. В секции “Особые варианты загрузки” нажмите кнопку “Перезагрузить сейчас”.

- 5. Выберите “Поиск и устранение неисправностей”.
- 6. Перейдите в “Дополнительные параметры”.
- 7. Нажмите “Командная строка” для загрузки компьютера в режиме командной строки.
