Debugger users
Автор Александр Агеев задал вопрос в разделе Программное обеспечение
В учётных записях пользователей, что означает группа Debugger Users? И почему она появилась? (XP 3) и получил лучший ответ
Ответ от Reballed[гуру]
У каждой группы свои привилегии. У дебагеров есть привилегия отладки процессов на локальной машине ну то есть там память их посмотреть пошаговый режим выполнения и т. д.
Доступный через панель управления диалог «Управление учетными записями пользователей» имеет очень серьезное ограничение: оно предлагает на выбор только учетные записи типа Обычный доступ или Администратор. Для того чтобы при создании нового пользователя его можно было поместить в какую-либо определенную группу, нужно сделать следующее:
1. Воспользоваться комбинацией клавиш  +R для открытия диалога «Выполнить»;
+R для открытия диалога «Выполнить»;
2. В диалоговом окне «Выполнить», в поле «Открыть» введите control userpasswords2 и нажмите на кнопку «ОК»;
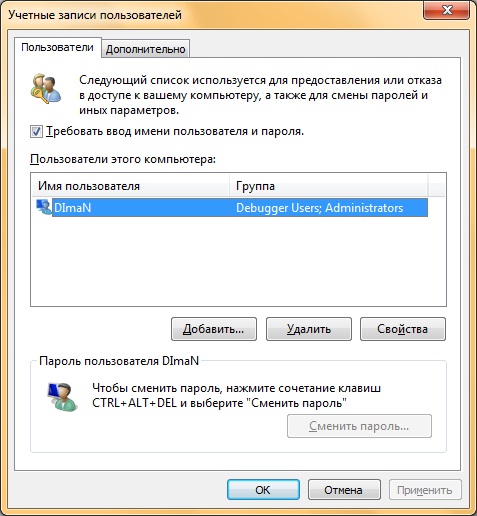
3. В диалоговом окне «Учетные записи пользователей» нажмите на кнопку «Добавить» для запуска мастера добавления нового пользователя;
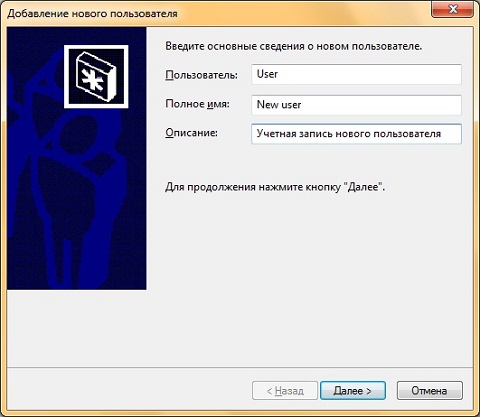
4. В появившемся диалоговом окне «Добавление нового пользователя» введите имя пользователя. Поля «Полное имя» и «Описание» не являются обязательными, то есть их можно заполнять при желании. Нажимаем на кнопку «Далее»;
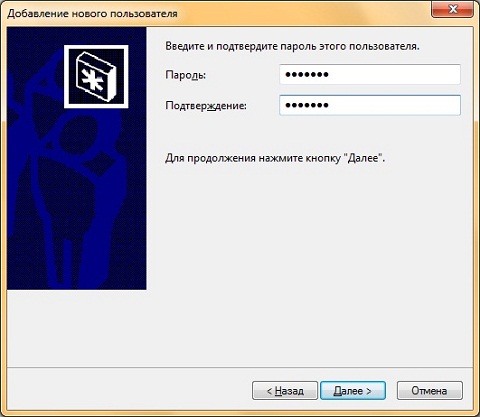
5. В диалоге «Введите и подтвердите пароль этого пользователя» введите пароль для данной учетной записи, а затем продублируйте его в поле«Подтверждение», после чего нажмите на кнопку «Далее»;
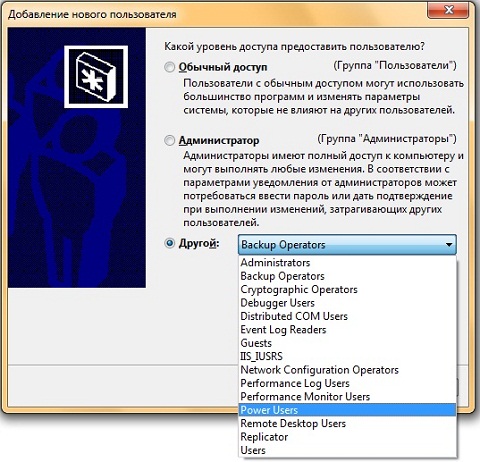
6. Это последний диалог мастера добавления нового пользователя. Здесь необходимо установить переключатель, определяющий группу безопасности, к которой должна относиться данная учетная запись пользователя. Можно выбрать одну из следующих групп: Обычный доступ, Администратор или Другой. Последний переключатель стоит использовать в том случае, если нужно отнести пользователя к какой-то другой группе, созданной по умолчанию в операционной системе Windows 7.
В следующем списке перечислены 15 встроенных групп операционной системы Windows 7. Эти права назначаются в рамках локальных политик безопасности:
· Administrators (Администраторы). Пользователи, входящие в эту группу, имеют полный доступ на управление компьютером и могут при необходимости назначать пользователям права пользователей и разрешения на управление доступом. По умолчанию членом этой группы является учетная запись администратора. Если компьютер подключен к домену, группа «Администраторы домена» автоматически добавляется в группу «Администраторы». Эта группа имеет полный доступ к управлению компьютером, поэтому необходимо проявлять осторожность при добавлении пользователей в данную группу;
· Backup Operators (Операторы архива). Пользователи, входящие в эту группу, могут архивировать и восстанавливать файлы на компьютере независимо от любых разрешений, которыми защищены эти файлы. Это обусловлено тем, что право выполнения архивации получает приоритет над всеми разрешениями. Члены этой группы не могут изменять параметры безопасности.
· Cryptographic Operators (Операторы криптографии). Членам этой группы разрешено выполнение операций криптографии.
· Debugger Users (Группа удаленных помощников). Члены этой группы могут предлагать удаленную помощь пользователям данного компьютера.
· Distributed COM Users (Пользователи DCOM). Членам этой группы разрешено запускать, активировать и использовать объекты DCOM на компьютере.
· Event Log Readers (Читатели журнала событий). Членам этой группы разрешается запускать журнал событий Windows.
· Guests (Гости). Пользователи, входящие в эту группу, получают временный профиль, который создается при входе пользователя в систему и удаляется при выходе из нее. Учетная запись «Гость» (отключенная по умолчанию) также является членом данной встроенной группы.
· IIS_IUSRS. Это встроенная группа, используемая службами IIS.
· Network Configuration Operators (Операторы настройки сети). Пользователи, входящие в эту группу, могут изменять параметры TCP/IP, а также обновлять и освобождать адреса TCP/IP. Эта группа не имеет членов по умолчанию.
· Performance Log Users (Пользователи журналов производительности). Пользователи, входящие в эту группу, могут управлять счетчиками производительности, журналами и оповещениями на локальном или удаленном компьютере, не являясь при этом членами группы «Администраторы».
· Performance Monitor Users (Пользователи системного монитора). Пользователи, входящие в эту группу, могут наблюдать за счетчиками производительности на локальном или удаленном компьютере, не являясь при этом участниками групп «Администраторы» или «Пользователи журналов производительности».
· Power Users (Опытные пользователи). По умолчанию, члены этой группы имеют те же права пользователя и разрешения, что и учетные записи обычных пользователей. В предыдущих версиях операционной системы Windows эта группа была создана для того, чтобы назначать пользователям особые административные права и разрешения для выполнения распространенных системных задач. В этой версии операционной системы Windows учетные записи обычных пользователей предусматривают возможность выполнения большинства типовых задач настройки, таких как смена часовых поясов. Для старых приложений, требующих тех же прав опытных пользователей, которые имелись в предыдущих версиях операционной системы Windows, администраторы могут применять шаблон безопасности, который позволяет группе«Опытные пользователи» присваивать эти права и разрешения, как это было в предыдущих версиях операционной системы Windows.
· Remote Desktop Users (Пользователи удаленного рабочего стола). Пользователи, входящие в эту группу, имеют право удаленного входа на компьютер.
· Replicator (Репликатор). Эта группа поддерживает функции репликации. Единственный член этой группы должен иметь учетную запись пользователя домена, которая используется для входа в систему службы репликации контроллера домена. Не добавляйте в эту группу учетные записи реальных пользователей.
· Users (Пользователи). Пользователи, входящие в эту группу, могут выполнять типовые задачи, такие как запуск приложений, использование локальных и сетевых принтеров и блокировку компьютера. Члены этой группы не могут предоставлять общий доступ к папкам или создавать локальные принтеры. По умолчанию членами этой группы являются группы «Пользователи домена», «Проверенные пользователи» и «Интерактивные». Таким образом, любая учетная запись пользователя, созданная в домене, становится членом этой группы.
Не нашли то, что искали? Воспользуйтесь поиском:
Учетные записи пользователей — основной инструмент защиты данных, даже если на своем компьютере вы единственный пользователь. Система учетных записей позволяет шифровать файлы так, чтобы их было невозможно прочитать без ввода пароля или можно было открывать информацию только для доверенных пользователей сети. Кроме того, благодаря учетным записям вы вполне можете пускать за свой компьютер детей, не боясь при следующем входе в систему обнаружить на Рабочем столе обои с космонавтами-серферами.
Вообще-то диалоговых окон для управления учетными записями пользователей в Windows 7 целых четыре. Все они по-разному выглядят и предназначены для разных, так сказать, «целевых аудиторий». Проблема в том, что в каждом из этих окон есть определенные параметры, недоступные в остальных трех, поэтому для решения всех стоящих перед вами задач придется пользоваться всеми этими инструментами понемногу О Учетные записи пользователей (User Accounts)
Страница Учетные записи пользователей (User Accounts) (рис. 7.1) открывается из Панели управления. Это большой и дружественный инструмент, правда, несколько нескладный.
Добавлять, настраивать и удалять учетные записи очень легко, интерфейс понятен с первого взгляда. Это достойно восхищения. Однако для выполнения более сложных задач, например управления группами или включения автоматического входа в систему для учетных записей с паролями, вам может потребоваться один из альтернативных инструментов, перечисленных далее.
Рисунок учетной записи, который отображается на экране входа в систему и вверху меню Пуск (см. раздел «Упрощаем меню Пуск»), можно изменить только ‘V j •, в стандартном окне Учетные записи пользователей (User Accounts), там же мож-
-но отключить сообщение «Добро пожаловать» (см. раздел «Как скрыть список
учетных записей пользователей»).
О Учетные записи пользователей 2 (User Accounts 2)
Несколько дополнительных параметров, о которых речь пойдет далее, можно изменить только в альтернативном окне Учетные записи пользователей (User Accounts) — по сути, пережитке, доставшемся нам в наследство от Windows 2000. Чтобы открыть старое диалоговое окно Учетные записи пользователей (User Accounts) (рис. 7.2), откройте меню Пуск и в поле Поиск (Search) введите
%SystemRoot%system32control userpasswords2 Нажмите Enter.
Как и в основном окне Учетные записи пользователей (User Accounts), здесь можно добавлять новых пользователей, переименовывать и удалять существующие учетные записи. Однако в этом окне предлагается больше настроек, касающихся разрешений и ограничений для учетных записей. Также здесь открывается доступ к учетным записям, которые в обычном окне Учетные записи пользователей (User Accounts) скрыты: Администратор (см. раздел «Вход в систему под именем администратора») и учетная запись IUSR, которую использует веб-сервер IIS. Еще одна функция этого окна рассматривается в разделе «Как скрыть список учетных записей пользователей».
Часто используете диалоговое окно Учетные записи пользователей 2 (User Ассо-, unts 2)? Для добавления значка этого полезного инструмента на Панель управ- < lb ления загрузите бесплатную надстройку User Accounts 2 Control Panel с сай-та http://annoyances.org/downloads/useraccounts2.zip . Откройте zip-архив, дважды
щелкните на файле install.reg, а затем нажмите Да (Yes), чтобы импортировать данные реестра. Закройте и снова откройте Панель управления — теперь оы видите новый значок.
О Локальные пользователи и группы (Local Users and Groups)
Третий способ управления учетными записями пользователей в Windows – через редактор политик Локальные пользователи и группы (Local Users and Groups), окно которого показано на рис. 7.3. Откройте меню Пуск, введите lusrmgr.msc в поле поиска и нажмите Enter. Также можно щелкнуть правой кнопкой мыши в меню Пуск на Компьютер (Computer), выбрать Управление (Manage), а затем в древовидном представлении найти Локальные пользователи и группы (Local Users and Groups).
Применяйте настройки окна Локальные пользователи и группы (Local Users and Groups) и вышеупомянутого окна Учетные записи пользователей (User Accounts) с большой осторожностью, так как оба этих инструмента позволяют отключать учетные записи пользователей с привилегиями администратора. Если такое произойдет, пользователи-администраторы не смогут зайти в систему, и для того, чтобы снова начать пользоваться компьютером, с большой вероятностью придется переустанавливать операционную систему.
Окно Локальные пользователи и группы (Local Users and Groups, LUaG) – это, в сущности, оснастка консоли управления Microsoft (mmc.exe), такая же, как утилита Управление дисками (Disk Management; см. главу 4) и окно Брандмауэр Windows в режиме повышенной безопасности (Windows Firewall with Advanced Security; глава 6), поэтому при необходимости к нему можно обращаться удаленно. На рис. 7.3 диалоговое окно LUaG показано во всем своем великолепии.
В LUaG можно управлять группами, устанавливать срок действия паролей и менять домашние каталоги пользователей. Дважды щелкните на любой записи в категории Пользователи (Users) или Группы (Groups), чтобы открыть соответствующие параметры. Чтобы добавить нового пользователя или группу, щелкните правой кнопкой мыши на пустом поле в правой панели.
Группа — это набор учетных записей пользователей, позволяющий ссылаться на всех них с помощью одного имени. Группы удобно применять для настройки доступа к данным (об этом речь пойдет далее). Вместо того чтобы перечислять все имена пользователей, нужно всего лишь указать имя одной группы. Обратите внимание на то, что, создав группу в этой оснастке, добавлять и удалять ее пользователей вы сможете в вышеупомянутом диалоговом окне Учетные записи пользователей 2 (User Accounts 2).
О Диспетчер учетных данных (Credential Manager)
Страница Диспетчер учетных данных (Credential Manager) открывается из Панели управления (см. рис. 7.22). Здесь можно просматривать, изменять и, что самое важное, добавлять пароли к учетным записям на других компьютерах. Хотя настроить учетные записи локального компьютера с помощью этого инструмента не получится, для доступа к общим папкам на других компьютерах он незаменим. Пошаговое руководство вы найдете в разделе «Удаленный доступ к общим папкам».
Сложнее всего разобраться, какой из перечисленных инструментов наилучшим
образом подходит для выполнений конкретной задачи. В табл. 7.1 перечислены
разнообразные типовые задачи. Посмотрите, какой инструмент рекомендуется для решения каждой из них.
Таблица 7.1. Инструменты для управления учетными записями пользователей
Учетные записи пользователей (User Accounts)
Учетные записи пользователей 2 (User Accounts 2)
Добавить пользователя в группу
Добавить пользователя в несколько групп
Изменить имя пользователя
Изменить описание пользователя
Изменить домашнюю папку профиля пользователя
Изменить пароль пользователя
Изменить пароль пользователя на другом компьютере
Изменить рисунок пользователя
Изменить сценарий входа в систему
Скопировать папку профиля пользователя
Отключить учетную запись пользователя или группы, не удаляя ее
Экспортировать список пользователей или групп в текстовый файл
Найти учетные записи администраторов без паролей
Настроить сетевые имена пользователей и пароли
Диск сброса пароля
Предотвращение забывания паролей
Удалить практически любого пользователя
Удалить любого пользователя
Переименовать некоторых пользователей
Удалить пароль пользователя
Потребовать нажатия Ctrl+Alt+Del для входа в систему
Установить срок действия пароля
Включить или выключить учетную запись администратора
Включить или выключить учетную запись
Задача Учетные записи Учетные записи LUaG
пользователей пользователей 2 (User Accounts) (User Accounts 2)
Использовать быстрое переключение поль- / зователей
Просмотреть состав групп ^
Процессы добавления, удаления и настройки учетных записей пользователей большей частью интуитивно понятны, поэтому я не буду рассматривать их в деталях.
Каждому пользователю на компьютере присваивается уникальный идентификатор безопасности (Security Identifier, SID). Он необходим для применения большинства возможностей, о которых мы поговорим далее в этой главе, таких как настройка разрешений и шифрование, а также для реализации некоторых решений, о которых рассказывается в других главах. Например, ваши персональные настройки хранятся в реестре (подробнее о нем – в главе 3) в ветви с приблизительно таким именем:
Цифровая часть имени – это и есть ваш идентификатор безопасности, SID. SID состоит из следующих элементов:
S-r-i-sa-хххххххххх -УУУУУУУУУУ – zzzzzzzzz -uid
где S указывает, что это идентификатор безопасности, г обозначает уровень ревизии, который всегда равен 1, i определяет полномочия идентификатора, asd-xuimxror-УУУУУУУУУУ-zzzzzzzzz — полномочия второго уровня. Наконец, uid — это идентификатор пользователя.
Значение индикатора полномочий, /, сообщает о том. к какому типу принадлежит пользователь с данным SID:
S-1-0 — неизвестная группа или пустая группа;
S-1-1 — «общая» группа, включающая в себя всех пользователей;
S-1-2 — локальный пользователь, работающий в «терминале»;
S-1-3 — создатель объекта (файла, папки и т. д.);
S-1-4 — неуникальный идентификатор пользователя;
S-1-5 — обычная учетная запись пользователя.
Помимо прочего, из-за SID иногда возникают проблемы при клонировании машины (об этом рассказывается в главе 5). Даже если клонирование прошло успешно, после этого может потребоваться сменить SID при помощи Microsoft System Preparation Tool (SysPrep).
