- Проверка и прочистка печатающей головки
- Проверка и прочистка печатающей головки — Кнопки принтера
- Проверка и прочистка печатающей головки – Windows
- Проверка и прочистка печатающей головки – Mac OS X
- Выполняем чистку дюз на принтерах Epson
- Способ 1: Программная чистка дюз
- Способ 2: Ручная чистка дюз
- Как решить проблему программным способом
- Промывка чернильных каналов и головки принтера
- Снятие печатающей головки и отмачивание
Проверка и прочистка печатающей головки
Если дюзы забиты, то распечатки становятся бледными, проявляются отчетливые полосы или неожиданные цвета. При снижении качества печати необходимо воспользоваться функцией проверки дюз и проверить, не забиты ли дюзы. Если дюзы забиты, необходимо прочистить печатающую головку.
Не открывайте сканер и не выключайте принтер во время очистки головки. Если очистка головки не завершена, печать может быть невозможна.
Поскольку при очистке печатающей головки используется определенное количество чернил (как у картриджа xp 33, оригинального картриджа xp 33, купить картридж xp 33 со скидкой до 17%, доставка), выполняйте процедуру очистки только в случае ухудшения качества печати.
При низком уровне чернил невозможна очистка печатающей головки. Приготовьте новую емкость с чернилами.
Если после третьей проверки дюз и прочистки головки качество печати не улучшилось, следует подождать не менее 12 часов, не осуществляя печати, а затем еще раз проверить дюзы и прочистить головку. Мы рекомендуем выключить принтер. Если качество печати все еще неудовлетворительное, обратитесь в службу поддержки.
Во избежание высыхания печатающей головки не отключайте принтер при включенном питании.
Чтобы сохранить печатающую головку в наилучшем рабочем состоянии, рекомендуется регулярно распечатывать несколько страниц.
Проверка и прочистка печатающей головки — Кнопки принтера
1. Загрузите простую бумагу размера А4 в принтер.
2. Нажмите кнопку P, чтобы выключить принтер.
3. Включите принтер, удерживая нажатой кнопку, а затем отпустите кнопки, когда индикатор питания замигает.
Будет распечатан шаблон проверки дюз.
4. Сравните проверочный шаблон с образцом, представленным ниже.
Все линии напечатаны: дюзы печатающей головки не забиты. Очищать печатающую головку не нужно.

Имеются пунктирные линии или отсутствующие сегменты: дюзы печатающей головки могут быть забиты. Перейдите к следующему шагу.
Тестовые шаблоны могут различаться в зависимости от модели.
5. Удерживайте нажатой кнопку y в течение трех секунд, пока индикатор питания не начнет мигать. Начнется очистка печатающей головки.
6. Когда индикатор питания перестанет мигать, повторно распечатайте шаблон проверки дюз. Повторяйте процедуру очистки и печати шаблона, пока все линии не будут отпечатаны полностью.
Проверка и прочистка печатающей головки – Windows
1. Загрузите простую бумагу размера А4 в принтер.
2. Войдите в окно драйвера принтера.
3. Нажмите на Проверка дюз на вкладке Сервис.
4. Выполняйте инструкции, отображаемые на экране.
Проверка и прочистка печатающей головки – Mac OS X
1. Загрузите простую бумагу размера А4 в принтер.
2. Выберите Системные настройки из в меню > Принтеры и сканеры (или Печать и сканирование, Печать и факс), а затем выберите свой принтер.
3. Нажмите Параметры и принадлежности > Утилита > Открыть утилиту принтера.
4. Нажмите Проверка дюз.
5. Выполняйте инструкции, отображаемые на экране.
Со временем печатающая головка принтера засоряется, а именно возникают проблемы с дюзами (соплами). Данные детали выполняют роль подачи небольшого количества краски при печати. Если какие-то дюзы засорены, на готовом листе появятся полосы или прерывистые линии, что и означает о надобности выполнения чистки. Осуществить ее можно программным путем и собственноручно. Сегодня мы бы хотели рассказать об этих двух методах на примере моделей компании Epson.
Выполняем чистку дюз на принтерах Epson
Перед началом ознакомления со следующими методами следует знать, что производить подобную операцию следует только при необходимости, поскольку она пагубно сказывается на картриджах, ускоряя их износ. Поэтому обязательно нужно осуществить анализ, который мы продемонстрируем в первом варианте.
Способ 1: Программная чистка дюз
В драйвере принтера присутствуют встроенные элементы обслуживания, среди которых находится и функция чистки сопел. Она запускается вручную и длится несколько минут, после чего можно будет узнать результат. Давайте разберем этот процесс более детально:
- Перейдите в меню «Пуск», чтобы открыть меню с параметрами, щелкнув на значок в виде шестеренки.
Здесь вам потребуется найти раздел «Устройства».
В нем воспользуйтесь панелью слева, чтобы перейти в «Принтеры и сканеры».
Кликните на появившейся кнопке «Управление».
Откройте категорию «Настройки печати».
Переместитесь во вкладку «Обслуживание».
Прочитайте появившееся уведомление и нажмите на кнопку «Печать».
Остается только ознакомиться с полученным листом проверки. Если необходима чистка, потребуется нажать на соответствующую кнопку.
Чистка будет начата сразу же после клика по «Запустить».
По завершении рекомендуется распечатать специальный узор, чтобы убедиться в эффективности произведенной процедуры.
Если после двух очисток никакого видимого результата не появилось, не рекомендуется выполнять эту операцию повторно, лучше перейти к следующему более эффективному методу выполнения поставленной задачи.
Способ 2: Ручная чистка дюз
В струйных принтерах дюзы находятся в картриджах, поэтому прочистить их можно, просто достав эти элементы из устройства. Справится с поставленной задачей даже неопытный пользователь, поскольку для этого не нужно обладать специальными знаниями или навыками. В отдельной нашей статье по следующей ссылке вы найдете детальные иллюстрированные руководства по этому процессу с развернутым объяснением каждого шага.
Теперь вы знакомы с методами прочистки сопел в принтерах Epson. Если они оказались неэффективными, проблему с печатью следует искать в других комплектующих. Диагностику лучше доверить специалистам, обратившись в специальный сервисный центр.
Отблагодарите автора, поделитесь статьей в социальных сетях.
Век технологий и повсеместной компьютеризации уже давно отучил человека от рукописного письма и клейки фотографий в альбомы. Современные технологии стремительно развиваются, постоянно пополняя ассортимент и совершенствуя характеристики электронных устройств. Принтеры прочно вошли в обиход пользователей компьютерной техники и занимают свою нишу не только в офисном пространстве, но и во многих домах.
 Устройства для вывода информации различаются между собой функционалом, принципом работы, способом подключения. Как и любая техника, все они нуждаются в уходе со стороны владельца. Для корректной работы и долгой службы принтера периодически нужно производить обслуживание устройства. Если в офисах, где устройств может быть очень много, для этой цели обычно вызывают специально обученного сотрудника техобслуживания, то дома можно без проблем справиться самостоятельно.
Устройства для вывода информации различаются между собой функционалом, принципом работы, способом подключения. Как и любая техника, все они нуждаются в уходе со стороны владельца. Для корректной работы и долгой службы принтера периодически нужно производить обслуживание устройства. Если в офисах, где устройств может быть очень много, для этой цели обычно вызывают специально обученного сотрудника техобслуживания, то дома можно без проблем справиться самостоятельно.
Несмотря на темпы развития производства и появления новых фирм производителей, знаменитый старый добрый Epson вот уже много лет не сдаёт лидирующие позиции на рынке компьютерной периферии. Рассмотрим самостоятельное обслуживание принтера именно на его примере.
По мере необходимости нужно периодически чистить печатающую головку устройства, чтобы сохранить качество печати. Это можно делать двумя способами — программным и физическим. Если ваш принтер стал плохо печатать, начали появляться горизонтальные полосы или искажается цветопередача, значит, пришла пора почистить печатающий механизм устройства.
Как решить проблему программным способом
Сначала нужно использовать этот метод, так как зачастую не возникает необходимость разбирать устройство, чтобы качество печати снова пришло в норму.
- Перейдите к папке Устройства и принтеры.
- Выберите наименование вашего устройства и щёлкните по нему правой кнопкой мыши, перейдите к его свойствам.
- На вкладке Сервис выберите прочистку головки.
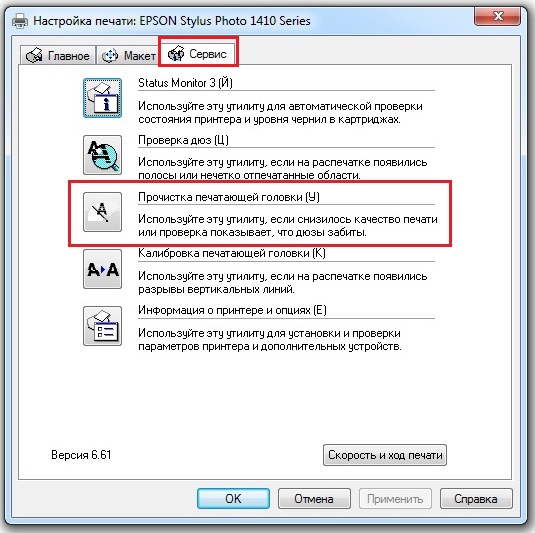
Прочистка печатающей головки
Если программный способ за несколько попыток не дал результатов, при этом вы удостоверились в наличии чернил в картриджах и шланг слива отработанных чернил никоим образом не повреждён (в случае когда таковой имеется), переходим к более серьёзным процедурам. Скорее всего, головка принтера засорена более критично или же в неё попал воздух с чернил. Тогда придётся её прочистить физическим способом.
Промывка чернильных каналов и головки принтера
Для работы необходимо обзавестись некоторыми атрибутами:
- жидкостью для промывки головки струйных принтеров (продаётся в специализированных магазинах);
- шприцем на 10–20 мл;
- небольшой гибкой трубочкой, которую можно будет надеть на носик шприца.
- Чтобы разобрать печатающий механизм, необходимо сначала снять верхнюю крышку принтера. Открутите болты, фиксирующие её. Шлейф, соединяющий корпус с механизмом, можно вынуть с платы, чтобы открыть доступ к механизму.
- Вытащите картриджи и положите на заранее подготовленную поверхность, дабы не измазать всё вокруг чернилами.
Снятие печатающей головки и отмачивание
Для более тяжёлых случаев приходится отмачивать механизм от нескольких часов до нескольких дней. Перед тем как снять печатающую головку Epson для дальнейших процедур, необходимо выключить устройство.
-
Каретка должна при выключении принтера остаться на середине, в положении замены картриджей, обеспечивая их лёгкое извлечение.
Струйные принтеры не любят простаивать без работы, поэтому периодически нужно приводить их в действие, печатая хотя бы пару страниц в неделю. Иначе печатающая головка может попросту засохнуть, и не всегда её можно будет реанимировать.
