На этой странице

Об объектах с переходами
Для создания и равномерного распределения фигур между двумя объектами можно организовать переходы между объектами. Также можно создать переходы между двумя открытыми контурами, чтобы создать плавный переход от объекта к объекту, или сочетать переходы цветов и объектов для создания цветовых переходов в фигуре отдельного объекта.
Создание объектов с переходами — это не то же самое, что применение к объекту режимов наложения или прозрачности. Сведения по режимам наложения и прозрачности приведены в разделе О режимах наложения.
После создания перехода объект с переходом рассматривается как один объект. Если переместить один из исходных объектов или изменить опорную точку исходного объекта, переход изменится соответствующим образом. Кроме того, новые объекты в переходе между исходными объектами не будут иметь собственных опорных точек. Можно разобрать переход, чтобы разделить переход на отдельные объекты.


Для объектов с переходами и их цветов используются следующие правила.
Невозможно построить переход между объектами сетки.
При переходе от объекта, залитого триадным цветом, к объекту, залитому плашечным цветом, фигуры с переходом окрашиваются в переходный триадный цвет. Если переход осуществляется между двумя разными плашечными цветами, для промежуточных шагов используются триадные цвета. Однако при переходе между оттенками одного и того же плашечного цвета для промежуточных шагов используются проценты плашечного цвета.
При переходе между двумя объектами с узорчатой заливкой шаги перехода используют только заливку объекта верхнего слоя.
При переходе между объектами, для которых режимы наложения заданы с помощью панели «Прозрачность», в шагах перехода используется только режим перехода верхнего объекта.
При переходе между объектами, имеющими разные атрибуты оформления (эффекты, заливки, штриховки), Illustrator пытается создать переходы параметров.
При переходе между двумя экземплярами одного символа шаги перехода будут экземплярами этого символа. Однако, если переход выполняется между двумя экземплярами разных символов, шаги перехода не будут являться экземплярами символа.
По умолчанию переходы создаются как группа частичной прозрачности, так что, если на любом из шагов будут присутствовать перекрывающиеся прозрачные объекты, эти объекты не должны быть видны один из-под другого. Можно изменить эту настройку, выбрав переход и сняв флажок «Маскировать в группе» на панели «Прозрачность».
Создание переходов
Инструмент «Переход» и команда «Создать переход» позволяют создавать переходы, которые являются наборами промежуточных объектов и цветов между двумя или более выделенными объектами.
Микростоки: рисуем и зарабатываем на своем творчестве
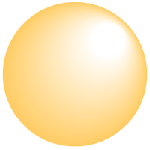
Эффекты с линиями
Вы можете создать красивую абстрактную волну из линий, используя инструмент «Переход» (Blend Tool). Волна, которую Вы видите ниже, сделана с помощью простого перехода между синей линией и светло-голубой.

Распределение объектов
С помощью инструмента «Переход» (Blend Tool) Вы также можете быстро построить ряд объектов с заданным шагом.

Как это работает
Ниже Вы видите небольшую диаграммку, иллюстрирующую работу инструмента «Переход» (Blend Tool). Для перехода нужно иметь как минимум два объекта. Начальный объект перейдет в конечный за несколько шагов (шаги задаете Вы). В этом случае выставлено всего 3 шага. Траектория перехода создастся автоматически. Траектория определяет путь между объектами.
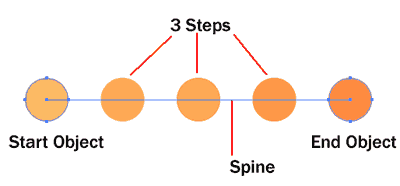
Переход между объектами
Метод 1: Использование функции перехода
Чтобы быстро создать плавный переход между объектами, выделяем два объекта и идем в Объект > Переход > Создать (Object > Blend > Make). Вот и все:) Плавный переход создан!

Метод 2: Использование инструмента «Переход»
Другой метод, рекомендуемый Tony, – использование инструмента «Переход». При использовании этого метода у Вас будет больше контроля над опорными точками.
Прежде всего, выделите начальный объект.

Затем выберите инструмент «Выделение» (Blend Tool).

Кликните на опорной точке, с которой хотите начать переход.

Затем зажмите Alt и кликните по опорной точке, на которой хотите закончить переход.

Выскочит окно настроек перехода (Blend Options). Выберите «Заданное число шагов» (Specified Steps) и введите в окошко цифру 3.

Вы получите переход от первой звезды ко второй в трех шагах.

Настройки объектов с переходом
Вы легко можете заменить плавный переход на переход с заданным количеством шагов. Просто зажмите Alt и кликните по объекту с переходом инструментом «Переход» (Blend Tool). Выскочит окно с настройками. Поменяйте метод (Spacing) с опции «Оптимальные цвета» (Smooth color) на «Заданное число шагов» (Specified Steps).

Перемещение траектории перехода
Возможно, Вы захотите изменить Вашу траекторию перехода. Например, сделать из прямой линии – кривую. Вы можете просто поправить траекторию с помощью инструмента «Перо» (Pen Tool). Есть другой вариант: рисуем новую линию. Выделяем линию и объект с переходом, идем: Переход > Заменить траекторию (Blend > Replace Spine).

Разбираем переход
Если Вам нужно разбить переход на отдельные объекты, идете в Объект > Разобрать (Object > Expand). Теперь Вы можете редактировать объекты по отдельности.

Следующий урок: Фотореализм с инструментом “Сетчатый градиент” (Gradient Mesh)
Кстати, касательно требований микростоков, если Ваш переход содержит более десяти шагов, то разбирать на объекты его не стоит. Istock в этом случае Вашу работу точно не возьмет, да и на остальных микростоках могут почертыхаться. Я так вообще редко переходами пользуюсь, но если Вы привыкли к этому инструменту, то просто оставляйте переход для микростоков неразобранным.
Подпишитесь на нашу рассылку, чтобы не пропустить ничего нового:

блог дизайнера и иллюстратора
Переходы цвета в Иллюстраторе (Adobe Illustrator) используются для создания равномерного распределения фигур между двумя объектами. Например, для того что бы добиться плавных переходов цвета (для создания реалистичных изображений), расположить объекты на кривой.
Инструмент Переход и команда Создать переход позволяют создавать переходы, которые являются наборами промежуточных объектов и цветов между двумя или более выделенными объектами.

Создать переход
- Выберите инструмент “Переход”
 (W).
(W). - Щелкните в центре одного объетка и второго объекта.
- После этого получается 1 объект с переходом
- Выделить объекты, которые будут участвовать в переходе.
- Меню Объект — Переход — Создать (Alt+Ctrl+B)
Разобрать переход
- менюОбъект — Разобрать Позволяет разбирать сложные объекты на более простые ( в нашем случае это кисти).

Настройки Перехода
Метод. Определяет количество шагов в переходе.
Оптимальные цвета — программа сама подбирает количество шагов.
Заданное число шагов — вы определяете количество шагов.
Заданные интервалы — вы определяете величину интервалов между объектами.
Ориентация. Определяет ориентацию объектов.
Выровнять по странице  Ориентирует переход перпендикулярно оси страницы.
Ориентирует переход перпендикулярно оси страницы.
Выровнять по контуру  Ориентирует переход перпендикулярно к контуру.
Ориентирует переход перпендикулярно к контуру.

Правила.
Нельзя сделать переход между объектами сетки.
При переходе от объекта, залитого триадным цветом, к объекту, залитому плашечным цветом, фигуры с переходом окрашиваются в переходный триадный цвет. Если переход осуществляется между двумя разными плашечными цветами, для промежуточных шагов используются триадные цвета. Однако при переходе между оттенками одного и того же плашечного цвета для промежуточных шагов используются проценты плашечного цвета.
При переходе между двумя объектами с узорчатой заливкой шаги перехода используют только заливку объекта верхнего слоя.
При переходе между объектами, для которых режимы наложения заданы с помощью палитры “Прозрачность”, в шагах перехода используется только режим перехода верхнего объекта.
При переходе между объектами, имеющими разные атрибуты оформления (эффекты, заливки, штриховки), Illustrator пытается создать переходы параметров.
При переходе между двумя экземплярами одного символа шаги перехода будут экземплярами этого символа. Однако, если переход выполняется между двумя экземплярами разных символов, шаги перехода не будут являться экземплярами символа.
По умолчанию переходы создаются как группа частичной прозрачности, так что, если на любом из шагов будут присутствовать перекрывающиеся прозрачные объекты, эти объекты не должны быть видны один из-под другого. Можно изменить эту настройку, выбрав переход и сняв флажок “Маскировать в группе” в палитре “Прозрачность”.
Домашнее задание: скачать видео и сделать 3 урока на видео.
“>
