- Настройка раскладки клавиатуры в Manjaro Linux
- Добавляем русскую раскладку клавиатуры
- Назначаем сочетание клавиш для переключения раскладку клавиатуры
- Видео-инструкция о том, как добавить раскладку клавиатуры в Manjaro Linux 18 KDE
- Contents
- Настройка Manjaro после установки
- Шаг 1. Установка русской локализации
- Шаг 2. Добавление русской раскладки
- Шаг 3. Выбор серверов для обновлений
- Шаг 4. Подключение AUR
- Шаг 5. Установка драйвера видеокарты
- Выводы
Всем привет, в связи с тем, что после установки Manjaro Linux по умолчанию в системе настроена только одна раскладка клавиатуры, которая была выбрана в процессе установки самой системы, у Вас может возникнуть необходимость добавить дополнительную раскладку, например, русскую. В этом материале я покажу, как это делается.
Ранее в материале «Установка Manjaro Linux» мы с Вами подробно рассмотрели процесс установки дистрибутива на компьютер, теперь давайте займемся настройкой Manjaro Linux после установки. Наверное, первое, с чем Вы столкнетесь, это с раскладкой клавиатуры. Как я уже отмечал, в процессе установки Manjaro Linux выбирается одна конкретная раскладка, а точнее желательно английская, так как на этапе создания пользователя нужно вводить некоторые данные на английском языке. В итоге после установки в Manjaro Linux есть одна раскладка клавиатуры, даже сбоку на системной панели соответствующая иконка просто отсутствует (не отображается).
Но хорошая новость в том, что раскладка клавиатуры и способ ее переключения в Manjaro Linux достаточно легко настраивается, и при этом никаких специфических знаний Вам не потребуется.
И сейчас Вы сами в этом убедитесь, давайте приступать.
Настройка раскладки клавиатуры в Manjaro Linux

Итак, сначала давайте мы добавим русскую раскладку клавиатуры в Manjaro Linux, а потом изменим способ переключения между раскладками, так как по умолчанию в Manjaro используется не привычное, по крайней мере для пользователей Windows, сочетание клавиш «Ctrl+Alt+K». Куда привычней будет использовать комбинацию клавиш «Alt+Shift» или «Ctrl+Shift». А как все это делается, мы сейчас и разберём.
Примечание! Весь процесс мы будем рассматривать на примере редакции Manjaro Linux KDE.
Добавляем русскую раскладку клавиатуры
Все настройки Manjaro Linux можно найти и, соответственно, изменить в специальном компоненте «Параметры системы».
Сначала запускаем компонент «Параметры системы», например, «Меню -> Избранное -> Параметры системы».

Затем открываем раздел «Оборудование -> Устройства ввода». В нем находим настройки, отвечающие за клавиатуру «Клавиатура». Потом переходим на вкладку «Раскладки» и отмечаем пункт «Настроить раскладки».

После этого дополнительные кнопки станут активными, и мы, чтобы добавить раскладку клавиатуры, нажимаем кнопку «Добавить».

Находим нужный язык для раскладки и нажимаем «ОК».

Все, далее жмем на кнопку «Применить», она находится внизу окна настроек. После этого русская раскладка клавиатуры станет доступна, по умолчанию переключить раскладку можно сочетанием клавиш «Ctrl+Alt+K».

Назначаем сочетание клавиш для переключения раскладку клавиатуры
Теперь давайте настроим комбинацию клавиш для переключения раскладки, в случае если Вас не устраивает сочетание клавиш по умолчанию. Это делается также очень легко.
Для этого необходимо в том же самом окне, где мы чуть ранее добавляли раскладку клавиатуры, в настройках «Комбинации клавиш для переключения» нажать кнопку напротив пункта «Основные».

В результате Вас перенесет на вкладку «Дополнительно» в настройки способов переключения раскладки клавиатуры.
Выбираем удобное (привычное) сочетание клавиш, я выбрал «Alt+Shift», и снова нажимаем кнопку «Применить».

После этого Вы сможете переключаться между раскладками клавиатуры выбранным способом.
Если перейти обратно на вкладку «Раскладки», можно наблюдать текущие раскладки и способ переключения.
Также на панели теперь будет отображаться иконка текущей раскладки.

На заметку! Linux для обычных пользователей – книга про основы операционной системы Linux для начинающих
Видео-инструкция о том, как добавить раскладку клавиатуры в Manjaro Linux 18 KDE
На этом у меня все, надеюсь, данная статья была Вам полезна, пока!
СТРАНИЦА НА СТАДИИ РЕДАКТИРОВАНИЯ
Contents
Данная Инструкция для новичков предназначена для тех, кто еще не обладает достаточным опытом и техническими знаниями. В таком случае, нет смысла вручную заниматься разбивкой жесткого диска на разделы или править конфигурационные файлы.
Постарайтесь обеспечить наличие выхода в интернет прежде, чем начнете загрузку с установочного носителя (диска, USB флешки или образа ISO, если речь идет об установке на виртуальную машину Oracle’s Virtualbox). Если у вас проводное подключение к интернету через порт ethernet, Manjaro автоматичеки настроит и осуществит подключение. В противном случае, после загрузки рабочего стола Manjaro вам следует выбрать и подключиться к своей беспроводной сети.


Как только произойдет загрузка с установочного устройства, перед вами появится загрузочный экран Manjaro. Однако, особенно если вы не говорите по-английски, вам трудно будет понять, что делать дальше.!
На этом этапе вы легко сможете сменить язык и раскладку клавиатуры, чтобы иметь возможность продолжить установку Manjaro на своем родном языке.


Во-первых, выберите необходимый язык, нажав клавишу F2. Откроется панель со списком доступных языков. Перемещайте выделение по панели с помощью стрелок на клавиатуре. В данном примере пользователем выделен Русский.
Выделив нужный язык, нажмите для подтверждения выбора. Панель закроется, и перед вами предстанет загрузочный экран на выбранном языке.


Во-вторых, установите предпочтительную раскладку клавиатуры, нажав клавишу F2, выбрав Keyboard в конце списка, и подтвердите выбор нажав . При указании предпочитаемого языка, соответствующая раскладка клавиатуры была выбрана автоматически. В данном примере это Russian.
Подтвердите выбор нажатием клавиши . После этого вы вернетесь в основное меню загрузчика.


Завершение всех подготовительных операций, позволит Manjaro начать процесс установки. Теперь доступны две основные опции:
1. Запуск Manjaro Linux: загрузка с использование свободных драйверов видеокарт, разрабатываемых сообществом Линукс 2. Запуск (несвободные драйверы): загрузка с использованием проприетарных видеодрайверов, разработчиком и владельцем авторских прав на которые является производитель видеокарт.
В данном примере Manjaro будет загружена с использованием свободных драйверов. Используйте стрелки на клавиатуре, чтобы указать свой выбор, и нажмите , чтобы продолжить.


Начиная с версии Manjaro 15.09 Bellatrix в состав дистрибутива включен разрабатываемый совместно с другими дистрибутивами графический инсталлятор Calamares, который признан достаточно стабильным для повсеместного использования. Временно сохранена возможность использования старого инсталлятора Thus, также имеется "традиционный" консольный установщик.
В данной статье описан процесс установки Manjaro с помощью инсталлятора Calamares. Процесс установки Manjaro одинаков для любого другого окружения : Xfce, Openbox, KDE и прочих.
Чтобы начать процесс установки, нажмите use Calamares в стобце Installation.


В приветственном окне Calamares выберите язык установки и нажмите Далее, чтобы перейти к следующему шагу.


Необходимо подтвердить свое местоположение еще раз. Регион означает континент, на котором вы живете. Зона – это ближайший к вам город в том же часовом поясе. Поэтому, если ваше местоположение еще не установлено, вам нужно сначала правильно выбрать Регион, чтобы затем правильно выбрать в нем Зону.


Чтобы выбрать свой Регион просто нажмите на это меню. В этом примере выбрано ‘Europe’.


Если правильный Регион уже выбран, выберите Зону, также простым щелчком в менюu. В данном примере выбран ‘Moscow’.
Как только все будет правильно выбрано переходите к следующему шагу, нажав Далее.


То, что вы живете в каком-то определенном месте, вовсе не означает, что ваша клавиатура соответствует местному языку. Таким образом, на данном этапе у Вас есть возможность либо подтвердить выбор, либо изменить раскладку клавиатуры на нужную.
Чтобы выбрать нужную раскладку, просто нажмите на выбранную, выделив ее. Варианты будут автоматически подобраны в зависимости от страны.
После того, как убедитесь, что выбор верен, нажмите Далее, чтобы перейти к следующему шагу.


Для проведения установки в ‘автоматическом’ (и чрезвычайно легком) режиме убедитесь, что все данные с диска были надежно перемещены на отдельный носитель.
Проверьте, какая именно из опций Автоматической установки выбрана. Всего доступно три из них: Установить Manjaro, сохранив существующие операционные системы, Заменить один из разделов на Manjaro и Установить Manjaro, очистив диск полностью.
После того, как все будет готово, нажмите Далее, чтобы перейти к следующему шагу.


Если на вашем компьютере установлено больше одного жесткого диска, вы можете выбрать нужный и произвести установку Manjaro на него.
Выбрав диск, нажмите Далее, чтобы перейти к следующему шагу.


Самое время персонализировать свою установку! Введите свое реальное имя, логин и имя своего компьютера (можно просто слово ‘manjaro’ без кавычек, если не знаете, что это значит). Логин используется при входе в систему под своей учетной записью.
Также нужно дважды ввести свой пароль. Повторимся, система различает большие и маленькие буквы в пароле, поэтому следует точно запомнить устанавливаемы пароль, чтобы иметь возможность входа в систему после установки. Это значит abc123′ не то же самое, что ‘ABC123’.
Также имеется возможность установить пароль рута.
Все готово! Еще раз проверив, что все указано верно, жмите Далее, чтобы установить Manjaro.


Ваш компьютер будет автоматически проверен на готовность к безопасной установке Manjaro. Будет проверено наличие минимального размера свободного места на жестком диске – 3 Гигабайта. Причем рекомендуется, чтобы это значение было не меннее 15 гигабайт воизбежание проблем в дальнейшей работе, когда потребуется установить дополнительные программы, сохранять файлы и данные.
Убедившись, что система соответствует минимальным требовваниям, нажмите Далее, чтобы прейти к следующему шагу.


Начнется автоматический процесс установки. В течение данного процесса будет представлена полезная информация о Manjaro и его сообществе.


Завершив установку, вы можете продолжить использование Manjaro, загруженного с установочного носителя либо выбрать установить галочку возле слова Перезагрузить, чтобы перезагрузить его немедленно.


При перезагрузке можно изъять установочный носитель из компьютера, чтобы произошла загрузка с жесткого диска, либо дать системе вновь загрузиться с установочного носителя, а затем выбрать пункт Boot From Hard Disk в загрузочном меню и нажать .
Загрузив систему, выбрав пункт Загрузить жесткого диска, можете безопасно изъять установочный носитель из компьютера, когда вновь установленный Manjaro загрузиться.


Поздравляем! Добро пожаловать в свежеустановленную систему Manjaro.
Manjaro является самой популярной операционной системой GNU/Linux. Её особенность, по сравнению с другими дистрибутивами, в простоте. В этой статье рассмотрим настройку Manjaro после установки.
За пример взята сборка Manjaro со средой рабочего стола Xfce и английским языком интерфейса.
Настройка Manjaro после установки
Шаг 1. Установка русской локализации
При первом запуске Manjaro появляется приветственное окно.
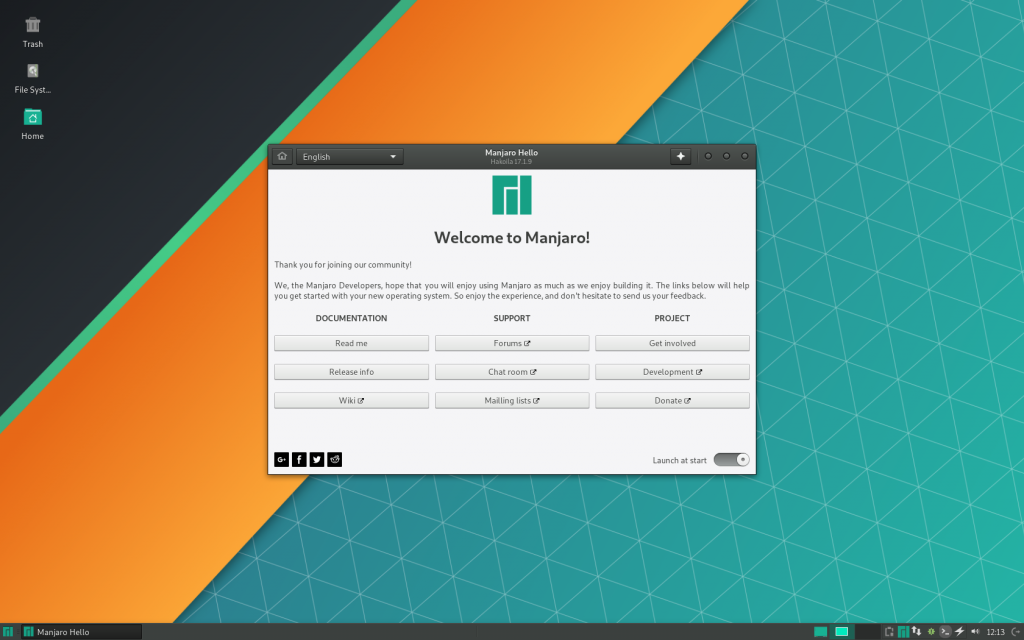
Здесь находятся несколько кнопок, связанных с документацией, поддержкой и проектом системы. Чтобы не отображать это окно при запуске в дальнейшем, переключите внизу тумблер Launch at start.
Чтобы локализировать систему на русский язык, откройте меню приложений Whisker (слева внизу) → Settings.

Перейдите в Manjaro Settings Manager →Locale Settings и нажмите Add, чтобы выбрать язык системы.
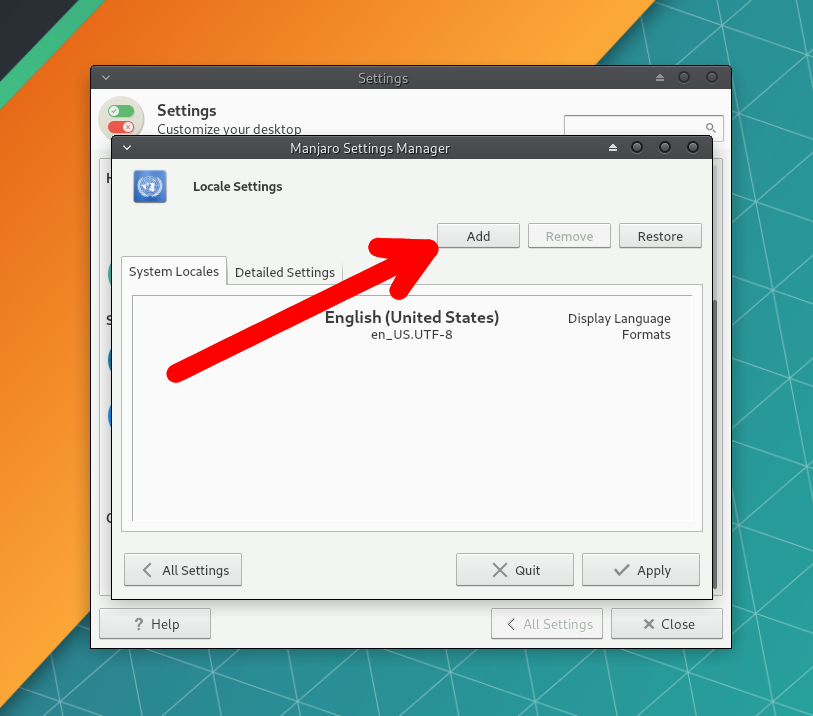
В списке выберите Русский. Справа укажите регион, для которого будет применён формат даты, времени и т.п.
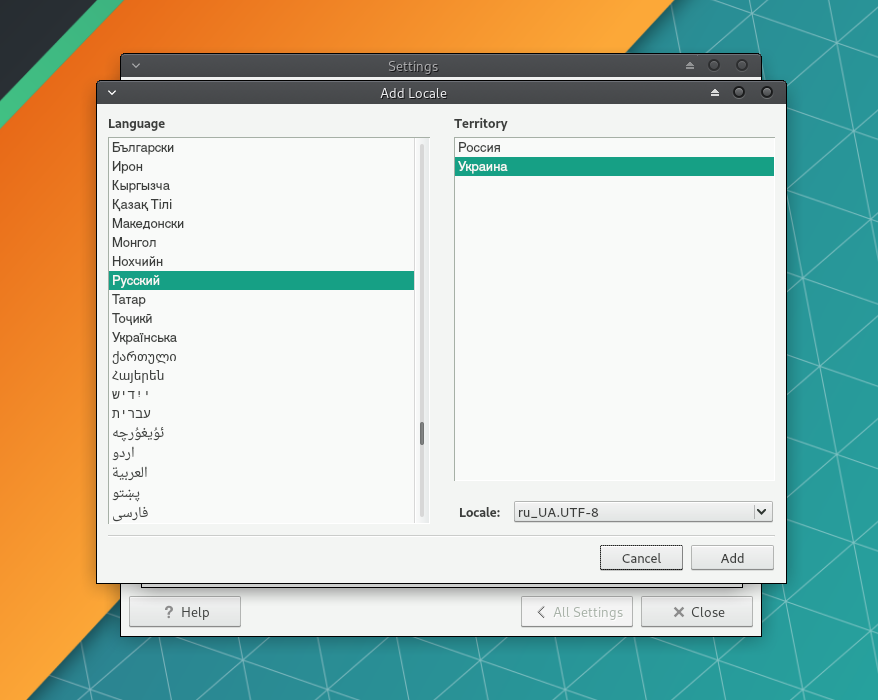
Затем нажмите правой кнопкой мыши на добавленный язык и выберите пункт Set at default display language and format.
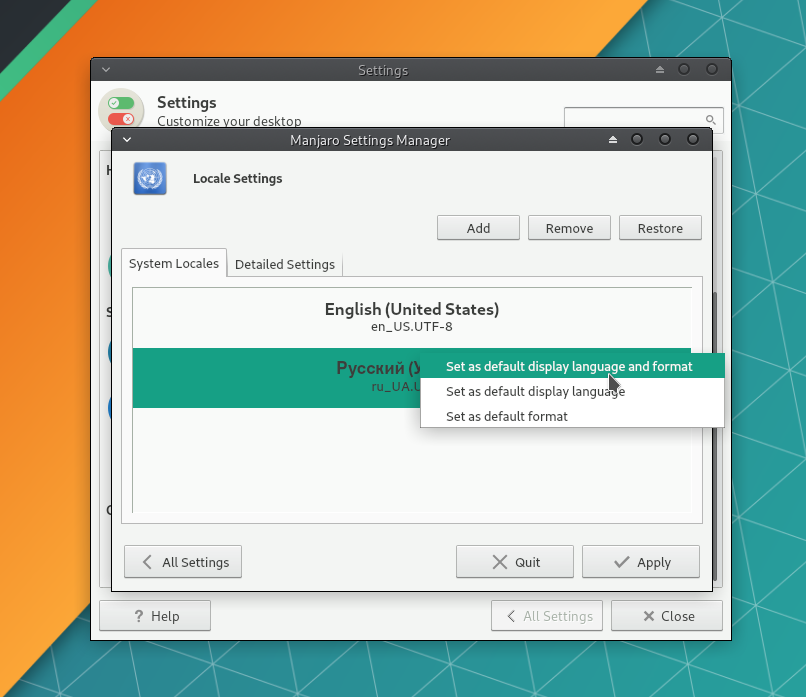
Нажмите Apply. Будет запрошен ввод пароля, который вы устанавливали для пользователя.
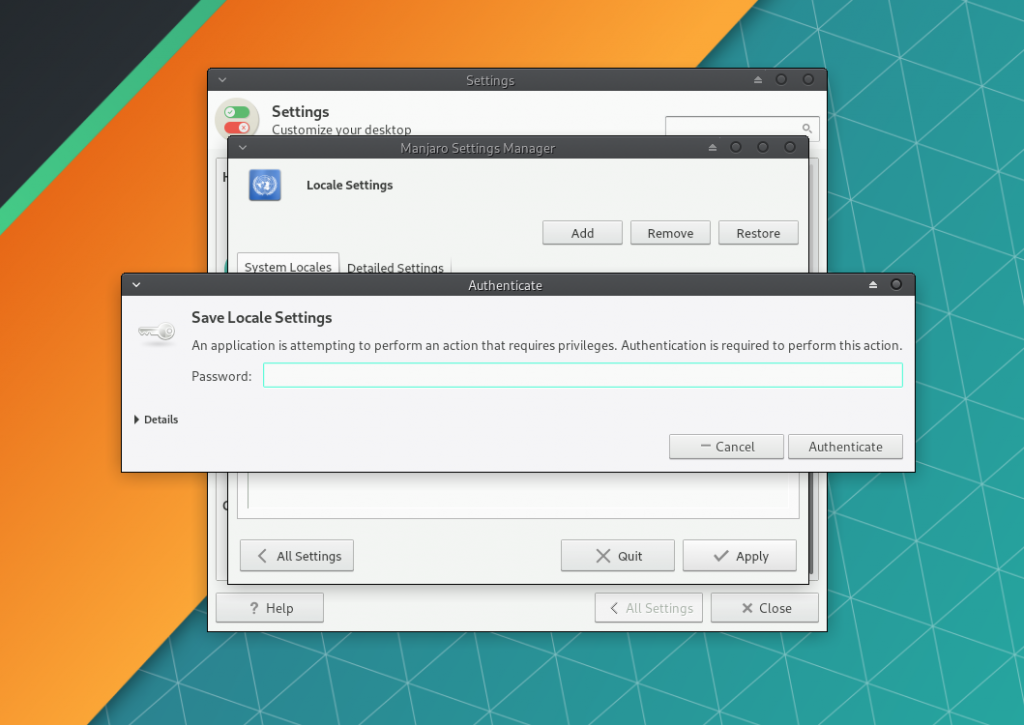
Перезагрузите компьютер. После этого система будет локализирована на русский язык.
Для того, чтобы локализировать установленные приложения, в Manjaro Settings Manager перейдите в Языковые пакеты.
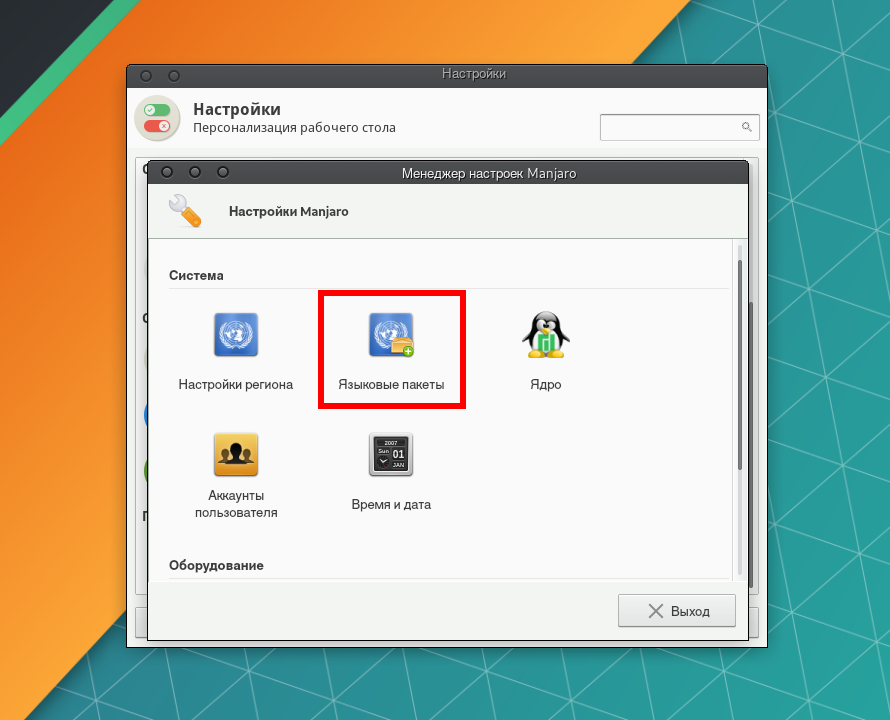
Чтобы установить все доступные языковые пакеты, нажмите кнопку Установка пакетов. При необходимости подтвердите решение вводом пароля.
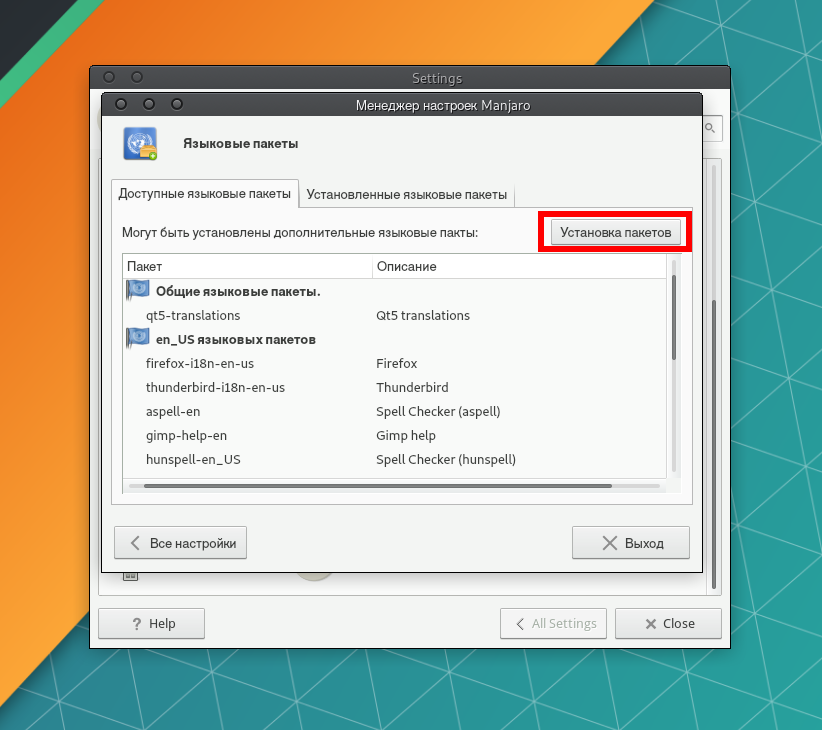
Теперь программы будут запускаться с русским языком интерфейса.
Шаг 2. Добавление русской раскладки
По умолчанию установлена только та языковая раскладка клавиатуры, которая использовалась при инсталляции системы. В нашем случае, это английская. Для добавления русской раскладки перейдите в Диспетчер настроек → Клавиатура.
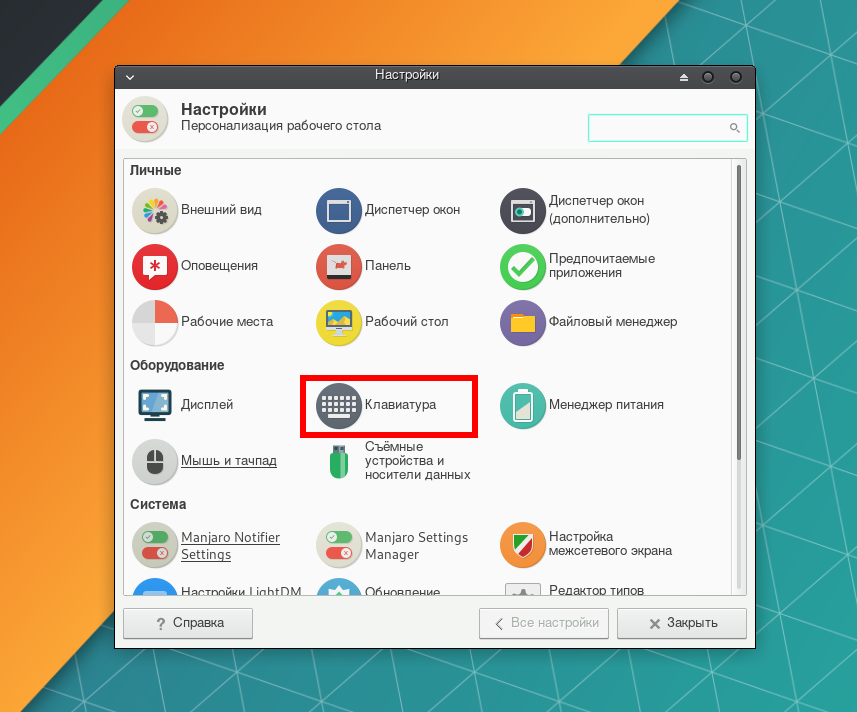
Выберите вкладку Раскладка и нажмите на кнопку Добавить.
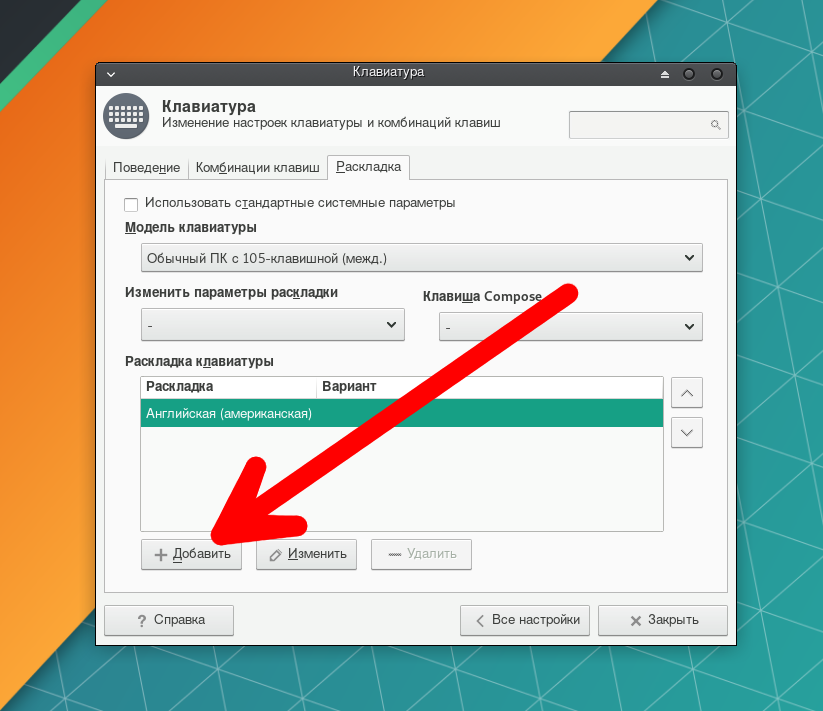
В списке раскладок укажите Русская и нажмите OK.
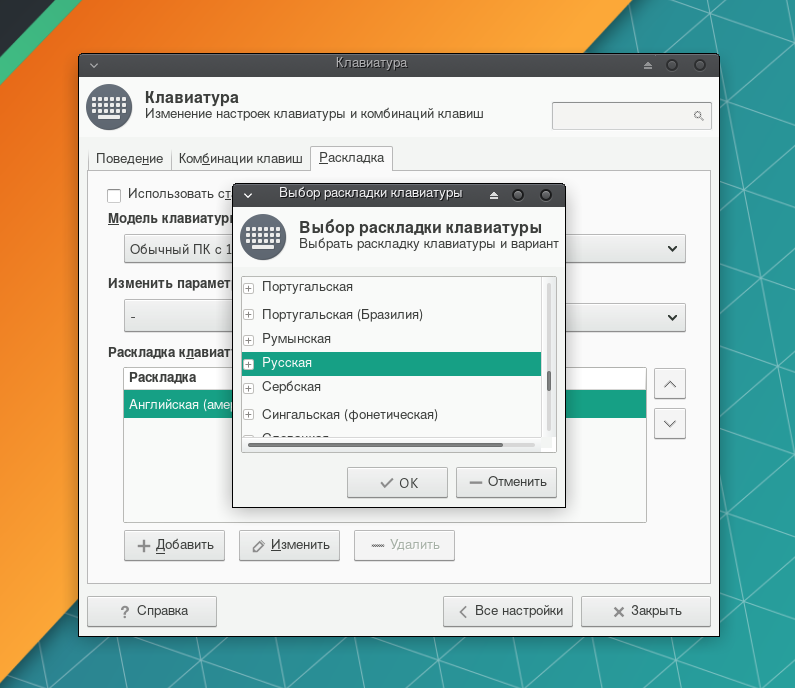
В выпадающем списке поля Изменить параметры раскладки укажите метод переключения между раскладками. При желании укажите клавишу для поля Compose, с помощью которой можно добавлять символы, отсутствующие на клавиатуре (аналог работы Alt + цифры в Windows).
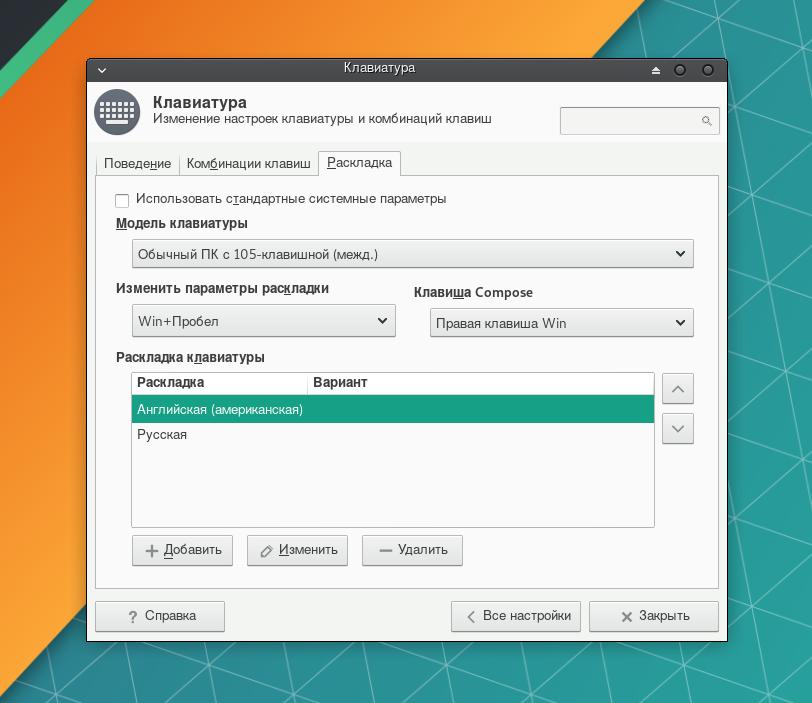
Чтобы добавить кнопку управления раскладкой на панель Xfce, щёлкните по ней правой кнопкой мыши и выберите Панель → Параметры панели. .
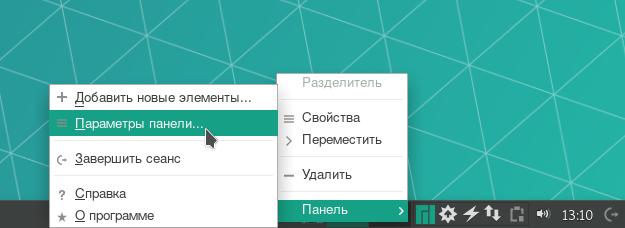
На вкладке Элементы нажмите кнопку со значком +.
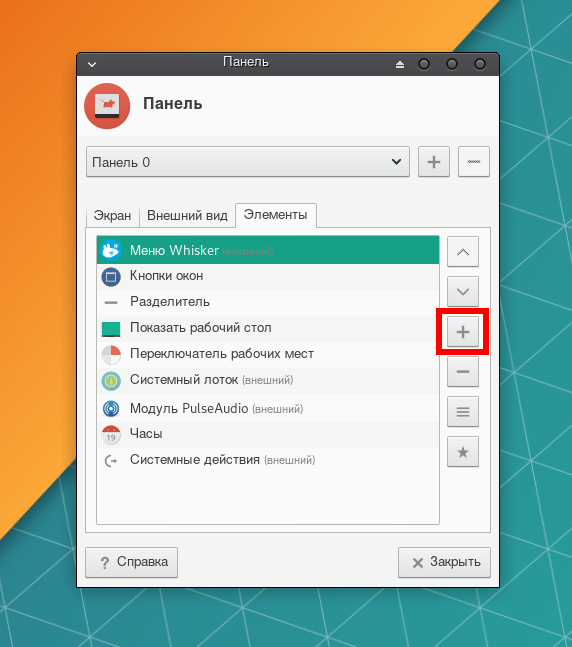
В списке элементов выберите Раскладки клавиатуры и нажмите Добавить.
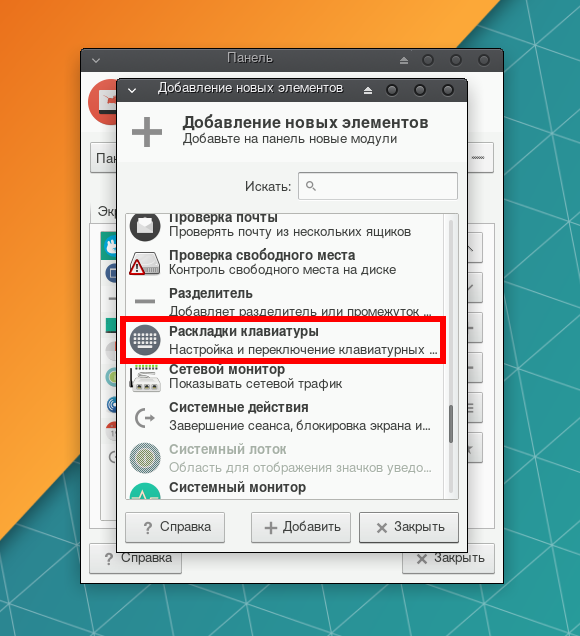
После этого на панели появится значок с флагом, отображающим текущую раскладку.
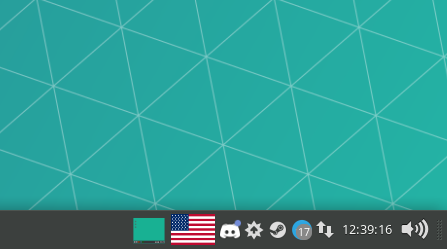
Шаг 3. Выбор серверов для обновлений
В Manjaro можно выбрать зеркала обновлений, то есть страны, с серверов которых будут обновляться программы или вся система. Главным критерием при выборе зеркала является скорость задержки ответа от сервера, которая должна быть минимальной. Отобрать наиболее быстрые из них поможет утилита pacman-mirrors.
Откройте терминал: меню Whisker → Система → Терминал Xfce или нажмите Alt + F2 и введите xfce4-terminal → Запустить.

Войдите от имени суперпользователя и подтвердите действие паролем:
Для быстрого выбора зеркал и сортировки их по скорости от лучшей к худшей, используйте команду:
После показа выбранных серверов утилита запишет их в файл /etc/pacman.d/mirrorlist, оповестив об этом в конце процедуры.
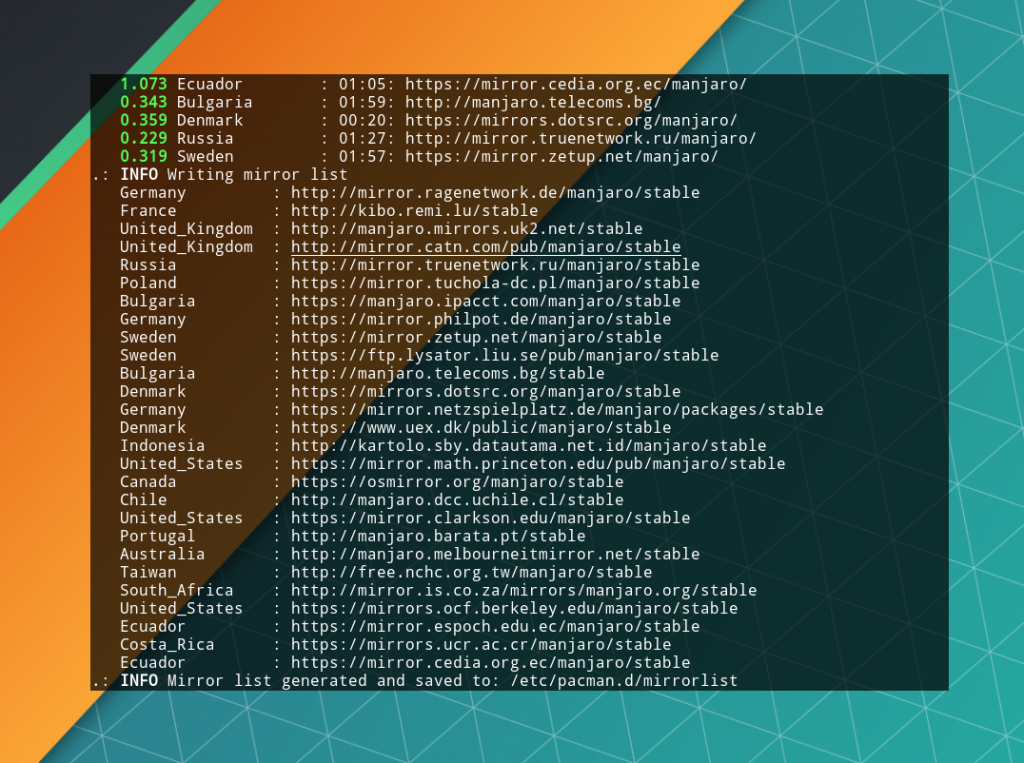
После этого обновите репозитории:
Если будут доступны обновления ПО, подтвердите их нажатием Enter при соответствующем запросе.
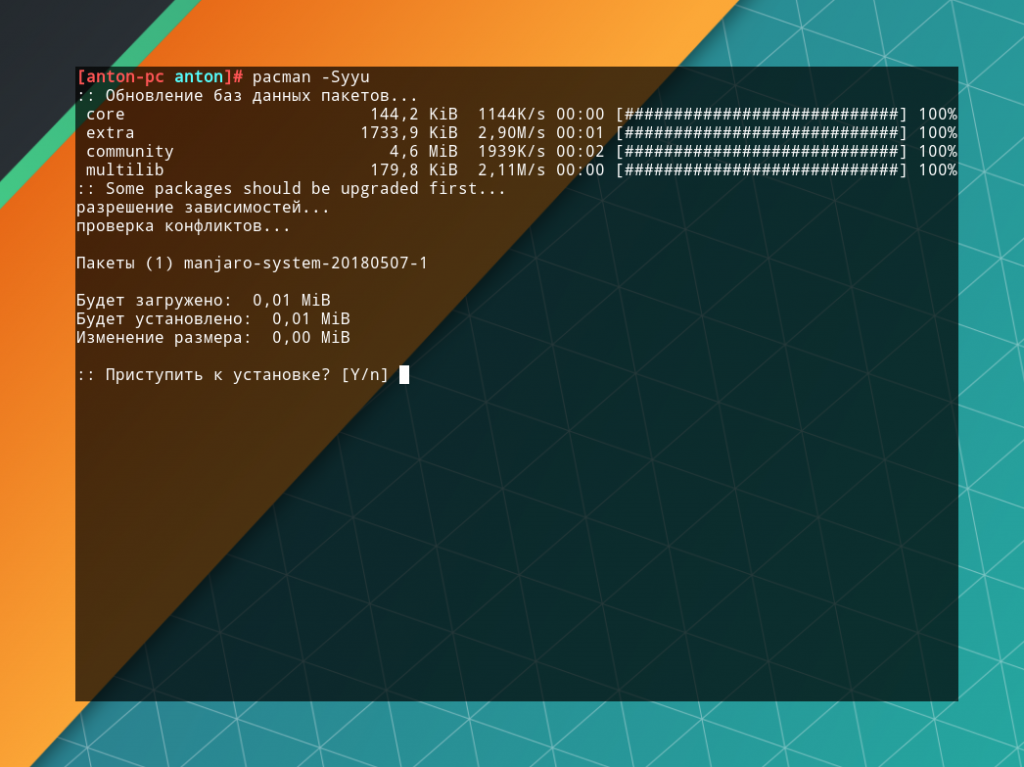
Шаг 4. Подключение AUR
AUR – пользовательский репозиторий (хранилище ПО) ОС Arch, который доступен для всех Arch-подобных систем. В нём доступны различные программы, которых нет в официальных репозиториях (например Skype, Discord и другие).
Чтобы включить AUR, откройте Установка и удаление программ.
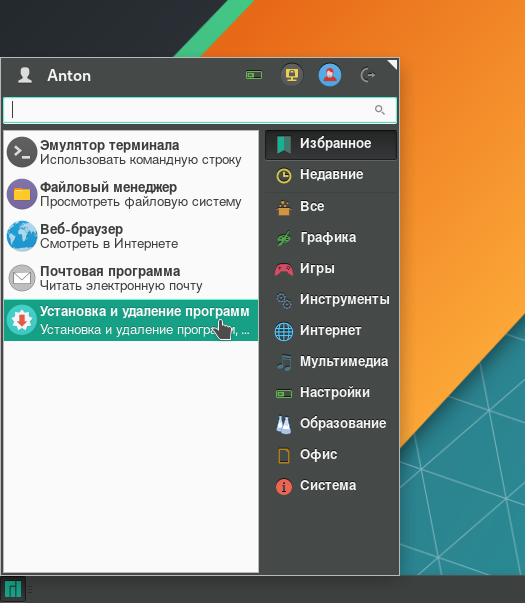
Нажмите на иконку "гамбургер" и войдите в Настройки.
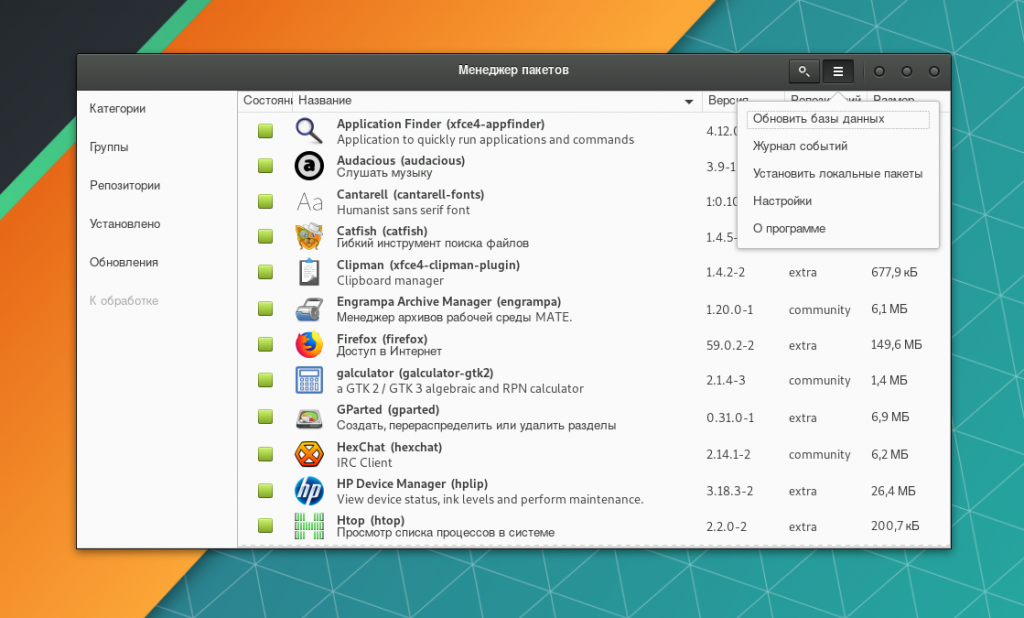
На вкладке AUR включите его поддержку соответствующим тумблером.
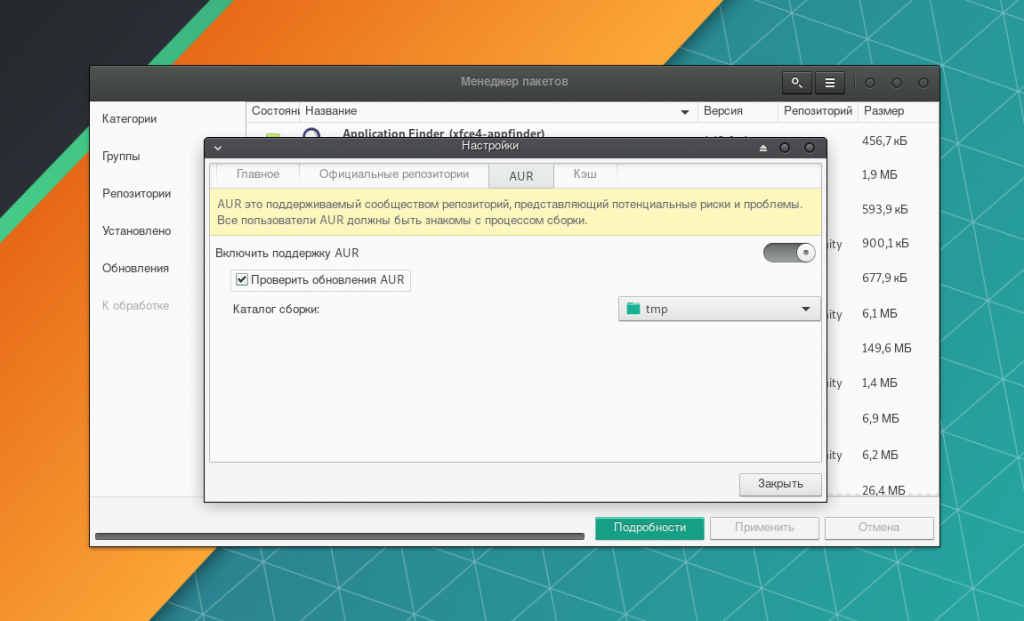
Подробнее об инсталляции ПО рассказано в статье «Установка программ в Manjaro».
Шаг 5. Установка драйвера видеокарты
При наличии дискретной видеокарты необходимо установить её драйвер. Для этого войдите в Диспетчер настроек → Manjaro Settings Manager и выберите Конфигурация оборудования.
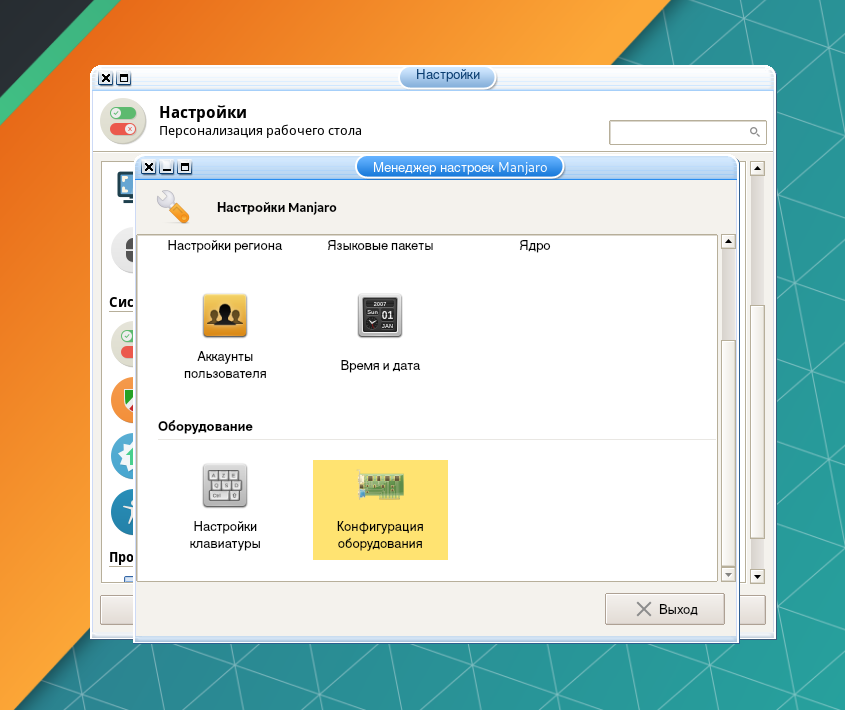
Для автоматической установки проприетарного драйвера, нажмите кнопку Auto Install Proprietary Driver.
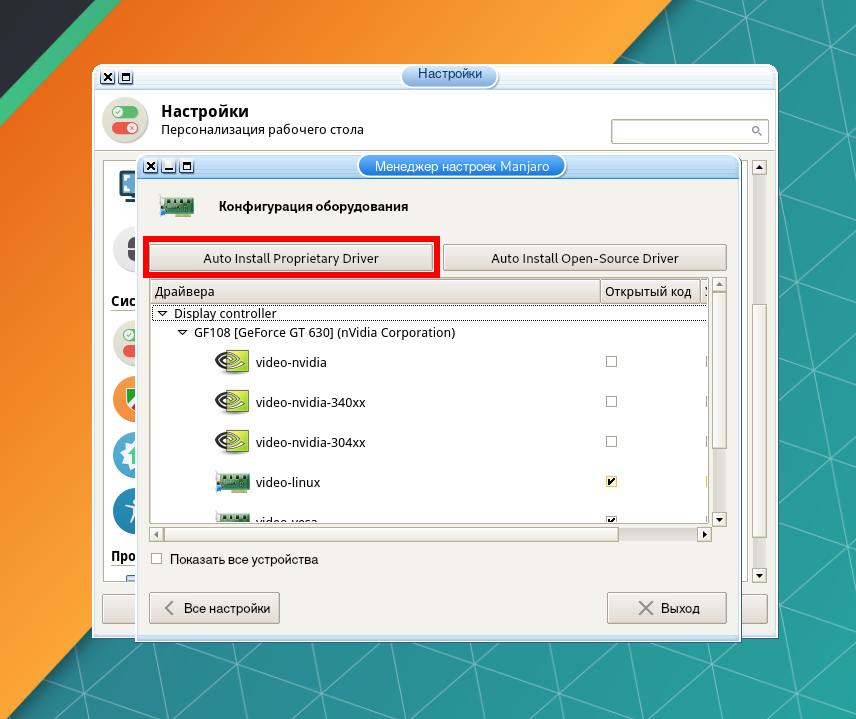
После этого перезагрузите компьютер. Подробно об инсталляции драйвера видеокарты рассказано в статье «Установка драйвера Nvidia в Manjaro».
Выводы
В этой статье мы рассмотрели, как выполняется настройка Manjaro после установки. Простота Manjaro проявляется во всех её аспектах, в том числе и в настройке после установки. Любым удобным способом (графически или через терминал) возможна тонкая настройка элементов системы, начиная от панели и заканчивая управлением драйверами.
