 Драйверами можно назвать маленькие программки, которые позволяют Ос Windows 7 узнавать оборудование что стоит на вашем компьютере..
Драйверами можно назвать маленькие программки, которые позволяют Ос Windows 7 узнавать оборудование что стоит на вашем компьютере..
Множество драйверов для Windows 7 автоматически устанавливаются самой ОC, поэтому вам не всегда ясно, что за драйвера установлены. Это можно узнать 2-мя способами. Для выбранного вами устройства наиболее лучшим вариантом будет «Диспетчер устройств». А чтобы просмотреть весь список установленных драйверов, используйте утилиту «Информация о системе».
Инструкции
«Диспетчер устройств»
1. Жмем кнопочку меню «Пуск», далее в строчке поиска вбиваем «device manager» (без кавычек).
2. Жмем по небольшому треугольнику слева от категории оборудования, допустим, «Видеокарта», чтобы открылась категорию.
3. Жмем правой кнопочкой мышки по любому оборудованию и нажимаем «Свойства».
4. Жмем по вкладке «Драйвер» в окне свойств, чтобы посмотреть поставщиков драйвера, дату, версию и сигнатуру.
5. Жмем «Детали драйвера» для того чтобы увидеть список файлов драйверов, связанных с данным драйвером.
«Информация о системе»
1. Жмем кнопочку меню «Пуск», далее в строке поиска вбиваем «system» (без кавычек).
2. Когда появится список жмем по «Сведения о системе».
3. нажимаем по значку «+» слева от «Программная среда», чтобы открылась категория.
4.Нажимаем по «Системные драйверы», чтобы показать список всех системных драйверов.

Как посмотреть установленные драйвера на Windows XP 7 8 10

Добрый день. Пользователи компьютеров постоянно что-то меняют в своём компьютере, подключают новое оборудование, заменяют старые узлы на новые. Но не каждый задумывается, что вместе с новым оборудованием, он устанавливает и новые драйвера.
Что интересно, если не проводить специальную чистку ПК, старые драйвера никуда не денутся, они остаются в системе. Постепенно захламляя её все сильнее. Остаётся одно, удалить старые драйвера. Лучше всего удалять драйвера с помощью специальных софтов. Но не факт, что программа, удалит все драйвера полностью. Отсюда возникает вопрос: — Как посмотреть установленные драйвера?
Но перед тем, как их смотреть, давайте вначале разберемся, а что же такое, драйвер? Я бы сказал так — это специальный небольшой софт, который помогает операционной системе работать, управлять всем оборудованием, которое на вашем ПК установлено.
Драйвера желательно частенько обновлять, особенно это касается видеокарты. Вместе с видеокартой довольно часто поставляется и программа, которая следит за этим обновлением. Она же и помогает системе удалять старые после установки новых. Но далеко не всегда система удаляет все драйвера. Отсюда, желательно посмотреть, какие-же драйвера на нашем компьютере установлены?
Как посмотреть установленные драйвера
Просматривать установленные драйвера мы будем через Диспетчер устройств. Но перед этим проведем небольшую его настройку. В командную строку через кнопочку пуск необходимо ввести слово – среда (в восьмерке нажмете горячие клавиши Win + R). Выбираем «Изменение переменных среды текущего пользователя».

У нас открылось новое окошко. Жмем по верхней кнопочке «Создать».

В новом окне вводим в верхнюю строчку сочетание — devmgr_show_nonpresent_devices
В нижнюю ставим циферку 1. Жмём «Ок», во втором окне тоже «Ок».

Всё, мы подкорректировали наш Диспетчер. Теперь у нас есть возможность просмотреть драйвера устройств, которые неактивны.
Для этого кликнем правой кнопкой мыши на нашем рабочем столе по ярлычку Компьютер. Выберем «Свойства». Далее, вверху с лева выберем Диспетчер устройств.

В меню Диспетчера выбираем «Вид», затем «Показать скрытые устройства».

У нас покажутся устройства, которые мы установили на компьютер.

Ищем драйверы, нажмем на них, и нам покажутся все драйвера, установленные на ПК.

Запомните! Если вы решили удалить какой-нибудь из них, то можно удалить только те драйвера, которые вам точно не нужны, и вы в этом полностью уверены, иначе можно получить большие проблемы с системой.
Для ускорения работы установленного вами Windows я рекомендую: — Ускоритель компьютера.
Кроме этого, можно не только посмотреть установленные драйвера, но, и обновить их. Подробнее в статье «Как обновить драйвера». На этом всё. Теперь вы знаете, как посмотреть установленные драйвера. Успехов! И поосторожнее с драйверами!
Если вы интересуетесь драйверами, скорее всего, вы интересуетесь и играми. А что нужно, чтобы игра шла более комфортно? Правильно. Хорошая видео карта. Например, видеокарта Yeston GeForce GTX, приобрести которую можно на АлиЭкспресс по ссылке…

Или, выбрать по своему усмотрению среди прочих видеокарт .
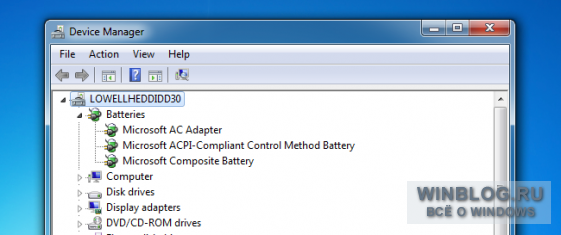
В большинстве случаев следует использовать драйверы, которые устанавливаются автоматически через Центр обновления Windows (Windows Update), но на мощный компьютер с хорошей видеокартой лучше установить самое свежее ПО для графики. Поэтому очень удобно вывести список всех имеющихся драйверов, чтобы сразу узнать, какие версии используются на компьютере в данный момент.
Как получить список драйверов
В Windows есть очень простая встроенная утилита, которая показывает список всех установленных в системе драйверов. Достаточно открыть командную строку и выполнить вот такую команду:
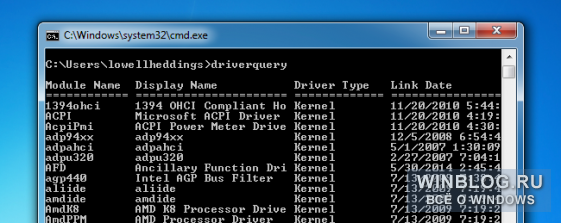
Появится список установленных драйверов с датами выпуска. Если требуются более подробные сведения – например, путь к файлу драйвера, можно добавить параметр /V:
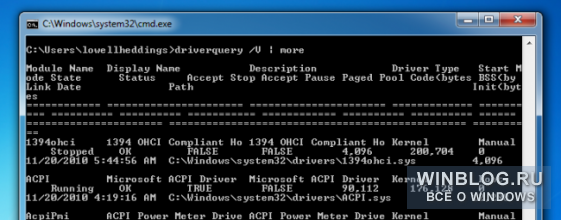
При желании можно также дополнить его параметром |more, чтобы информация выводилась построчно по нажатию [Enter]:
Есть и другие полезные опции. Можно, например, сохранить список в файл CSV или посмотреть, у каких драйверов есть подписи. Узнать весь набор опций можно с помощью параметра /?:
Если вы не любитель командной строки, можно воспользоваться бесплатной утилитой InstalledDriversList от NirSoft ( локализация для русского языка ). Замечательно, что разработчик не прикладывает к своим программам никакого дополнительного мусора типа браузерных панелей и шпионских приложений. Мы давние фанаты NirSoft.
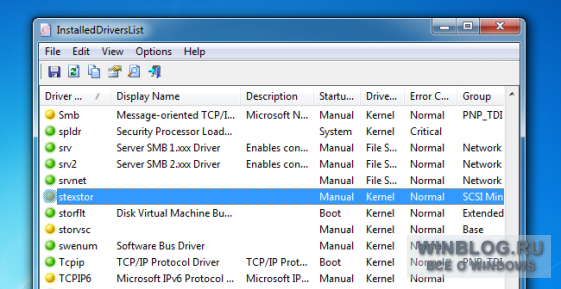
Скачайте с сайта ZIP-архив, распакуйте его и просто запустите исполняемый файл. Появится подробный список установленных драйверов. По двойному щелчку можно посмотреть исчерпывающую информацию о любом драйвере. К тому же, в программе предусмотрено множество дополнительных столбцов, показывающих любые сведения о драйвере – от пути к файлу до версии и даты выпуска.
Зеленым значком отмечены драйверы, которые в данный момент используются системой, а желтым – установленные, но не активированные. Красная отметка означает, что с драйвером какие-то проблемы – это очень пригодится при диагностике.
